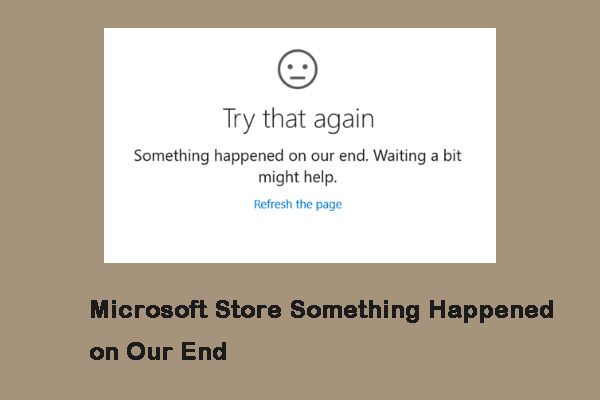बैकअप का उपयोग कैसे करें और विंडोज 7 को पुनर्स्थापित करें (विंडोज 10 पर) [मिनीटूल न्यूज]
How Use Backup Restore Windows 7
सारांश :

यह ट्यूटोरियल Windows अंतर्निहित नि: शुल्क बैकअप सॉफ़्टवेयर - बैकअप और पुनर्स्थापना (विंडोज 7) का उपयोग करने के लिए एक विस्तृत मार्गदर्शिका प्रदान करता है - बैकअप बनाने और अपने विंडोज 10/8/7 कंप्यूटर के लिए पुनर्स्थापित करने के लिए। यदि आप विंडोज बैकअप के चारों ओर एक तारकीय की तलाश कर रहे हैं और सॉफ़्टवेयर को पुनर्स्थापित करते हैं, तो MiniTool ShadowMaker से मिनीटूल सॉफ्टवेयर शीर्ष विकल्प है।
विंडोज कंप्यूटर में एक बिल्ट-इन फ्री बैकअप सॉफ्टवेयर है जिसका नाम है बैकअप और पुनर्स्थापना (विंडोज 7) जो उपयोगकर्ताओं को ज़रूरत पड़ने पर पीसी को बैकअप और रीस्टोर करने में मदद करता है। यह उपकरण विंडोज 7/10 में शामिल है। तो आप बैकअप और पुनर्स्थापना (विंडोज 7) का उपयोग कर सकते हैं और विंडोज 10 को पुनर्स्थापित करने के लिए उसी तरह से आप बैकअप बनाते हैं और विंडोज 7 पर बैकअप से पुनर्स्थापित करते हैं।
इस सर्वोत्तम का उपयोग कैसे करें, नीचे देखें मुफ्त विंडोज बैकअप और रिकवरी सॉफ़्टवेयर विंडोज 10 या विंडोज 7 कंप्यूटर को बैकअप और रीस्टोर करने के लिए।
बैकअप और पुनर्स्थापना (विंडोज 7) उपयोगिता कहां है?
आप नीचे दिए गए निर्देशों का पालन करके बैकअप और पुनर्स्थापना (विंडोज 7) उपयोगिता तक पहुंच सकते हैं।
चरण 1। क्लिक शुरू या खोज बॉक्स टूलबार पर, टाइप करें कंट्रोल पैनल , और आपको देखना चाहिए कि कंट्रोल पैनल ऐप सबसे ऊपर सूचीबद्ध है। इसे क्लिक करें विंडोज 10 में कंट्रोल पैनल खोलें या 7।
चरण 2। नियंत्रण कक्ष विंडो में, आप चयन कर सकते हैं सिस्टम की सुरक्षा , और क्लिक करें बैकअप और पुनर्स्थापना (विंडोज 7) खोलना अपनी फ़ाइलों का बैकअप लें या पुनर्स्थापित करें खिड़की।

बैकअप का उपयोग करें और विंडोज 7/10 पर बैकअप सेट करने के लिए विंडोज 7 को पुनर्स्थापित करें
स्टेप 1. सेट अप बैकअप पर क्लिक करें
ऊपर दिए गए गाइड का पालन करके विंडोज 7 बैकअप और रीस्टोर विंडो में प्रवेश करने के बाद, आप क्लिक कर सकते हैं बैकअप की स्थापना बटन।

चरण 2. बैकअप गंतव्य चुनें
इसके बाद यह आपको यह चुनने के लिए कहेगा कि आप अपना बैकअप कहां बचाना चाहते हैं। बाहरी हार्ड ड्राइव पर अपने बैकअप को सहेजने की सिफारिश की गई है। यदि यह आपकी योजना है, तो आपको एक बाहरी हार्ड ड्राइव तैयार करना चाहिए और इसे अपने कंप्यूटर से पहले से कनेक्ट करना चाहिए। बैकअप गंतव्य चुनें और क्लिक करें आगे ।

चरण 3. वह चुनें जो आप बैकअप लेना चाहते हैं
फिर आप चुन सकते हैं कि आपके विंडोज 7 या 10 पीसी पर क्या बैकअप लेना है। यह दो विकल्प प्रदान करता है। आप एक पसंदीदा विकल्प चुन सकते हैं।
विंडोज चुनें: Windows पुस्तकालयों, डेस्कटॉप, डिफ़ॉल्ट विंडोज फ़ोल्डरों में सहेजे गए डेटा और फ़ाइलों का बैकअप लेगा। यह एक सिस्टम इमेज भी बनाएगा और अगर आप एक दिन काम करना बंद कर देते हैं तो आप इसे अपने कंप्यूटर को रिस्टोर करने के लिए इस्तेमाल कर सकते हैं। हालाँकि, यह विकल्प प्रोग्राम फ़ाइलों का बैकअप नहीं लेगा, फॉर्मेट की गई चीजें मोटी फ़ाइल सिस्टम, रीसायकल बिन फाइलें और 1GB से बड़ी अस्थायी फाइलें।
मुझे चुनने दे: आप स्वतंत्र रूप से फ़ाइलों, फ़ोल्डरों और निर्देशिकाओं का चयन करने के लिए स्वतंत्र रूप से चुन सकते हैं। आप यह भी चुन सकते हैं कि बैकअप में एक सिस्टम इमेज को शामिल करना है या नहीं।

यहाँ हम चुनते हैं मुझे चुनने दे और क्लिक करें आगे । उन फ़ाइलों या फ़ोल्डरों को टिक करें जिन्हें आप बैकअप बनाना चाहते हैं, और क्लिक करें आगे ।

चरण 4. बैकअप अनुसूची सेट करें
आपके द्वारा बैकअप लेने के लिए चुनने के बाद, आप अपनी बैकअप सेटिंग की समीक्षा कर सकते हैं। यदि आप बैकअप शेड्यूल बदलना चाहते हैं, तो आप क्लिक कर सकते हैं शेड्यूल बदलें संपर्क।
जाँच शेड्यूल पर बैकअप चलाएँ बॉक्स, और आप यह निर्धारित करते हैं कि आप कितनी बार चुनी हुई फ़ाइलों का बैकअप लेना चाहते हैं। फिर चयनित आइटम नियमित समय पर वापस आ जाएंगे।

चरण 5. विंडोज बैकअप प्रक्रिया शुरू करें
फिर आप क्लिक कर सकते हैं सेटिंग्स सहेजें और बैकअप चलाएं , और यह आपके विंडोज 10 या 7 कंप्यूटर पर चयनित वस्तुओं का बैकअप लेना शुरू कर देगा।
टिप: सिस्टम इमेज बनाने या सिस्टम रिपेयर डिस्क बनाने के लिए आप विंडोज 7 बैकअप और रिस्टोर यूटिलिटी का भी उपयोग कर सकते हैं। आप इन दो विकल्पों को विंडोज बैकअप और पुनर्स्थापना केंद्र के बाएं कॉलम में देख सकते हैं। विस्तृत मार्गदर्शिका के लिए, आप नीचे दिए गए पद का उल्लेख कर सकते हैं। विन 10 की मरम्मत के लिए विंडोज 10 रिपेयर डिस्क / रिकवरी ड्राइव / सिस्टम इमेज बनाएं
विन 10 की मरम्मत के लिए विंडोज 10 रिपेयर डिस्क / रिकवरी ड्राइव / सिस्टम इमेज बनाएं विंडोज 10 की मरम्मत, वसूली, रिबूट, पुनर्स्थापना, समाधान बहाल करें। Windows 10 OS समस्याओं को सुधारने के लिए विंडोज 10 मरम्मत डिस्क, रिकवरी डिस्क / यूएसबी ड्राइव / सिस्टम छवि बनाना सीखें।
अधिक पढ़ेंबैकअप और रिस्टोर से फाइल्स को रिस्टोर कैसे करें (विंडोज 7)
चरण 1. बैकअप और पुनर्स्थापना (विंडोज 7) केंद्र में दर्ज करें
Windows बैकअप और पुनर्स्थापना केंद्र खोलने के लिए ऊपर दिए गए मार्गदर्शिका का पालन करें। क्लिक मेरी फ़ाइलों को पुनर्स्थापित करें के तहत बटन पुनर्स्थापित ।
चरण 2. पुनर्स्थापित करने के लिए फ़ाइलों / फ़ोल्डरों के लिए बैकअप खोजें
आगे आप क्लिक कर सकते हैं खोज , फ़ाइलों के लिए ब्राउज़ करें , या फ़ोल्डरों के लिए ब्राउज़ करें आपके द्वारा खोए गए फ़ोल्डर की फ़ाइल के लिए सबसे हाल का बैकअप खोजने के लिए।
टिप: विंडोज 10 या 7 कंप्यूटर पर खोई हुई फ़ाइलों को पुनर्प्राप्त करने के लिए, आप एक शीर्ष मुफ्त डेटा रिकवरी प्रोग्राम जैसे उपयोग कर सकते हैं मिनीटूल पावर डेटा रिकवरी आसानी से यह महसूस करने के लिए। नीचे दिए गए लेख में विस्तृत गाइड की जांच करें। कैसे 3 चरणों में मुफ्त के लिए मेरी फ़ाइलें / डेटा पुनर्प्राप्त करने के लिए [23 पूछे जाने वाले प्रश्न + समाधान]
कैसे 3 चरणों में मुफ्त के लिए मेरी फ़ाइलें / डेटा पुनर्प्राप्त करने के लिए [23 पूछे जाने वाले प्रश्न + समाधान] सबसे अच्छा मुफ्त फ़ाइल रिकवरी सॉफ़्टवेयर के साथ मेरी फ़ाइलों / डेटा को तेज़ी से पुनर्प्राप्त करने के लिए आसान 3 चरण। 23 पूछे जाने वाले प्रश्न और मेरी फ़ाइलों और खोए हुए डेटा को पुनर्प्राप्त करने के लिए समाधान शामिल हैं।
अधिक पढ़ेंचरण 3. चुनें जहां फ़ाइल को पुनर्स्थापित करना है
अगला आप फ़ाइल को पुनर्स्थापित करने के लिए एक स्थान चुन सकते हैं। आप फ़ाइल को मूल स्थान पर पुनर्स्थापित करना चुन सकते हैं, या पुनर्स्थापित फ़ाइल को सहेजने के लिए एक अलग स्थान निर्दिष्ट कर सकते हैं।
क्लिक पुनर्स्थापित बटन और यह फ़ाइलों को पुनर्स्थापित करना शुरू कर देगा।
बैकअप और पुनर्स्थापना में अनजाने पुराने बैकअप कैसे हटाएँ (विंडोज 7)
आप बैकअप और पुनर्स्थापना (विंडोज 7) विंडो में बैकअप का आकार भी प्रबंधित कर सकते हैं। आप ऐसा कर सकते हैं बैकअप फ़ाइलों को हटा दें जिन्हें अधिक हार्ड डिस्क स्थान खाली करने की आवश्यकता नहीं है।
चरण 1. बैकअप और पुनर्स्थापना के लिए जाओ (विंडोज 7)
फिर भी, आप Windows बैकअप और पुनर्स्थापना केंद्र में प्रवेश करने के लिए इस पोस्ट की शुरुआत में दिए गए निर्देशों का पालन कर सकते हैं।
क्लिक अंतरिक्ष का प्रबंधन करें के तहत लिंक बैकअप> स्थान ।

चरण 2. पिछले बैकअप को खाली स्थान तक हटाएं
अगला क्लिक करें बैकअप देखें बटन, और हटाने के लिए एक बैकअप अवधि का चयन करें। आप बैकअप के अनावश्यक संस्करणों की जांच और हटा सकते हैं।

चरण 3। केवल फ्री बैकअप डिस्क स्थान के लिए नवीनतम सिस्टम छवि रखें
आप भी क्लिक कर सकते हैं परिवर्तन स्थान के अंतर्गत सिस्टम छवि । और क्लिक करें केवल नवीनतम सिस्टम छवि रखें और बैकअप द्वारा उपयोग की जाने वाली जगह को कम से कम करें विकल्प।

बैकअप और रिस्टोर (विंडोज 7) विंडोज सिस्टम / फाइल बैकअप और रिस्टोर के लिए एक अद्भुत टूल है। आप इस मुफ्त बैकअप सॉफ़्टवेयर का उपयोग विंडोज 10 पर भी कर सकते हैं। हालाँकि, यदि आपको एक और स्मार्ट विंडोज बैकअप और रिस्टोर प्रोग्राम की आवश्यकता है, तो MiniTool ShadowMaker पहले स्थान पर आता है।
ऑल-अराउंड विंडोज 10/8/7 बैकअप और रिस्टोर सॉफ्टवेयर - मिनीटूल शैडोमेकर
मिनीटूल शैडोमेकर कई बैकअप को जोड़ती है और एक टूल में फ़ंक्शन को पुनर्स्थापित करता है।
आप इसे बैकअप और पुनर्स्थापना (विंडोज 7) के सही विकल्प के रूप में उपयोग कर सकते हैं और अपने विंडोज 10/8/7 सिस्टम को पुनर्स्थापित कर सकते हैं।
आप अलग-अलग फ़ाइलों और फ़ोल्डर का बैकअप लेने के लिए MiniTool ShadowMaker का उपयोग कर सकते हैं, विंडोज सिस्टम का बैकअप लें , हार्ड ड्राइव, विभाजन, आदि अपने डेटा की सुरक्षा सुनिश्चित करने के लिए।
वृद्धिशील बैकअप योजना, स्वचालित अनुसूची बैकअप भी समर्थित हैं।
आईटी इस फ़ाइल सिंक सुविधा आपको अन्य स्थानों पर फ़ाइलों को सिंक्रनाइज़ करने की अनुमति देती है। अंतर्निहित बूट करने योग्य मीडिया बिल्डर फ़ंक्शन आपको ओएस को पिछली स्थिति में पुनर्स्थापित करने के लिए बूट करने योग्य मीडिया बनाने में सक्षम बनाता है।



![इंस्टाग्राम पर वीडियो अपलोड न होने की समस्या को कैसे ठीक करें [अंतिम गाइड]](https://gov-civil-setubal.pt/img/blog/43/how-fix-instagram-not-uploading-videos.jpg)
![क्या मैं डिलीवरी ऑप्टिमाइज़ेशन फ़ाइलों को हटा सकता हूँ? हाँ, आप यह कर सकते हैं [MiniTool News]](https://gov-civil-setubal.pt/img/minitool-news-center/03/can-i-delete-delivery-optimization-files.png)







![कैसे तय करें कि विंडोज डिफेंडर अपडेट विंडोज 10 पर विफल हो गया है [MiniTool News]](https://gov-civil-setubal.pt/img/minitool-news-center/14/how-fix-that-windows-defender-update-failed-windows-10.jpg)



![कैसे 'रिक्वेस्ट हैडर या कुकी बहुत बड़ी' समस्या को हल करने के लिए [MiniTool News]](https://gov-civil-setubal.pt/img/minitool-news-center/75/how-fix-request-header.jpg)
![3 के लिए पहले से तय फिक्स विंडोज 10 उपलब्ध नहीं है [मिनीटूल टिप्स]](https://gov-civil-setubal.pt/img/backup-tips/92/3-fixes-go-back-an-earlier-build-not-available-windows-10.png)