विंडोज 10 में कर्सर ब्लिंकिंग को ठीक करने के लिए कई उपयोगी उपाय [MiniTool News]
Several Useful Solutions Fix Cursor Blinking Windows 10
सारांश :
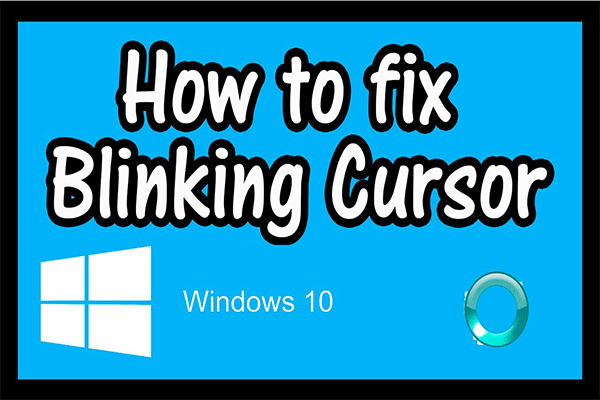
कभी-कभी, जब आप दस्तावेज़ में काम कर रहे हों तो विंडोज 10 में कर्सर ब्लिंकिंग होगा। यह बहुत कष्टप्रद मामला है। इस प्रकार, आपको इस मुद्दे को जल्द से जल्द ठीक करने की आवश्यकता है। यह पोस्ट आपको कर्सर ब्लिंक करने के कुछ संभावित कारणों से परिचित कराएगा और आपको यह भी बताएगा कि इस समस्या को कैसे ठीक किया जाए। आप इन समाधानों से प्राप्त कर सकते हैं मिनीटूल ।
विंडोज 10 में, कर्सर या माउस पॉइंटर आमतौर पर एक ठोस तीर या समान आकृति होता है जो झिलमिलाहट नहीं करता है। Microsoft Word जैसे एप्लिकेशन में, कर्सर एक ऊर्ध्वाधर बार बन जाता है, जहां आप दस्तावेज़ में काम कर रहे हैं।
हालाँकि, Windows 10 में कर्सर ब्लिंक करना माउस, माउस ड्राइवर, वीडियो समस्या, या एंटीवायरस सॉफ़्टवेयर के साथ कुछ समस्याओं का संकेत हो सकता है। यह ब्लिंकिंग कर्सर कष्टप्रद है और रोजमर्रा के कंप्यूटर संचालन को बहुत मुश्किल बना देता है।
कुछ संभावित कारण कर्सर ब्लिंक करने के लिए
- विंडोज एक्सप्लोरर एक त्रुटि स्थिति में है।
- माउस और कीबोर्ड ड्राइवर भ्रष्ट या पुराने हैं।
- वीडियो ड्राइवर भ्रष्ट हैं और अब काम कर रहे हैं।
- कुछ एंटीवायरस सॉफ़्टवेयर, यदि अपडेट नहीं किए गए हैं, तो आपके सिस्टम के विचित्र व्यवहार का कारण हो सकता है।
समाधान शुरू करने से पहले, सुनिश्चित करें कि आप एक व्यवस्थापक के रूप में कंप्यूटर पर लॉग इन करते हैं। इस बीच, आपको अपने सभी कार्यों को सहेजना चाहिए क्योंकि आपको बाद के समाधानों में अपने कंप्यूटर को रिबूट करने की आवश्यकता होगी।
समाधान 1: Windows Explorer को पुनरारंभ करें
कई बार पुनः आरंभ विन्डोज़ एक्सप्लोरर विंडोज 10 में ब्लिंकिंग कर्सर को ठीक कर सकता है
चरण 1: राइट-क्लिक करें टास्कबार और क्लिक करें कार्य प्रबंधक इसे खोलने के लिए।
चरण 2: पता लगाएँ विन्डोज़ एक्सप्लोरर , इसे राइट-क्लिक करें और फिर चुनें अंतिम कार्य ।
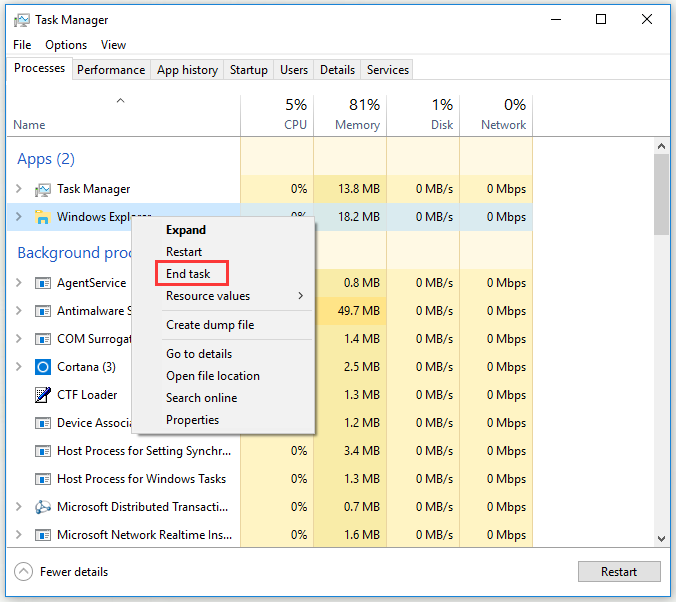
चरण 3: पर क्लिक करें फ़ाइल मेनू और क्लिक करें नया कार्य चलाएँ ।
चरण 4: नए कार्य विंडो में, टाइप करें explorer.exe और क्लिक करें ठीक ।
आपके द्वारा उपरोक्त सभी चरणों को पूरा करने के बाद, विंडोज 10 में कर्सर ब्लिंकिंग को ठीक किया जाएगा। यदि नहीं, तो अगले समाधान का प्रयास करें।
टिप: अगर विंडोज एक्सप्लोरर विंडोज 10 में जवाब नहीं दे रहा है , आप इस पोस्ट को विधियाँ प्राप्त करने के लिए पढ़ सकते हैं।समाधान 2: अपडेट माउस और कीबोर्ड ड्राइवर
माउस और कीबोर्ड ड्राइवरों को अपडेट करने से विंडोज 10 में कर्सर ब्लिंक करने में मदद मिल सकती है।
चरण 1: दबाएँ खिड़कियाँ कुंजी + एक्स कुंजी और क्लिक करें डिवाइस मैनेजर इसे खोलने के लिए।
चरण 2: विस्तार करें चूहे और अन्य इशारा करने वाले उपकरण , इस अनुभाग के तहत प्रत्येक प्रविष्टि को राइट-क्लिक करें और चुनें ड्राइवर अपडेट करें ।
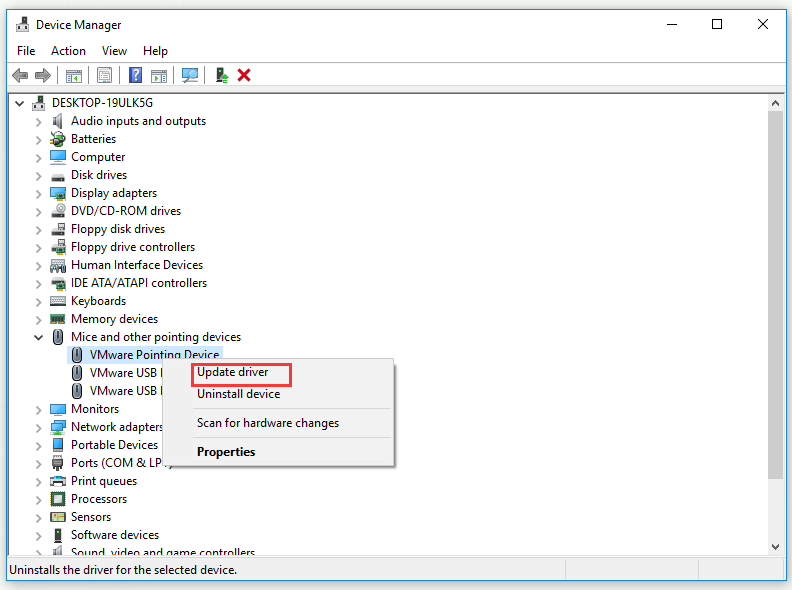
चरण 3: अपने कंप्यूटर को पुनरारंभ करें।
विंडोज 10 में कोई कर्सर ब्लिंक नहीं होना चाहिए और आपका माउस पॉइंटर पूरी तरह से प्रयोग करने योग्य होना चाहिए।
समाधान 3: वीडियो ड्राइवरों को अपडेट करें
वीडियो ड्राइवर समस्याएं कई तरीकों से हो सकती हैं, जिनमें से एक विंडोज 10 में कर्सर ब्लिंकिंग का कारण बन सकता है। इस समस्या को ठीक करने के लिए नीचे दिए गए चरणों का पालन करें।
चरण 1: दबाएँ खिड़कियाँ कुंजी + एक्स कुंजी और क्लिक करें डिवाइस मैनेजर इसे खोलने के लिए।
चरण 2: विस्तार करें ध्वनि, वीडियो और गेम कंट्रोलर , इस अनुभाग के तहत प्रत्येक प्रविष्टि को राइट-क्लिक करें और चुनें ड्राइवर अपडेट करें । साथ ही करें अनुकूलक प्रदर्शन ।
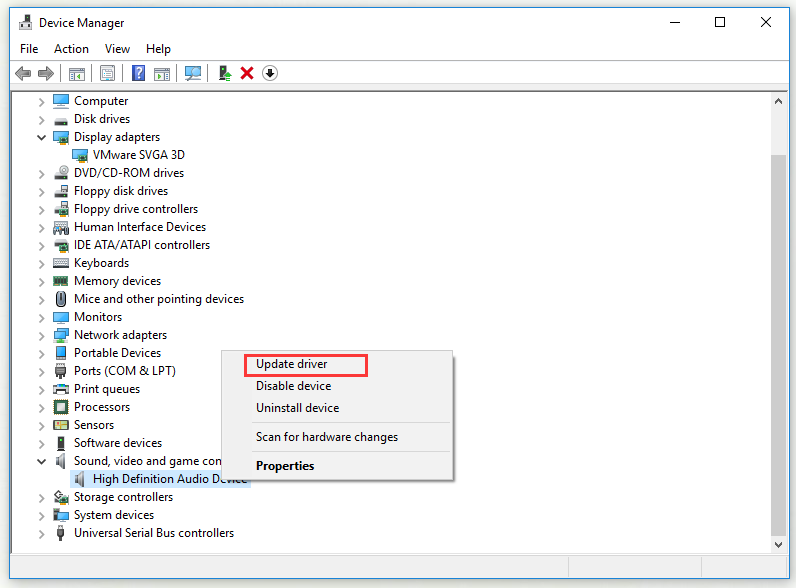
चरण 3: अपने कंप्यूटर को पुनरारंभ करें।
आपके द्वारा चरणों को पूरा करने के बाद, विंडोज 10 में कोई कर्सर ब्लिंक नहीं होना चाहिए।
समाधान 4: बायोमेट्रिक डिवाइस को अक्षम करें
बायोमेट्रिक डिवाइसेस के पुराने ड्राइवरों में विंडोज 10 के साथ संगतता समस्याएँ हैं, जो विंडोज 10. में कर्सर ब्लिंकिंग का कारण भी बन सकती हैं।
चरण 1: दबाएँ खिड़कियाँ कुंजी + एक्स कुंजी और क्लिक करें डिवाइस मैनेजर इसे खोलने के लिए।
चरण 2: विस्तार करें बॉयोमीट्रिक डिवाइस , अपने कंप्यूटर के बायोमेट्रिक डिवाइस को राइट-क्लिक करें और चुनें डिवाइस को अक्षम करें ।
चरण 3: अपने कंप्यूटर को पुनरारंभ करें।
आपके द्वारा चरणों को पूरा करने के बाद, विंडोज 10 में कर्सर ब्लिंक करना फिर से नहीं होगा।
समाधान 5: एंटीवायरस सॉफ़्टवेयर और अन्य युक्तियों को अक्षम करें
इंटरनेट ब्राउज़र में कर्सर ब्लिंक करना ब्राउज़र में चल रहे CSS कोडिंग या स्क्रिप्ट से संबंधित समस्याओं के कारण हो सकता है। कोडिंग समस्याओं से निपटने के लिए, उन वेबसाइटों पर जाने का प्रयास करें, जो CSS या स्क्रिप्ट नहीं चलाते हैं और देखते हैं कि समस्या गायब हो जाती है या नहीं।
1. एंटीवायरस सॉफ़्टवेयर ड्राइवर सॉफ़्टवेयर में भी हस्तक्षेप कर सकता है, जिससे विंडोज 10. में कर्सर ब्लिंक हो सकता है। आपको उत्पाद समस्याओं और समस्या निवारण के बारे में जानकारी के लिए निर्माता और एंटीवायरस वेबसाइट की जाँच करने की आवश्यकता है।
2. आप अपडेट किए गए एंटीवायरस सॉफ़्टवेयर के साथ एंटी-मैलवेयर के लिए अपने सिस्टम को भी स्कैन कर सकते हैं।
3. जब सिस्टम सक्रिय होता है, जैसे कि आपका कंप्यूटर कई कार्यक्रमों को चलाने में व्यस्त है, या सक्रिय रूप से फ़ाइलों को हार्ड ड्राइव में सहेज रहा है, या सीडी या डीवीडी पढ़ रहा है, तो विंडोज 10 में कर्सर ब्लिंकिंग भी अस्थायी रूप से दिखाई दे सकता है।
जमीनी स्तर
अंत में, इस पोस्ट ने आपको इस समस्या को ठीक करने के लिए कर्सर ब्लिंकिंग और समाधान के कुछ संभावित कारण दिखाए हैं। आशा है कि यह पोस्ट आपकी मदद कर सकती है।


![Windows 10 प्रारंभ मेनू फ़्लिकरिंग समस्या को कैसे ठीक करें [MiniTool News]](https://gov-civil-setubal.pt/img/minitool-news-center/69/how-fix-windows-10-start-menu-flickering-issue.jpg)



![अपने एंड्रॉइड डिवाइस को सेफ मोड में कैसे शुरू करें? [हल!] [मिनीटूल समाचार]](https://gov-civil-setubal.pt/img/minitool-news-center/67/how-start-your-android-device-safe-mode.jpg)


![बैटलफ्रंट 2 लॉन्च नहीं हो रहा है? 6 समाधान के साथ इसे ठीक करने का प्रयास करें! [मिनीटुल न्यूज़]](https://gov-civil-setubal.pt/img/minitool-news-center/44/is-battlefront-2-not-launching.jpg)

![इसे कैसे ठीक करें: Windows अद्यतन त्रुटि 0x8024000B [मिनीटूल समाचार]](https://gov-civil-setubal.pt/img/minitool-news-center/86/how-fix-it-windows-update-error-0x8024000b.jpg)


![सरफेस प्रो को टीवी, मॉनिटर या प्रोजेक्टर से कैसे कनेक्ट करें? [मिनीटूल न्यूज़]](https://gov-civil-setubal.pt/img/minitool-news-center/33/how-connect-surface-pro-tv.jpg)
![SharePoint माइग्रेशन टूल क्या है? इसे कैसे डाउनलोड और इस्तेमाल करें? [मिनीटूल टिप्स]](https://gov-civil-setubal.pt/img/news/A0/what-is-sharepoint-migration-tool-how-to-download-use-it-minitool-tips-1.png)

![गेमिंग के लिए SSD या HDD? इस पोस्ट से उत्तर प्राप्त करें [MiniTool Tips]](https://gov-civil-setubal.pt/img/disk-partition-tips/25/ssd-hdd-gaming.jpg)

