विंडोज 10 को USB ड्राइव पर वापस करें: दो सरल तरीके हैं! [मिनीटूल टिप्स]
Back Up Windows 10 Usb Drive
सारांश :

क्या आपको विंडोज 10 से यूएसबी ड्राइव का बैकअप लेने की आवश्यकता है ताकि आप ब्लू स्क्रीन ऑफ डेथ, ब्लैक स्क्रीन, रैनसमवेयर अटैक आदि के मामले में अपने कंप्यूटर को पिछली स्थिति में पुनर्स्थापित कर सकें? आराम से! अब आप सही जगह पर आए। बस इसके द्वारा दिए गए इस पोस्ट को पढ़ें मिनीटूल विंडोज 10 ओएस का बैक अप लेने के लिए फ्लैश ड्राइव स्टेप बाई स्टेप सीखें।
त्वरित नेविगेशन :
आवश्यकता: विंडोज 10 को USB पर बैकअप दें
आपको पता नहीं है कि आपको अपने ऑपरेटिंग सिस्टम को पिछली स्थिति में पुनर्स्थापित करने के लिए विंडोज 10 सिस्टम बैकअप की आवश्यकता कब होगी। सिस्टम की खराबी अक्सर आपके कंप्यूटर पर मानवीय त्रुटि, ब्लू स्क्रीन एरर, वायरस अटैक, पावर आउटेज और बहुत कुछ के कारण होती है। OS क्रैश होने की स्थिति में, सिस्टम बैकअप के लिए बहुत महत्वपूर्ण है पीसी आपदा वसूली ।
लेकिन भंडारण स्थान चुनना अधिक महत्वपूर्ण लगता है। यूएसबी फ्लैश ड्राइव पर विंडोज 10 बैकअप करने के कारण यहां दिए गए हैं।
आप अपनी Windows बैकअप फ़ाइलों को आंतरिक हार्ड ड्राइव में सहेज सकते हैं, लेकिन हार्ड ड्राइव की विफलता की स्थिति में आप बैकअप खो सकते हैं। इसके अलावा, NAS (नेटवर्क-संलग्न भंडारण) एक और विकल्प है। फिर भी, यदि कई व्यक्तियों के पास साझा स्थान तक पहुंच है जो हमेशा जुड़ा हुआ है, तो मैलवेयर और वायरस इस साझा फ़ोल्डर को संक्रमित कर सकते हैं।
इस प्रकार, आपके यूएसबी ड्राइव पर विंडोज 10 का बैकअप लेने की सिफारिश की जाती है। यहाँ एक प्रश्न आता है: क्या मैं अपने कंप्यूटर को फ्लैश ड्राइव पर वापस ला सकता हूं? या क्या मैं विंडोज 10 को फ्लैश ड्राइव पर वापस कर सकता हूं?
इसका जवाब है हाँ। अब USB निर्माताओं ने भारी क्षमता और स्थिर प्रदर्शन के साथ USB को बेहद हल्का बना दिया है। यह सिस्टम और डेटा के लिए सुरक्षित है क्योंकि इसे कंप्यूटर से अलग किया जाता है।
अपने USB ड्राइव में विंडोज 10 का बैकअप कैसे लें, इसके बारे में विस्तृत विवरण के लिए, कृपया नीचे दिए गए ट्यूटोरियल का अनुसरण करें।
विंडोज 10 को यूएसबी ड्राइव में बैकअप कैसे लें
यूएसबी ड्राइव पर विंडोज 10 सिस्टम बैकअप बहुत आसान है। और यहां हम आपको ऐसा करने के दो तरीके दिखाएंगे: एक है एक फ्री बैकअप प्रोग्राम, मिनीटूल शैडोमेकर का उपयोग करना और दूसरा है विंडोज-इन टूल से मदद मांगना।
विधि 1: फ्रीवेयर के साथ USB विंडोज 10 का बैकअप लें
मिनीटुल शैडोमेकर, एक विश्वसनीय और सभी के आसपास विंडोज 10 के लिए बैकअप सॉफ्टवेयर / 8/7, Windows OS, फ़ाइलों और फ़ोल्डरों, विभाजन या संपूर्ण डिस्क का बैकअप लेने के लिए डिज़ाइन किया गया है। जब सिस्टम गलत हो जाता है या डेटा खो जाता है, तो आप अपने पीसी को पहले की स्थिति में पुनर्स्थापित कर सकते हैं या खोई हुई फ़ाइलों को आसानी से और प्रभावी ढंग से वापस पा सकते हैं।
इन सबसे ऊपर, आप पीसी डेटा सुरक्षा के लिए एक यूएसबी ड्राइव पर संपूर्ण डिस्क को क्लोन करने के लिए इस विंडोज बैकअप सॉफ़्टवेयर का उपयोग कर सकते हैं।
अब, यूएसबी ड्राइव से विंडोज 10 बैकअप शुरू करने के लिए नीचे दिए गए बटन से मिनीटूल शैडोमेकर ट्रायल एडिशन को मुफ्त में डाउनलोड करने में कभी संकोच न करें। यह संस्करण आपको 30 दिनों के भीतर इसे स्वतंत्र रूप से उपयोग करने की अनुमति देता है।
USB विंडोज 10 पर सिस्टम इमेज बनाएं
इस फ्रीवेयर के साथ विंडोज 10 ओएस का बैकअप कैसे लें? नीचे दिए गए गाइड का पालन करें।
चरण 1: इस कार्यक्रम को चलाएं
चरण 2: बैकअप पर जाएं
- यदि आपने अभी तक अपने पीसी का बैकअप नहीं लिया है, तो MiniTool ShadowMaker आपको क्लिक करने के लिए कहेगा बैकअप की स्थापना पीसी बैकअप के लिए।
- या आप सीधे क्लिक कर सकते हैं बैकअप टूलबार में बटन।
चरण 3: बैकअप स्रोत और गंतव्य चुनें
- इस सॉफ़्टवेयर में बैकअप स्रोत के रूप में चलाने के लिए विंडोज के लिए आवश्यक सिस्टम विभाजन निर्दिष्ट किए गए हैं।
- के पास जाओ गंतव्य अनुभाग, अपने USB फ्लैश ड्राइव को चुनें ताकि विंडोज 10 से यूएसबी ड्राइव का बैकअप लिया जा सके। ध्यान दें कि लक्ष्य USB फ्लैश ड्राइव में सिस्टम छवि बैकअप को बचाने के लिए पर्याप्त संग्रहण स्थान होना चाहिए।


चरण 4: सिस्टम बैकअप शुरू करें
अंत में, क्लिक करें अब समर्थन देना बटन एक बार में एक सिस्टम इमेज निर्माण को निष्पादित करने के लिए प्रबंधित पृष्ठ।

जरूरी! आगे क्या करना है:
विंडोज 10 बैकअप को यूएसबी ड्राइव में खत्म करने के बाद, यह सुनिश्चित करने के लिए कि सिस्टम क्रैश होने पर भी आपका कंप्यूटर बूट हो सकता है, आपको इसकी आवश्यकता है एक बूट करने योग्य सीडी / डीवीडी या यूएसबी ड्राइव बनाएं । यह काम करने के लिए, कृपया पर जाएँ उपकरण पृष्ठ, और क्लिक करें मीडिया बिल्डर बूट करने योग्य मीडिया निर्माण के लिए।

यदि आपके विंडोज 10 ओएस में कुछ गड़बड़ है, तो आप पीसी को बूट करने योग्य डिस्क या ड्राइव से बूट कर सकते हैं, और एक सिस्टम इमेज रिकवरी करें सरल क्लिक के भीतर USB ड्राइव से।
इसके अलावा, यदि आपके पास CD / DVD या अतिरिक्त USB फ्लैश ड्राइव नहीं है, तो आप क्लिक करके MiniTool Recovery पर्यावरण के लिए एक विंडोज स्टार्ट-अप मेनू जोड़ना चुन सकते हैं। बूट मेनू जोड़ें में उपकरण पृष्ठ। ओएस क्रैश के मामले में, आप सिस्टम रिकवरी के लिए डिस्क के बिना पीसी को सीधे बूट करने का विकल्प चुन सकते हैं।
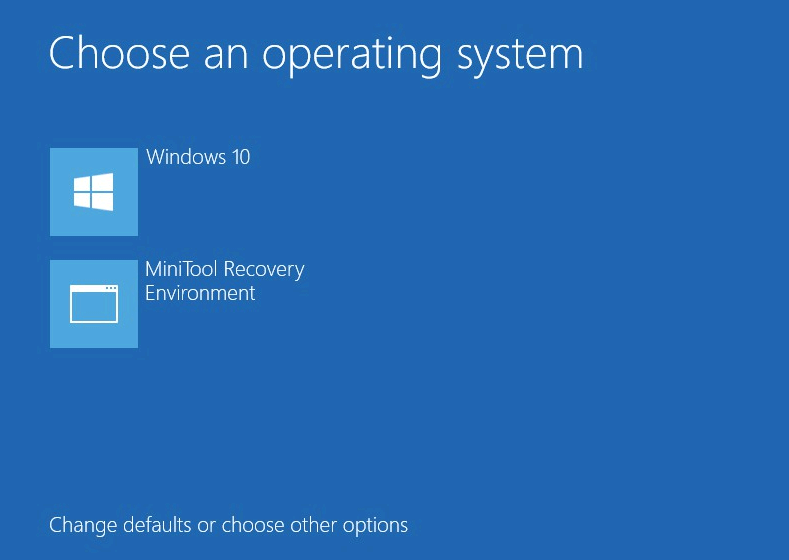






![[फिक्स्ड] प्रोग्राम को कमांड भेजने में एक समस्या थी [मिनीटूल टिप्स]](https://gov-civil-setubal.pt/img/data-recovery-tips/11/there-was-problem-sending-command-program.png)


![अवास्ट वीपीएन को ठीक करने के 5 उपयोगी तरीके विंडोज पर काम नहीं करना [MiniTool Tips]](https://gov-civil-setubal.pt/img/backup-tips/50/5-useful-methods-fix-avast-vpn-not-working-windows.jpg)
![[फिक्स्ड] वीएमवेयर: वर्चुअल मशीन डिस्क समेकन की आवश्यकता है](https://gov-civil-setubal.pt/img/partition-disk/16/vmware-virtual-machine-disks-consolidation-is-needed.png)
![HKEY_LOCAL_MACHINE (HKLM): परिभाषा, स्थान, रजिस्ट्री उपकुंजियों [मिनीटूल समाचार]](https://gov-civil-setubal.pt/img/minitool-news-center/71/hkey_local_machine.jpg)



![एल्डन रिंग एरर कोड 30005 विंडोज 10/11 को कैसे ठीक करें? [मिनीटूल टिप्स]](https://gov-civil-setubal.pt/img/news/DA/how-to-fix-elden-ring-error-code-30005-windows-10/11-minitool-tips-1.png)
![[हल] डिस्कपार्ट दिखाने के लिए कोई निश्चित डिस्क नहीं हैं [MiniTool News]](https://gov-civil-setubal.pt/img/minitool-news-center/10/diskpart-there-are-no-fixed-disks-show.png)


