इष्टतम बैकअप रणनीति क्या है? पीसी के लिए 3-2-1 बैकअप नियम!
Istatama Baika Apa Rananiti Kya Hai Pisi Ke Li E 3 2 1 Baika Apa Niyama
इष्टतम अनुशंसित बैकअप स्टोरेज रणनीति क्या है? 3-2-1 बैकअप रणनीति क्या दर्शाती है? यह डेटा बैकअप रणनीति कैसे बनाएं? से इस पोस्ट को पढ़ने के बाद मिनीटूल , आप इस डेटा सिद्धांत के बारे में अधिक जानकारी जानते हैं।
अचानक सिस्टम आउट होने, हार्डवेयर फेल होने, वायरस अटैक, गलत संचालन आदि होने पर कंप्यूटर क्षतिग्रस्त या क्रैश हो सकता है। एक बार पीसी दुर्घटनाएं सामने आने के बाद, आपका महत्वपूर्ण डेटा जैसे वित्तीय दस्तावेज, फोटो, संगीत फ़ाइलें और वीडियो खो जाएंगे। यह विनाशकारी है, जिससे आपको बहुत निराशा होती है।
होम कंप्यूटर और छोटे व्यवसायों के लिए, इष्टतम बैकअप रणनीति का प्रदर्शन करना सबसे अच्छा अभ्यास है। यह आपके पीसी को ऐसे बुरे सपने का सामना करने से रोक सकता है।
3-2-1 बैकअप रणनीति डेटा सुरक्षा के लिए सर्वोत्तम अभ्यास
डाटा लॉस से बचने के लिए बैकअप की आदत होना जरूरी है। यदि आपने यह काम नहीं किया है, तो अब समय आ गया है। तो, इष्टतम अनुशंसित बैकअप स्टोरेज रणनीति क्या है? छोटे व्यवसायों के लिए, आईटी दुनिया में 3-2-1 बैकअप रणनीति एक शानदार तरीका है क्योंकि यह सरल और प्रभावी है। अभी, अपनी जरूरतों को पूरा करने के लिए अपनी खुद की रणनीति को अनुकूलित करने के लिए नीचे दिए गए कुछ सिद्धांतों का पालन करें।
विशिष्ट होने के लिए, 3-2-1 बैकअप नियम का अर्थ है कि आपको यह करना चाहिए:
- आपके डेटा की 3 प्रतियां
- 2 अलग-अलग मीडिया पर 2 स्थानीय प्रतियां
- 1 ऑफसाइट बैकअप
अब, देखते हैं कि 3-2-1 डेटा सिद्धांत कैसे काम करता है।
सुनिश्चित करें कि आपके पास डेटा की कम से कम 3 प्रतियां हैं
आपने सुना होगा कि आपके पास जितनी अधिक प्रतियां होंगी, आपको डेटा हानि का जोखिम उतना ही कम होगा। आप जितनी हो सके उतनी प्रतियां बनाना चुन सकते हैं। आमतौर पर, आपके स्वामित्व वाली प्रतियों की न्यूनतम संख्या तीन होती है। यानी आपके पास दो बैकअप और मूल डेटा है। एक बार एक बैकअप गलत हो जाने पर, आपके कंप्यूटर को पिछली स्थिति में पुनर्स्थापित करने के लिए एक अतिरिक्त बैकअप का उपयोग किया जा सकता है।
अलग-अलग स्टोरेज मीडिया पर प्रतियां स्टोर करें
जाहिर है, एक ही कंप्यूटर पर अपने डेटा का बैकअप रखना तर्कसंगत नहीं है। हमें यकीन है कि आप में से कई लोगों ने 'सभी अंडे' का सिद्धांत सुना होगा। यदि आप सभी अंडे एक ही टोकरी में रखते हैं, तो कुछ होने पर आप सभी अंडे खो सकते हैं।
उसी तरह, यदि आप सभी कंप्यूटर प्रतियों को एक ही स्थान पर रखते हैं जहाँ मूल डेटा मौजूद है, तो आप अपने कीमती डेटा को खोने के जोखिम का सामना कर रहे हैं।
इसलिए, एक दूसरे उपकरण पर कम से कम दो प्रतियां रखें जो एक बर्न करने योग्य सीडी/डीवीडी, नेटवर्क संलग्न ड्राइव, एक बाहरी हार्ड ड्राइव, निजी सर्वर या क्लाउड सेवा हो सकती है।
एक कॉपी ऑफसाइट रखें
आपको पता होना चाहिए कि बाढ़, आग, भूकंप आदि जैसे कुछ खतरे हो सकते हैं। पीसी डेटा हानि से बचने के लिए ऑफसाइट बैकअप बनाना एक अच्छा विकल्प है। जहाँ तक हो सके एक प्रति को दूर रखना याद रखें।
आमतौर पर क्लाउड बैकअप को कई लोग चुनते हैं। गूगल ड्राइव, माइक्रोसॉफ्ट वनड्राइव, ड्रॉपबॉक्स आदि सामान्य क्लाउड सेवाएं हैं।
संक्षेप में, यह 3-2-1 बैकअप रणनीति है। तो, इस नियम का पालन करके अपने डेटा का बैकअप कैसे लें? निम्नलिखित भाग से, आप कई विवरण प्राप्त कर सकते हैं।
पीसी का बैकअप लेने के लिए मिनीटूल शैडोमेकर चलाएं (स्थानीय कंप्यूटर बैकअप)
अपने डेटा को सुरक्षित रखने के लिए, आप स्थानीय कंप्यूटर बैकअप करने के लिए डेटा बैकअप सॉफ़्टवेयर चुन सकते हैं, विशेष रूप से एक बाहरी हार्ड ड्राइव पर पीसी का बैकअप लेना। इस उद्देश्य को प्राप्त करने के लिए, आप पेशेवर और नि: शुल्क चला सकते हैं विंडोज बैकअप सॉफ्टवेयर - मिनीटूल शैडोमेकर। यह टूल दो बैकअप रणनीति सर्वोत्तम अभ्यास प्रदान करता है - इमेज बैकअप और क्लोनिंग।
इसके साथ, आप आसानी से अपनी फ़ाइलें, सिस्टम, विभाजन, और डिस्क का बैकअप ले सकते हैं। बैकअप प्रक्रिया के दौरान, यह टूल स्रोत ड्राइव डेटा को छवि फ़ाइल में संपीड़ित करने में सहायता करता है - इसे छवि बैकअप कहा जाता है। आप छवि फ़ाइलों को एक बाहरी हार्ड ड्राइव, एक बड़ी USB फ्लैश ड्राइव, एक नेटवर्क आदि में सहेज सकते हैं।
महत्वपूर्ण रूप से, यह अनुसूचित बैकअप, विभेदक बैकअप और वृद्धिशील बैकअप सहित कई बैकअप का समर्थन करता है, जो आपके डेटा को लचीले तरीके से रख सकता है। इसके अलावा, यह क्लोन डिस्क हार्ड ड्राइव को दूसरी डिस्क पर क्लोन करने में आपकी मदद कर सकता है।
3-2-1 दृष्टिकोण के दूसरे भाग के अनुसार स्थानीय कंप्यूटर बैकअप चलाने के लिए, अपने पीसी पर मिनीटूल शैडोमेकर को अभी डाउनलोड और इंस्टॉल करें।
इमेजिंग बैकअप कैसे बनाएं
चरण 1: मिनीटूल शैडोमेकर लॉन्च करें और टैप करें ट्रायल रखें जारी रखने के लिए।
चरण 2: डिफ़ॉल्ट रूप से, यह बैकअप फ्रीवेयर विंडोज़ चलाने के लिए आवश्यक सिस्टम ड्राइव का बैक अप लेगा। एक सिस्टम छवि फ़ाइल में, सेटिंग्स, प्रोग्राम और कुछ अन्य छिपी हुई फ़ाइलें सभी एक छवि में संपीड़ित होती हैं। सिस्टम की समस्याओं के मामले में, यह बैकअप मददगार होता है कंप्यूटर को पहले की तारीख में पुनर्स्थापित करें .
यदि आप अपनी महत्वपूर्ण फाइलों का बैकअप लेना चाहते हैं, तो पर जाएं स्रोत > फ़ोल्डर और फ़ाइलें , चुनें कि आपको किसका बैक अप लेना है, और क्लिक करें ठीक .
चरण 3: छवि फ़ाइल को सहेजने के लिए एक गंतव्य पथ का चयन करें। कंप्यूटर बैकअप उपकरणों के रूप में, एक यूएसबी फ्लैश ड्राइव, डीवीडी/सीडी, बाहरी हार्ड ड्राइव, आंतरिक हार्ड ड्राइव, और आगे भी अक्सर घरेलू कंप्यूटर उपयोगकर्ताओं द्वारा चुने जाते हैं।
स्थानीय बैकअप के रूप में, यह एक अच्छी बैकअप रणनीति है जो 3-2-1 डेटा सिद्धांत का पालन करती है। यहां हम एक बाहरी ड्राइव चुनते हैं।

चरण 4: पर टैप करें अब समर्थन देना पीसी बैकअप शुरू करने के लिए।
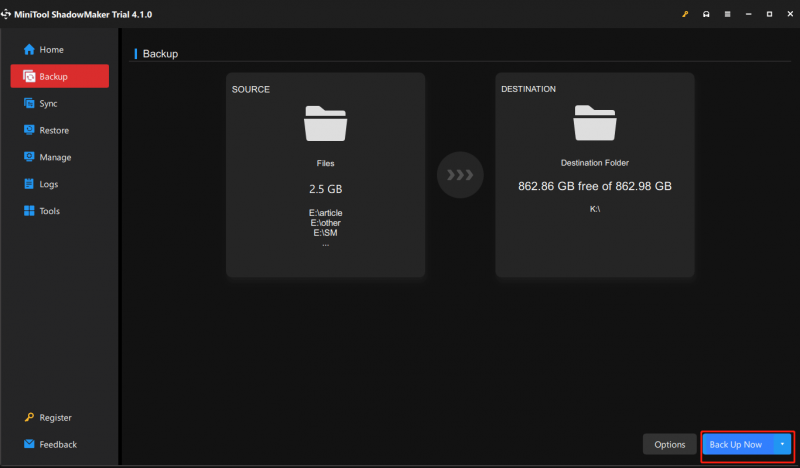
उपरोक्त आकृति से, आप एक बटन कहलाते देख सकते हैं विकल्प जो आपको कुछ उन्नत सेटिंग्स करने की अनुमति देता है। इसे क्लिक करने के बाद, आप दो शक्तिशाली विशेषताएं पा सकते हैं जिन्हें कहा जाता है अनुसूची सेटिंग्स और बैकअप योजना . पूर्व आपको अपने पीसी का स्वचालित रूप से बैकअप लेने के लिए एक समय बिंदु को कॉन्फ़िगर करने की अनुमति देता है, उदाहरण के लिए, हर दिन, हर सप्ताह, हर महीने या किसी घटना पर।
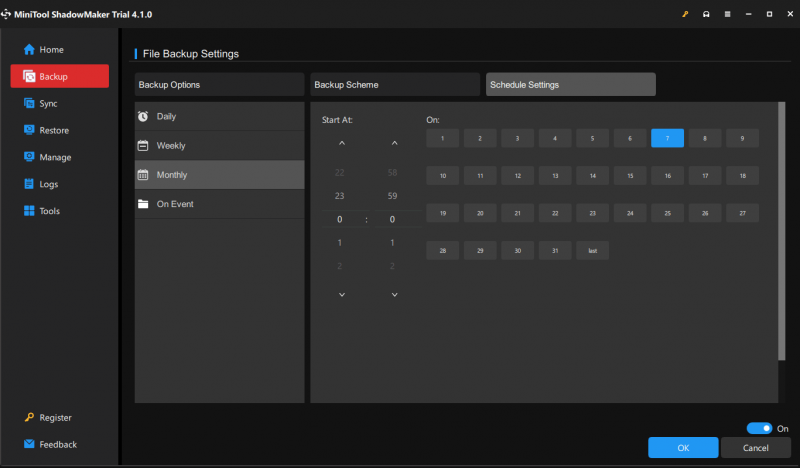
उत्तरार्द्ध 3 बैकअप योजनाएं प्रदान करता है - नवीनतम बैकअप छवि फ़ाइल संस्करणों को रखने के लिए डिस्क स्थान को सक्षम करने के लिए वृद्धिशील, विभेदक और पूर्ण।
अब तक, हमने आपको सबसे अच्छे तरीकों में से एक – इमेज बैकअप के बारे में बताया है। अभी, दूसरा तरीका डिस्क क्लोनिंग करना है।
बैकअप के लिए क्लोन डिस्क
यह एक कंप्यूटर हार्ड डिस्क की सभी सामग्री को दूसरी हार्ड ड्राइव में कॉपी करने की प्रक्रिया को संदर्भित करता है। यह स्थानीय कंप्यूटर बैकअप के रूप में अभिव्यक्ति का एक पैटर्न है। मिनीटूल शैडोमेकर इस चीज़ के लिए क्लोन डिस्क सुविधा प्रदान करता है।
चरण 1: मिनीटूल शैडोमेकर परीक्षण संस्करण लॉन्च करें।
चरण 2: पर जाएं औजार टैब और सुविधा चुनें क्लोन डिस्क अगले कदम के लिए।
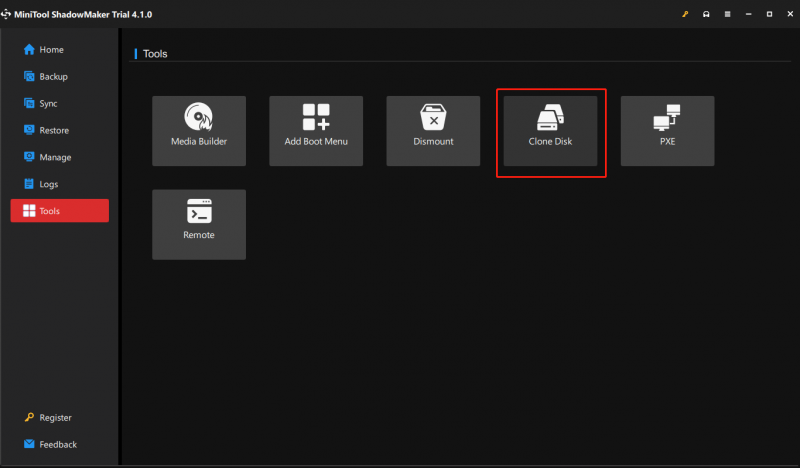
चरण 3: आपको स्रोत डिस्क और गंतव्य डिस्क का विकल्प चुनना होगा। आमतौर पर, हम सुझाव देते हैं कि सिस्टम डिस्क को एक बाहरी हार्ड ड्राइव पर क्लोन किया जाए जो सिस्टम डिस्क के सभी डेटा को समाहित करने के लिए पर्याप्त बड़ी होनी चाहिए। तब दबायें शुरू जारी रखने के लिए।
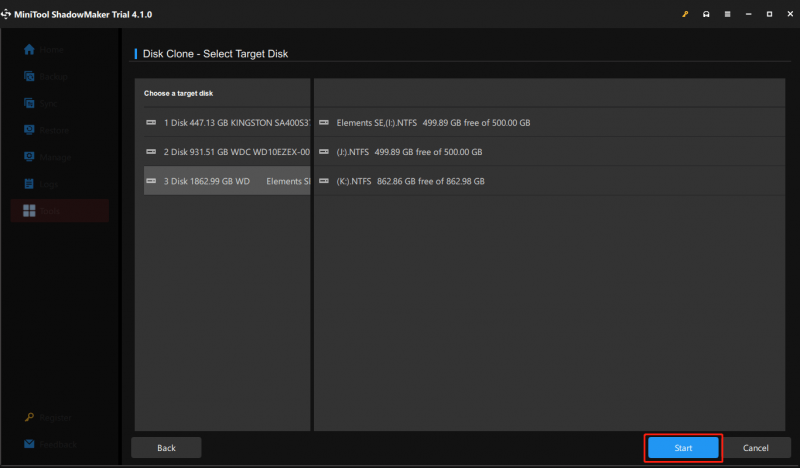
चरण 4: क्लोनिंग प्रक्रिया शुरू होती है। कुछ देर रुको। उसके बाद, अपने कंप्यूटर को लक्ष्य डिस्क को हटाने के लिए बंद कर दें क्योंकि विंडोज ऑपरेटिंग सिस्टम इसे ऑफ़लाइन चिह्नित कर सकता है यदि मूल हार्ड ड्राइव और लक्ष्य डिस्क दोनों पीसी से जुड़े हुए हैं और सुरक्षित स्थान पर रखे गए हैं।
इसके अलावा, आप हार्ड ड्राइव को क्लोन करने के लिए मिनीटूल पार्टीशन विजार्ड जैसी दूसरी डिस्क चला सकते हैं। इसकी दो विशेषताओं के साथ - डिस्क को कॉपी करें और OS को SSD/HD में माइग्रेट करें, आप सिस्टम डिस्क या डेटा डिस्क को क्लोन कर सकते हैं या OS को आसानी से माइग्रेट कर सकते हैं। अभी इस पोस्ट को पढ़ें - विंडोज 11/10/8/7 में हार्ड ड्राइव को एसएसडी में कैसे क्लोन करें कुछ विवरण जानने के लिए।
तीसरी प्रतिलिपि ऑफ़साइट बनाएँ
3-2-1 बैकअप योजना के अनुसार, एक आवश्यकता तीसरी प्रति बनाने और इसे ऑफसाइट रखने की है। यहाँ ऑफसाइट का अर्थ है जहाँ तक संभव हो दूर। आमतौर पर, आप एक ऑनलाइन बैकअप सेवा चुनते हैं क्योंकि यह आपके डेटा को ऑफसाइट रखने का सबसे आसान तरीका है।
आम तौर पर, क्लाउड बैकअप सेवाओं में Google ड्राइव, Microsoft OneDrive, Amazon Drive, Dropbox, आदि शामिल हैं। अब, एक ऐसा ऑनलाइन बैकअप लें जो छोटे व्यवसायों के लिए उपयुक्त हो। यदि आप एक वनड्राइव उपयोगकर्ता हैं, तो आप हमारी पिछली पोस्ट देख सकते हैं - विंडोज 11 वनड्राइव बैक अप/सिंक फाइल्स को लिमिट के साथ क्लाउड में .
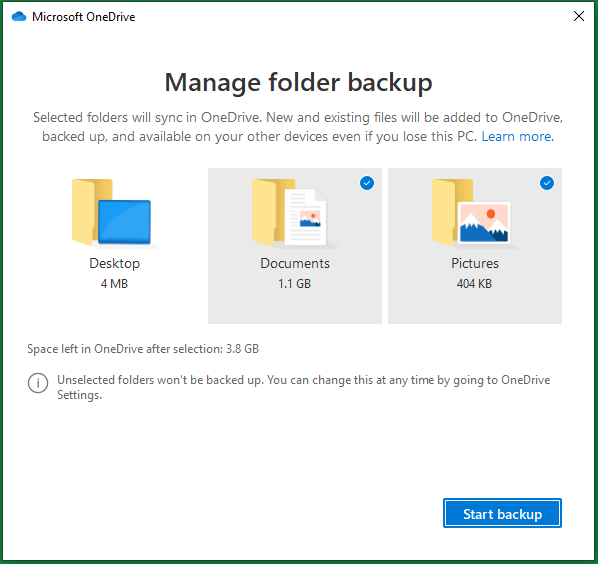
इसके अलावा, आपके पास अपने इंटरनेट पर एक दूरस्थ कंप्यूटर पर अपने डेटा का बैकअप लेने का विकल्प है, जो क्लाउड बैकअप के सिद्धांत के समान है। लेकिन कंप्यूटर किसी सुरक्षित जगह पर होना चाहिए, जैसे किसी दोस्त के घर या रिश्तेदार के घर पर।
मिनीटूल शैडोमेकर आपको बैकअप प्रक्रिया के दौरान संबंधित पथ, उपयोगकर्ता नाम और पासवर्ड इनपुट करके यह कार्य करने की अनुमति देता है। सेटअप पर कई विवरण जानने के लिए, इस सहायता दस्तावेज़ को देखें - मिनीटूल शैडोमेकर का उपयोग करके Win11/10/8/7 पर फ़ाइलों का बैकअप कैसे लें और साझा अनुभाग पर नीचे स्क्रॉल करें।
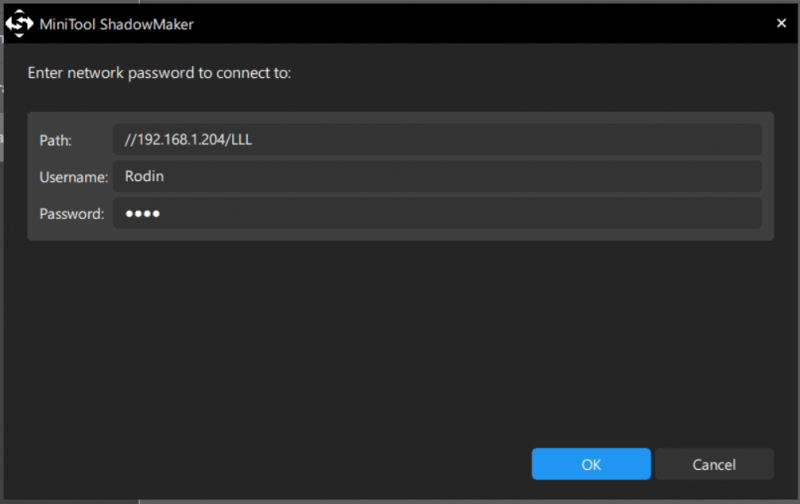
निर्णय
इष्टतम अनुशंसित बैकअप स्टोरेज रणनीति क्या है? इस पोस्ट को पढ़ने के बाद, आप जानते हैं कि 3-2-1 बैकअप रणनीति होम कंप्यूटर और छोटे व्यवसायों के लिए सबसे अच्छी डेटा सुरक्षा बैकअप रणनीति है।
यदि आप डेटा हानि से बचाव और डाउनटाइम को कम करने के लिए बैकअप रणनीति की तलाश कर रहे हैं, तो बस इस डेटा बैकअप रणनीति का पालन करें। स्थानीय कंप्यूटर बैकअप बनाने और इस 3-2-1 दृष्टिकोण को लागू करने के लिए एक क्लाउड सेवा प्राप्त करने के लिए मिनीटूल शैडोमेकर को मुफ्त डाउनलोड और इंस्टॉल करें।
यदि हमारे सॉफ़्टवेयर का उपयोग करते समय आपके कुछ प्रश्न हैं, तो अपने विचारों को निम्नलिखित क्षेत्र में छोड़ने के लिए हमसे बेझिझक संपर्क करें। साथ ही, किसी भी सुझाव का स्वागत है।
बैकअप रणनीति अक्सर पूछे जाने वाले प्रश्न
तीन प्रकार के बैकअप क्या हैं?आपकी फ़ाइलों की सुरक्षा के लिए तीन बैकअप प्रकार हैं, जिनमें पूर्ण, वृद्धिशील और विभेदक बैकअप शामिल हैं। विवरण जानने के लिए इस पोस्ट को देखें - बैकअप के 3 सामान्य प्रकार: पूर्ण, वृद्धिशील और विभेदक बैकअप .
बैकअप रणनीति में क्या शामिल होना चाहिए?बैकअप कार्यनीति में आपके डेटा की कम से कम 3 प्रतियाँ होनी चाहिए; दो प्रतियाँ 2 भिन्न भंडारण प्रकारों पर हैं और एक प्रति ऑफ़साइट है। यह 3-2-1 बैकअप नियम है।
अपनी बैकअप रणनीति विकसित करते समय किन महत्वपूर्ण बातों पर ध्यान देना चाहिए?यदि आप लागत, बैकअप विधि, बैकअप स्थान, बैकअप लचीलापन, बैकअप शेड्यूल, सुरक्षा और विश्वसनीयता सहित बैकअप रणनीति विकसित करते हैं, तो 7 महत्वपूर्ण कारकों पर विचार किया जाना चाहिए।
![हार्ड ड्राइव संलग्नक क्या है और इसे अपने पीसी पर कैसे स्थापित करें? [मिनीटुल विकी]](https://gov-civil-setubal.pt/img/minitool-wiki-library/04/what-is-hard-drive-enclosure.jpg)


![क्रोम, फायरफॉक्स, एज आदि पर पॉप-अप ब्लॉकर को डिसेबल कैसे करें। [मिनीटूल न्यूज]](https://gov-civil-setubal.pt/img/minitool-news-center/31/how-disable-pop-up-blocker-chrome.png)
![AVG सुरक्षित ब्राउज़र क्या है? इसे कैसे डाउनलोड/इंस्टॉल/अनइंस्टॉल करें? [मिनीटूल टिप्स]](https://gov-civil-setubal.pt/img/news/3F/what-is-avg-secure-browser-how-to-download/install/uninstall-it-minitool-tips-1.png)








![स्टीमआरआर त्रुटि 306: इसे आसानी से कैसे ठीक करें? गाइड देखें! [मिनीटूल न्यूज़]](https://gov-civil-setubal.pt/img/minitool-news-center/45/steamvr-error-306-how-easily-fix-it.jpg)




![फिक्स्ड: निर्दिष्ट नेटवर्क नाम कोई लंबी उपलब्ध त्रुटि है [MiniTool समाचार]](https://gov-civil-setubal.pt/img/minitool-news-center/11/fixed-specified-network-name-is-no-longer-available-error.png)
![[फिक्स्ड] प्रोग्राम को कमांड भेजने में एक समस्या थी [मिनीटूल टिप्स]](https://gov-civil-setubal.pt/img/data-recovery-tips/11/there-was-problem-sending-command-program.png)