फिक्स्ड: निर्दिष्ट नेटवर्क नाम कोई लंबी उपलब्ध त्रुटि है [MiniTool समाचार]
Fixed Specified Network Name Is No Longer Available Error
सारांश :

साझा संसाधनों तक पहुँचने की कोशिश करते समय 'निर्दिष्ट नेटवर्क नाम अब उपलब्ध नहीं है' त्रुटि को पूरा करें? इसे ठीक करने का तरीका नहीं जानते? आराम से। आप इस पोस्ट में कई उपयोगी तरीके लिख सकते हैं मिनीटूल त्रुटि को ठीक करने के लिए।
जब आप साझा संसाधनों तक पहुँचने का प्रयास करते हैं, लेकिन एक त्रुटि संदेश प्राप्त करते हुए कहते हैं कि 'निर्दिष्ट नेटवर्क नाम अब उपलब्ध नहीं है', तो इस पोस्ट को आपकी आवश्यकता है क्योंकि त्रुटि को ठीक करने के लिए कई तरीके हो सकते हैं।
तो 'निर्दिष्ट नेटवर्क नाम अब उपलब्ध नहीं है' त्रुटि को कैसे ठीक करें? पढ़ते रहिये।
विधि 1: एंटीवायरस सॉफ़्टवेयर को अस्थायी रूप से अक्षम करें
'निर्दिष्ट नेटवर्क नाम अब उपलब्ध नहीं है' का दोषी आपके कंप्यूटर पर एंटीवायरस सॉफ़्टवेयर हो सकता है। कभी-कभी, एंटीवायरस आपको साझा संसाधनों तक पहुंचने से रोक सकता है।
इसलिए इस त्रुटि को ठीक करने के लिए, आपके तृतीय-पक्ष एंटीवायरस टूल को अस्थायी रूप से अक्षम करने की अनुशंसा की जाती है यदि आपने इंस्टॉल किया है। यहाँ ट्यूटोरियल है:
ध्यान दें: एंटी-वायरस सुविधाओं को अक्षम करते समय, आपके द्वारा देखी जाने वाली साइटों, आपके द्वारा खोले गए ईमेल और आपके द्वारा डाउनलोड की जाने वाली फ़ाइलों पर विशेष ध्यान दें।चरण 1: दबाएं जीत कुंजी और एक्स कुंजी एक ही समय में चुनने के लिए कार्य प्रबंधक ।
चरण 2: पर जाएं प्रोसेस टैब, और अपना तृतीय-पक्ष एंटीवायरस सॉफ़्टवेयर ढूंढें, इसे चुनने के लिए राइट-क्लिक करें अंतिम कार्य ।
चरण 3: जांचें कि क्या समस्या 'निर्दिष्ट नेटवर्क नाम अब उपलब्ध नहीं है' हल है।
और अगर यह विधि काम करती है, तो इसका मतलब है कि समस्या इस एंटीवायरस प्रोग्राम के कारण है और आपको इसे अनइंस्टॉल करने की आवश्यकता है। फिर अपने कंप्यूटर को पुनरारंभ करें और किसी अन्य एंटीवायरस सॉफ़्टवेयर पर स्विच करें।
 सर्वश्रेष्ठ एंटीवायरस सॉफ्टवेयर 2019 में से एक- विंडोज डिफेंडर
सर्वश्रेष्ठ एंटीवायरस सॉफ्टवेयर 2019 में से एक- विंडोज डिफेंडर यदि आप अपने विंडोज उपकरणों को सुरक्षित रखने के लिए जगह की तलाश कर रहे हैं, तो आपको सबसे पहले एंटीवायरस सॉफ्टवेयर- विंडोज डिफेंडर चलाना चाहिए। अधिक विवरण देखें।
अधिक पढ़ेंविधि 2: SMB 1.0 सक्षम करें
जब आप SMB 1.0 (सर्वर संदेश ब्लॉक) का समर्थन करने वाले डिवाइस का उपयोग करने का प्रयास कर रहे हैं, तो आप 'निर्दिष्ट नेटवर्क नाम अब उपलब्ध नहीं है' त्रुटि का सामना कर सकते हैं, लेकिन सिस्टम SMB 1.0 का समर्थन नहीं करता है।
यदि आप विंडोज 10 कंप्यूटर का उपयोग कर रहे हैं, तो SMB 1.0 अपराधी हो सकता है क्योंकि Windows 10 नवीनतम संस्करण पर डिफ़ॉल्ट रूप से SMB स्थापित नहीं है। और SMB फ़ाइलों, प्रिंटर और सीरियल पोर्ट तक साझा पहुंच प्रदान करने के लिए जिम्मेदार है।
इसलिए, आप समस्या को हल करने के लिए SMB 1.0 को सक्षम कर सकते हैं। यहाँ ट्यूटोरियल है:
चरण 1: टाइप करें विंडोज़ की सुविधा में खोज बॉक्स, फिर क्लिक करें विंडोज़ सुविधाएं चालू या बंद करें ।
चरण 2: नीचे स्क्रॉल करें SMB 1.0 / CIFS फाइल शेयरिंग सपोर्ट और उसके बाद बॉक्स को चेक करें। क्लिक ठीक परिवर्तनों को बचाने के लिए।

चरण 3: क्लिक करें अब पुनःचालू करें ।
चरण 4: अपने पीसी रिबूट के बाद, यह देखने के लिए जांचें कि क्या त्रुटि हुई है।
विधि 3: कंप्यूटर ब्राउज़र, सर्वर और कार्य केंद्र सेवाओं को सक्षम करें
साझा संसाधनों को सफलतापूर्वक एक्सेस करने के लिए, आपको यह सुनिश्चित करना चाहिए कि कंप्यूटर ब्राउज़र, सर्वर और वर्कस्टेशन सेवाएं चल रही हैं। स्वचालित रूप से चलाने के लिए सेवाओं को कॉन्फ़िगर करने के लिए नीचे दिए गए निर्देशों का पालन करें:
चरण 1: दबाएं जीत + आर एक ही समय में चाबियाँ खोलने के लिए Daud डिब्बा।
चरण 2: टाइप करें services.msc बॉक्स में और फिर क्लिक करें ठीक खोलना सेवाएं ।
चरण 3: डबल-क्लिक करें कंप्यूटर ब्राउज़र में सेवाएं खिड़की। के नीचे आम टैब, परिवर्तन स्टार्टअप प्रकार सेवा स्वचालित , और क्लिक करें शुरू । तब दबायें लागू तथा ठीक परिवर्तनों को बचाने के लिए।

चरण 4: डबल-क्लिक करें सर्वर में सेवाएं खिड़की। के नीचे आम टैब, परिवर्तन स्टार्टअप प्रकार सेवा स्वचालित , और क्लिक करें शुरू । तब दबायें लागू तथा ठीक परिवर्तनों को बचाने के लिए।
चरण 5: डबल-क्लिक करें कार्य केंद्र में सेवाएं खिड़की। के नीचे आम टैब, परिवर्तन स्टार्टअप प्रकार सेवा स्वचालित , और क्लिक करें शुरू । तब दबायें लागू तथा ठीक परिवर्तनों को बचाने के लिए।
एक बार सभी चरण समाप्त होने के बाद, अपने कंप्यूटर को पुनरारंभ करें और फिर जांचें कि क्या 'निर्दिष्ट नेटवर्क नाम अब उपलब्ध नहीं है' का मुद्दा तय हो गया है।
 विंडोज सर्विस खोलने के 8 तरीके | फिक्स Services.msc ओपनिंग नहीं
विंडोज सर्विस खोलने के 8 तरीके | फिक्स Services.msc ओपनिंग नहीं इस पोस्ट में दो भागों को शामिल किया गया है, विंडोज सेवाओं को विंडोज 10 में 8 तरीकों से कैसे खोला जाए, और सेवाओं को कैसे समस्याग्रस्त किया जाए।
अधिक पढ़ेंविधि 4: मैप नेटवर्क ड्राइव IP पते का उपयोग कर
आखिरी तरीका जिसे आप आजमा सकते हैं, वह है कंप्यूटर के नाम के बजाय नेटवर्क ड्राइव को मैप करने के लिए आईपी पते का उपयोग करना। यहाँ एक त्वरित गाइड है:
चरण 1: खोलें फाइल ढूँढने वाला और फिर क्लिक करें यह पी.सी. ।
चरण 2: क्लिक करें संगणक और फिर क्लिक करें नेटवर्क ड्राइव मैप करें ।

चरण 3: में नेटवर्क ड्राइव मैप करें विंडो, के बगल में ड्रॉप-डाउन मेनू से एक ड्राइव अक्षर चुनें चलाना ।
चरण 4: साझा किए गए फ़ोल्डर का पता दर्ज करें जिसे आप आगे एक्सेस करना चाहते हैं फ़ोल्डर । पता इस प्रकार होगा: \ आईपी पते शेयर फ़ोल्डर ।
चरण 5: क्लिक करें समाप्त और फिर जांचें कि क्या त्रुटि अभी भी मौजूद है।
सभी चरणों के समाप्त होने के बाद, अपने कंप्यूटर को पुनरारंभ करें और फिर जांचें कि क्या 'निर्दिष्ट नेटवर्क नाम अब उपलब्ध नहीं है' का मुद्दा तय हो गया है।
 आईपी एड्रेस का विरोध कैसे तय करें विंडोज 10/8/7 - 4 समाधान
आईपी एड्रेस का विरोध कैसे तय करें विंडोज 10/8/7 - 4 समाधान IP पता विरोध होता है? विंडोज 10/8/7 पर आईपी एड्रेस संघर्ष त्रुटि को ठीक करने के लिए 4 समाधानों की जांच करें।
अधिक पढ़ेंजमीनी स्तर
इस पोस्ट में, आप 'निर्दिष्ट नेटवर्क नाम अब उपलब्ध नहीं है' त्रुटि को ठीक करने के लिए चार उपयोगी तरीके पा सकते हैं। इसलिए, जब आप त्रुटि को पूरा करते हैं, तो आप ऊपर वर्णित तरीकों की कोशिश कर सकते हैं।
![विंडोज पर 'टैब कुंजी काम नहीं कर रहा है' को ठीक करने के लिए 4 उपयोगी समाधान [मिनीटूल न्यूज़]](https://gov-civil-setubal.pt/img/minitool-news-center/53/4-useful-solutions-fix-tab-key-not-working-windows.jpg)


![[५ चरण + ५ तरीके + बैकअप] Win32 निकालें: ट्रोजन-जेन सुरक्षित रूप से [मिनीटूल टिप्स]](https://gov-civil-setubal.pt/img/backup-tips/14/remove-win32.jpg)
![गेमिंग के लिए SSD या HDD? इस पोस्ट से उत्तर प्राप्त करें [MiniTool Tips]](https://gov-civil-setubal.pt/img/disk-partition-tips/25/ssd-hdd-gaming.jpg)


![[जवाब] गूगल ड्राइव का बैकअप कैसे लें? आपको इसकी आवश्यकता क्यों है?](https://gov-civil-setubal.pt/img/news/2E/answers-how-to-backup-google-drive-why-do-you-need-that-1.png)
![[हल] 11 समाधान माइक्रोसॉफ्ट एक्सेल न खुलने की समस्या को ठीक करें](https://gov-civil-setubal.pt/img/news/10/11-solutions-fix-microsoft-excel-won-t-open-issue.png)
![वेब कैमरा/कैमरा ड्राइवर विंडोज 10 डाउनलोड और अपडेट करें [मिनीटूल न्यूज]](https://gov-civil-setubal.pt/img/minitool-news-center/28/webcam-camera-driver-windows-10-download-update.png)

![डीएचसीपी (डायनेमिक होस्ट कॉन्फ़िगरेशन प्रोटोकॉल) का क्या अर्थ है [मिनीटूल विकी]](https://gov-civil-setubal.pt/img/minitool-wiki-library/90/what-is-dhcp-meaning.jpg)

![हल किया गया: ASUS लैपटॉप अपने आप को चालू नहीं करेगा [मिनीटूल टिप्स]](https://gov-civil-setubal.pt/img/data-recovery-tips/62/solved-troubleshoot-asus-laptop-wont-turn-yourself.jpg)
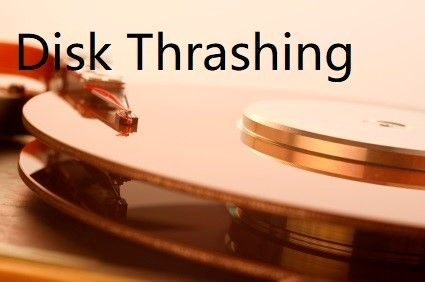
![उन्नत प्रदर्शन सेटिंग्स को ठीक करने के 6 समाधान [MiniTool News]](https://gov-civil-setubal.pt/img/minitool-news-center/93/6-solutions-fix-advanced-display-settings-missing.jpg)



