विंडोज 10 पर एक बैच फ़ाइल बनाने और चलाने के लिए कैसे [मिनीटूल न्यूज़]
How Create Run Batch File Windows 10
सारांश :
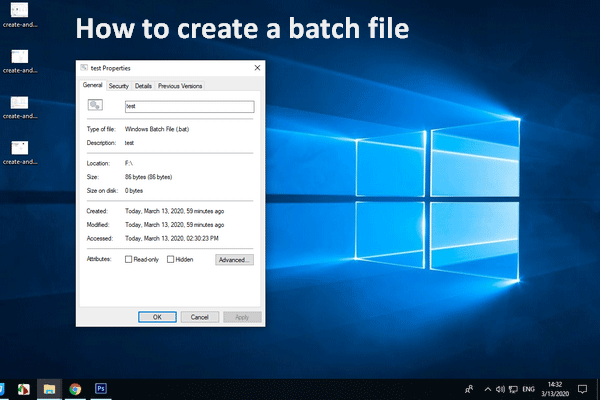
रोजमर्रा के कार्यों को सरल बनाने, समय को कम करने और अनावश्यक परेशानी से बचाने के लिए कंप्यूटर अप्रेंटिस द्वारा बैच फ़ाइलों का व्यापक रूप से उपयोग किया जाता है। तो एक बैच फ़ाइल क्या है? क्या आप स्वयं एक बैच फ़ाइल बना सकते हैं? कंप्यूटर पर बैट फाइल कैसे चलाएं? इन सवालों के जवाब नीचे दिए जाएंगे।
आप बेहतर मोड़ पर हैं मिनीटूल समाधान जब आप डेटा को सुरक्षित करना चाहते हैं या पीसी से खोई हुई फ़ाइलों को पुनर्प्राप्त करना चाहते हैं।
कैसे एक बैच फ़ाइल बनाएँ विंडोज 10
बैच फ़ाइल क्या है?
बैच फ़ाइल (जिसे बैट फाइल भी कहा जाता है) वास्तव में एक .bat एक्सटेंशन के साथ एक विशेष प्रकार की टेक्स्ट फाइल है। आप एक जटिल प्रक्रिया को सरल कार्य में बदलने के लिए कुछ कमांड्स को बैच फाइल में डाल सकते हैं। इस तरह, जैसे ही आप फ़ाइल पर क्लिक करते हैं, कमांड को क्रम में चलाया जा सकता है। संक्षेप में, बैट फ़ाइल डॉस, ओएस / 2 और माइक्रोसॉफ्ट विंडोज में एक स्क्रिप्ट फ़ाइल है।
लोग हैरान हैं कैसे एक बैच फ़ाइल बनाने के लिए सरलता। इसलिए, यह भाग 2 तरीकों से बैच फ़ाइल बनाने के तरीके पर ध्यान केंद्रित करेगा।
Microsoft Windows 10 में .bat फ़ाइल कैसे बनाएँ
सबसे पहले, आपको यह सुनिश्चित करने की आवश्यकता है कि आपके पास एक पाठ संपादक है (नोटपैड या वर्डपैड ठीक है) और कमांड प्रॉम्प्ट के ज्ञान का उपयोग करने वाले कुछ बुनियादी। फिर, नीचे दिए गए चरणों का पालन करें।
बैट फाइल कैसे करें (साधारण बैट फाइल):
चरण 1. अपने पीसी स्क्रीन पर खाली क्षेत्र पर राइट क्लिक करें।
चरण 2. चुनें नया मेनू से।
चरण 3. चयन करें सामग्री या लेख दस्तावेज़ सबमेनू से।
चरण 4. पर डबल क्लिक करें नया पाठ दस्तावेज़ नोटपैड विंडो खोलने के लिए डेस्कटॉप पर फ़ाइल।
चरण 5. इसमें निम्न सामग्री टाइप करें:
@ECHO रवाना
ECHO बधाई! आपकी पहली बैच फ़ाइल सफलतापूर्वक निष्पादित हुई।
रोकें
चरण 6. चयन करें फ़ाइल मेनू बार से।
स्टेप 7. सिलेक्ट करें के रूप रक्षित करें… विकल्प।
स्टेप 8. आफ्टर टेक्स्ट बॉक्स में नाम टाइप करें फ़ाइल का नाम (इसे .bat एक्सटेंशन जोड़ें) और साधारण बैच फ़ाइल को सहेजने के लिए एक स्थान चुनें।
चरण 9. पर क्लिक करें सहेजें पुष्टि करने के लिए बटन।
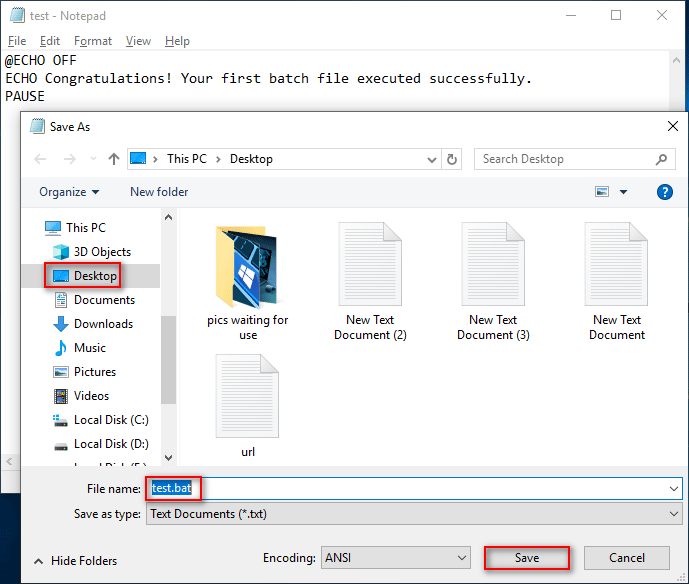
नोटपैड विंडो खोलने का एक और तरीका है:
- पर क्लिक करें Cortana खोज आइकन / बॉक्स टास्कबार पर।
- प्रकार नोटपैड और चुनें नोटपैड परिणाम से।
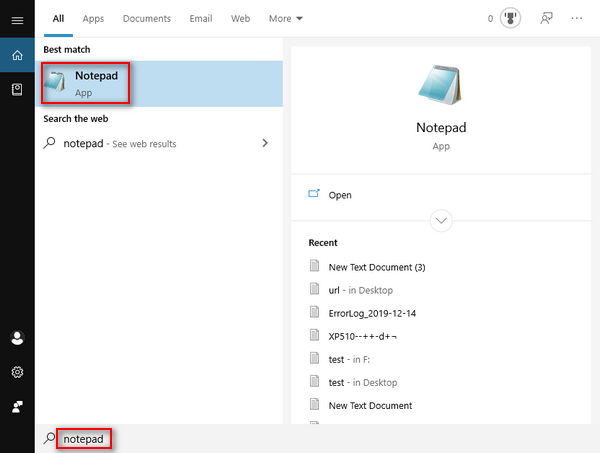
यदि आप एक उन्नत विंडोज बैच फ़ाइल या एक्शन योग्य बैच फ़ाइल बनाना चाहते हैं, तो आपको नोटपैड विंडो को भी खोलना चाहिए -> संबंधित सामग्री टाइप करें -> इसे एक बैट फाइल के रूप में सहेजें।
विन 10 पर जल्दी से नोटपैड फ़ाइल पुनर्प्राप्त करने के 4 तरीके!
MS-DOS में बैट फाइल कैसे बनाएं
यह तरीका केवल विंडोज के 32-बिट संस्करण चलाने वाले कंप्यूटरों पर काम करता है। यदि आपका सिस्टम 64 बिट का है, तो कृपया उपरोक्त चरणों का उपयोग करें।
चरण 1. विंडोज सर्च बॉक्स खोलें और टाइप करें अध्यक्ष एवं प्रबंध निदेशक ।
चरण 2. चयन करें सही कमाण्ड MS-DOS प्रॉम्प्ट खोलने के लिए परिणाम से।
चरण 3. प्रकार test.bat संपादित करें और मारा दर्ज ।
चरण 4. एक नीला संपादन स्क्रीन दिखाई देगा। इसमें निम्न सामग्री टाइप करें:
@ तो बंद
इको नमस्ते यह एक परीक्षण बैच फ़ाइल है
ठहराव
dir c: windows
ठहराव
चरण 5. ढूँढें और क्लिक करें फ़ाइल ।
चरण 6. चुनें बाहर जाएं मेनू से।
चरण 7. पर क्लिक करें हाँ बटन इसे बचाने के लिए।
यदि आप test.bat फ़ाइल निष्पादित करना चाहते हैं, तो बस MS-DOS प्रॉम्प्ट -> टाइप पर वापस जाएँ परीक्षा -> मारा दर्ज ।
फ़ाइलों को बनाने के बारे में यह सब है।
बैच फ़ाइल कैसे चलाएं
फ़ाइल एक्सप्लोरर में चलाएं:
- अपने विंडोज 10 पर फ़ाइल एक्सप्लोरर खोलें।
- Windows बैच फ़ाइल में ड्राइव और फ़ोल्डर पर नेविगेट करें।
- इसे चलाने के लिए बैच फ़ाइल पर बस डबल क्लिक करें।
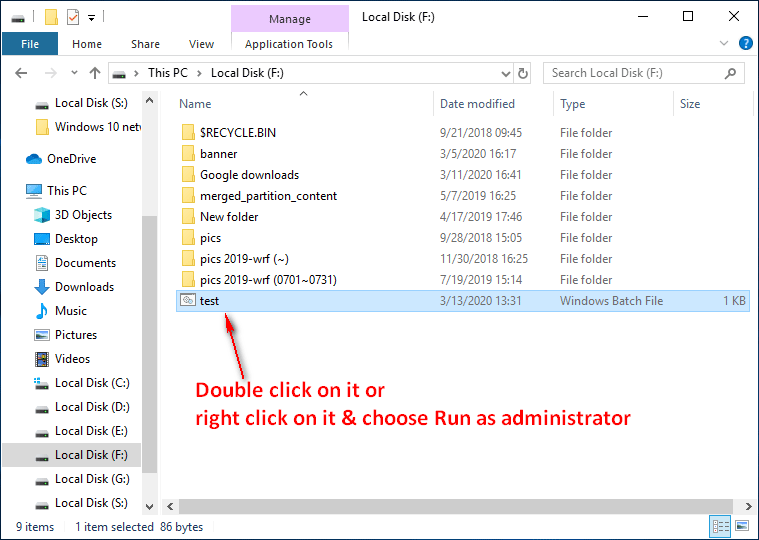
यहां क्लिक करें यदि आपका फ़ाइल एक्सप्लोरर जवाब नहीं दे रहा है या काम करना बंद कर दिया है।
कमांड प्रॉम्प्ट से बैच फ़ाइल चलाएँ:
- Windows खोज खोलें और टाइप करें अध्यक्ष एवं प्रबंध निदेशक ।
- राईट क्लिक करें सही कमाण्ड और चुनें व्यवस्थापक के रूप में चलाओ ।
- प्रकार C: Users फ़ोल्डर स्थान filename.bat और मारा दर्ज ।
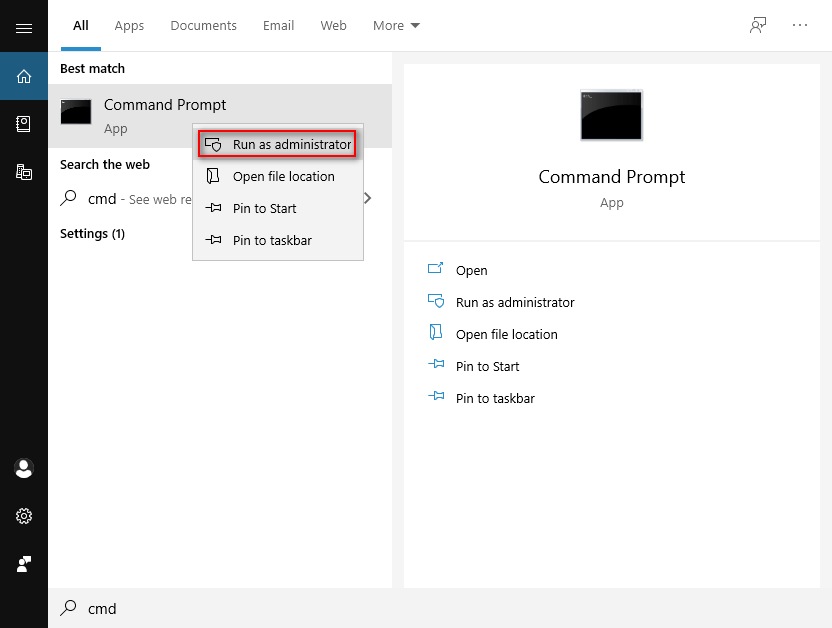
इसके अलावा, आप टास्क शेड्यूलर के माध्यम से विंडोज 10 में एक बैट फाइल चला सकते हैं या फाइल एक्सप्लोरर के जरिए स्टार्टअप पर बैच फाइल चला सकते हैं।
कमांड प्रॉम्प्ट टूल का उपयोग विंडोज 10 पर फ़ाइलों को पुनर्प्राप्त करने के लिए भी किया जा सकता है।



![विंडोज 11/10/8.1/7 पर ब्लूटूथ डिवाइस को कैसे पेयर करें? [मिनीटूल टिप्स]](https://gov-civil-setubal.pt/img/news/4C/how-to-pair-a-bluetooth-device-on-windows-11/10/8-1/7-minitool-tips-1.jpg)


![डिसॉर्ड अकाउंट को डिस्क से कैसे कनेक्ट करें - 2 तरीके [मिनीटुल न्यूज़]](https://gov-civil-setubal.pt/img/minitool-news-center/76/how-connect-spotify-account-discord-2-ways.png)




![नेटफ्लिक्स त्रुटि कोड UI3010: क्विक फिक्स 2020 [मिनीटूल न्यूज]](https://gov-civil-setubal.pt/img/minitool-news-center/91/netflix-error-code-ui3010.png)

![विंडोज 10 में HxTsr.exe क्या है और क्या आपको इसे हटाना चाहिए? [मिनीटूल न्यूज़]](https://gov-civil-setubal.pt/img/minitool-news-center/50/what-is-hxtsr-exe-windows-10.png)





