CMD का उपयोग करके फ़ाइलें पुनर्प्राप्त कैसे करें: अंतिम उपयोगकर्ता गाइड [मिनीटूल टिप्स]
How Recover Files Using Cmd
सारांश :

यदि आप हटाए गए, दूषित या शॉर्टकट फ़ाइलों को पुनर्प्राप्त करना चाहते हैं, तो आप निश्चित रूप से तृतीय-पक्ष डेटा रिकवरी सॉफ़्टवेयर का उपयोग कर सकते हैं (मिनीटूल डेटा डेटा प्राप्त करें) मिनीटूल समाधान )। हालाँकि, आपके पास अभी भी एक और विकल्प है: कमांड प्रॉम्प्ट का उपयोग करना। यह सभी को USB ड्राइव, हार्ड डिस्क और अन्य स्टोरेज डिवाइस से डिलीट या खोई हुई फाइलों को रिस्टोर करने का एक मुफ्त तरीका प्रदान करता है।
त्वरित नेविगेशन :
सीएमडी, कमांड प्रॉम्प्ट का संक्षिप्त नाम (जिसे cmd.exe भी कहा जाता है), वास्तव में एक कमांड-लाइन दुभाषिया एप्लिकेशन है जिसे आप किसी भी विंडोज ऑपरेटिंग सिस्टम में पा सकते हैं। यह उपकरण आपको सिस्टम के साथ बातचीत करने के लिए एक कमांड-लाइन इंटरफ़ेस प्रदान करता है। इसके साथ, आप पीसी पर बहुत सी चीजें कर सकते हैं:
- फ़ाइलों और फ़ोल्डरों को हटा दें
- डिस्क और विभाजन स्थान प्रबंधित करें
- ड्राइव गुणों को संशोधित करें
- डिस्क की समस्याओं को हल करें
- ...
क्या अधिक प्रेरक है कि सीएमडी आपको खोए हुए डेटा को पुनर्प्राप्त करने में भी मदद कर सकता है। मैं सटीक चरणों का प्रदर्शन करने जा रहा हूं CMD का उपयोग करके फ़ाइलें पुनर्प्राप्त करें विभिन्न मामलों में। उसके बाद, मैं विंडोज पर हटाई गई फ़ाइलों को पुनर्प्राप्त करने का एक और तरीका पेश करूंगा ( पीसी पर हटाई गई फ़ाइलों को कैसे पुनः प्राप्त करें? ) है।
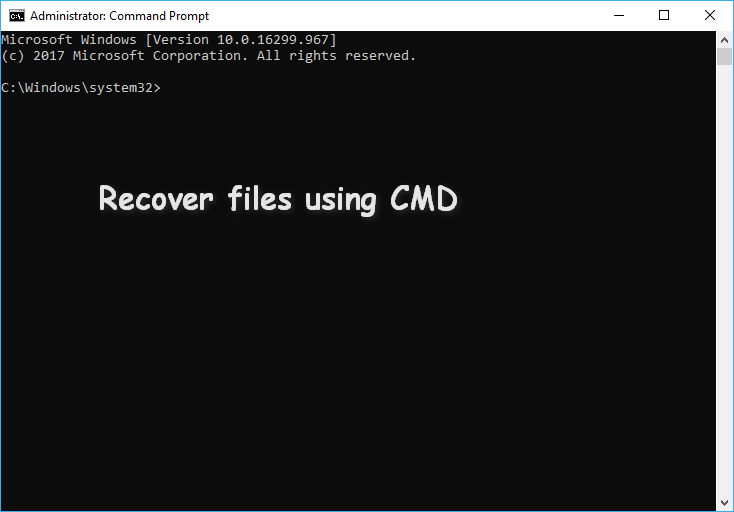
CMD का उपयोग करके फ़ाइलें पुनर्प्राप्त करें: सटीक चरण
कमांड प्रॉम्प्ट विंडोज सिस्टम में एक स्नैप-इन टूल है, जिससे आप डिस्क प्रबंधन, त्रुटि फिक्सिंग और डेटा रिकवरी के लिए इसे आसानी से खोल और उपयोग कर सकते हैं। आपका डेटा कई कारणों से खो सकता है, जैसे आकस्मिक विलोपन, प्रारूपण और वायरस का हमला। इसलिए, आपको यह सिखाना आवश्यक है कि कुछ लोकप्रिय मामलों में कमांड प्रॉम्प्ट का उपयोग करके फ़ाइलों को कैसे पुनर्प्राप्त किया जाए।
कमांड प्रॉम्प्ट का उपयोग करके हटाए गए फ़ाइलों को कैसे पुनर्प्राप्त करें
आमतौर पर, मैं आपको रीसायकल बिन की जांच करने की सलाह देता हूं जब आप फ़ाइलों को हटाते हैं, लेकिन उन्हें अभी भी उपयोगी पाते हैं। रीसायकल बिन आपको अपने गलत तरीके से हटाने के लिए दूसरा मौका देता है; यह एक निश्चित अवधि के लिए गलती से हटाए गए डेटा को संग्रहीत करेगा। इसलिए, आप रीसायकल बिन से हटाए गए फ़ाइलों को आसानी से पुनर्प्राप्त कर सकते हैं या फ़ाइलों को सीधे बाहर खींच सकते हैं या आवश्यक फ़ाइलों पर राइट क्लिक कर सकते हैं और पुनर्स्थापना चुन सकते हैं।
कुछ मामले हैं जिनमें आपने रीसायकल बिन को खाली कर दिया है या आपके द्वारा हटाई गई फ़ाइल बहुत बड़ी है इसलिए इसे रीसायकल बिन में नहीं भेजा जाता है। आपको क्या करना चाहिए स्थायी रूप से हटाई गई फ़ाइलें पुनर्प्राप्त करें ? निश्चित रूप से, कमांड प्रॉम्प्ट डेटा रिकवरी आपकी पसंद होनी चाहिए।
खोई हुई या हटाई गई फ़ाइलों को पुनर्प्राप्त करने के लिए आप CMD का उपयोग कैसे करते हैं? (मैं एक उदाहरण के रूप में विंडोज 10 ले रहा हूं।)
- पर राइट क्लिक करें शुरू एक मेनू खोलने के लिए निचले बाएँ कोने पर बटन (आप भी दबा सकते हैं विंडोज + एक्स कुंजी संयोजन)।
- चुनें कमांड प्रॉम्प्ट (एडमिन) मेनू से (अन्य ऑपरेटिंग सिस्टम में एक प्रशासक के रूप में कमांड प्रॉम्प्ट को चलाने के चरण थोड़े अलग हैं)।
- प्रकार chkdsk *: / एफ (* कमांड प्रॉम्प्ट विंडो में प्रेस और डिलीट फाइल्स वाली ड्राइव के लेटर के लिए खड़ा है) और प्रेस करें दर्ज ।
- कमांड के पूरा होने की प्रतीक्षा करें।
- उस ड्राइव अक्षर को फिर से टाइप करें और दबाएँ दर्ज ।
- प्रकार अट्रिब -ह -आर-एस / एस / डी *। * और दबाएँ दर्ज ।
- कमांड के पूरा होने की प्रतीक्षा करें।
CHKDSK आपका डेटा हटाता है? अब उन्हें दो तरीकों से पुनर्प्राप्त करें!
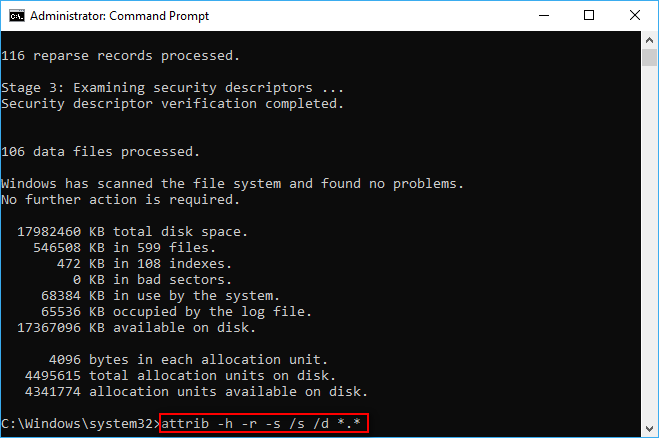
एक बार कमांड समाप्त हो जाने के बाद, सभी पुनर्प्राप्त फ़ाइलों को संग्रहीत करने के लिए ड्राइव पर एक नया फ़ोल्डर बनाया जाएगा, जो कि .chk प्रारूप होगा। आप अंत में उन फ़ाइलों के प्रारूप को बदल सकते हैं और उन्हें अपने इच्छित स्थान पर सहेज सकते हैं। CMD अट्रिब कमांड आमतौर पर CMD से स्थायी रूप से हटाई गई फ़ाइलों को पुनर्प्राप्त करने के लिए उपयोग किया जाता है (आप अटारी कमांड का उपयोग करके छिपी हुई फ़ाइलें भी दिखा सकते हैं)।
कृपया इस पृष्ठ को पढ़ें यदि आप इस बारे में उत्सुक हैं कि हटाई गई फ़ाइलें कहाँ जाती हैं:
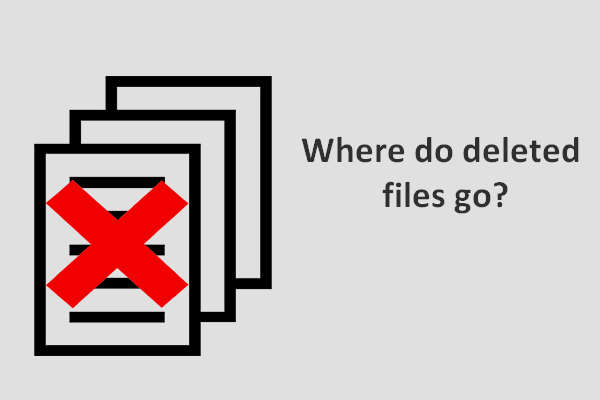 फ़ाइलें नष्ट कहाँ जाओ - समस्या का हल
फ़ाइलें नष्ट कहाँ जाओ - समस्या का हल मुझे लगता है कि प्रश्न - हटाई गई फ़ाइलें बहुत सारे लोगों को परेशान करती हैं, इसलिए मैं इसके बारे में बात करने का फैसला करता हूं और फिर हटाए गए फ़ाइल पुनर्प्राप्ति के लिए समाधान प्रदान करता हूं।
अधिक पढ़ेंCHK फाइल क्या है?
वास्तव में, CHK विंडोज में उपयोग किए जाने वाले एक अस्थायी फ़ाइल प्रारूप के लिए फ़ाइल एक्सटेंशन है। CHK फाइलें वास्तव में खंडित फाइलें हैं जो जब उत्पन्न होंगी:
- ड्राइव में फ़ाइलों की लेखन प्रक्रिया अचानक बंद हो जाती है।
- पीसी अचानक बंद हो जाती है इससे पहले कि आपके पास उद्घाटन फ़ाइलों को सहेजने का मौका हो।
आप CHK फ़ाइलों को दूषित डेटा के रूप में मान सकते हैं।
अट्रिब्यूट कमांड में इन मापदंडों का क्या मतलब है?
- एच : यह देता है छिपा हुआ निर्दिष्ट फ़ाइलों के लिए विशेषता।
- आर : यह रीड-ओनली विशेषता को संदर्भित करता है (फाइलों को पढ़ा जा सकता है लेकिन बदला नहीं जा सकता)।
- -s : यह देता है प्रणाली निर्दिष्ट फ़ाइलों के लिए विशेषता।
- / एस : यह निर्दिष्ट पथ (सबफ़ोल्डर्स सहित) को खोजने के लिए सिस्टम को बताता है।
- / डी : इसमें प्रोसेस फोल्डर होते हैं।
अट्रिब एक्सेस से इनकार करने पर कैसे ठीक करें?
पहला कदम : सुनिश्चित करें कि आप कमांड प्रॉम्प्ट को व्यवस्थापक के रूप में चला रहे हैं।
दूसरा चरण : जाँच करें कि क्या कोई फ़ाइल उपयोग में है।
यदि आप कमांड चला रहे हैं, तो लक्ष्य ड्राइव में निहित किसी भी फाइल का उपयोग अन्य कार्यक्रमों द्वारा अभी भी किया जाता है, तो एक्सेस से इनकार कर दिया जाएगा।
- कृपया प्रोग्राम बंद करें और पुनः प्रयास करें।
- यदि यह विफल हो जाता है, तो जब आप फ़ाइलों को ट्रैक नहीं कर सकते, तो आपको कंप्यूटर को सेफ मोड में शुरू करना होगा।
तीसरा कदम: जाँच करें कि क्या आपके पास पर्याप्त अनुमति है।
- उस ड्राइव का पता लगाने के लिए विंडोज एक्सप्लोरर खोलें, जिस पर आप एट्रीब्यूट कमांड चलाना चाहते हैं।
- इस पर राइट क्लिक करें और चुनें गुण ।
- पर शिफ्ट करें सुरक्षा टैब।
- खोज अनुमतियाँ बदलने के लिए, संपादित करें पर क्लिक करें। और पर क्लिक करें संपादित करें ... इसके पीछे बटन।
- पर क्लिक करें जोड़ें… विंडो के मध्य भाग में बटन और खाता उपयोग की अनुमति देने के लिए अपना उपयोगकर्ता नाम टाइप करें। (आप भी चुन सकते हैं हर कोई और क्लिक करें ठीक सुरक्षा विंडो में किसी को भी ड्राइव तक पहुंचने की अनुमति देने के लिए।)
- खोज समूह या उपयोगकर्ता नाम सुरक्षा टैब के तहत क्षेत्र।
- को चुनिए अनुमति पूर्ण नियंत्रण के लिए जाँच करें।
- क्लिक ठीक पुष्टि करने के लिए।
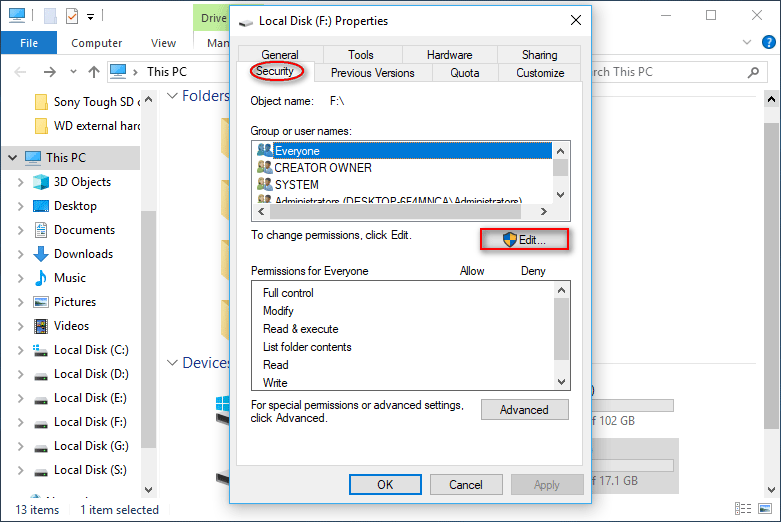
चरण चार : कृपया चलाने की कोशिश करें chkdsk / एफ DOS कमांड प्रॉम्प्ट से लक्ष्य ड्राइव पर कमांड।
CMD का उपयोग करके CHK फ़ाइलों को पुनर्प्राप्त करने के तरीके के बारे में सब कुछ।
विंडोज एक्सप्लोरर को फिर से शुरू करने की आवश्यकता है: समस्या का हल।

![[3 तरीके] यूएसबी सैमसंग लैपटॉप विंडोज 11/10 से बूट कैसे करें?](https://gov-civil-setubal.pt/img/backup-tips/70/how-boot-from-usb-samsung-laptop-windows-11-10.png)




![वीपीएन कैसे ठीक करें विंडोज 10 पर कनेक्ट नहीं - 6 तरीके [मिनीटूल न्यूज]](https://gov-civil-setubal.pt/img/minitool-news-center/54/how-fix-vpn-not-connecting-windows-10-6-ways.jpg)
![[५ तरीके] बिना डीवीडी/सीडी के विंडोज ७ रिकवरी यूएसबी कैसे बनाएं [मिनीटूल टिप्स]](https://gov-civil-setubal.pt/img/backup-tips/44/how-create-windows-7-recovery-usb-without-dvd-cd.jpg)

![SoftThinks एजेंट सेवा क्या है और इसके उच्च CPU को कैसे ठीक करें [MiniTool Wiki]](https://gov-civil-setubal.pt/img/minitool-wiki-library/56/what-is-softthinks-agent-service.png)








![डायनेमिक डिस्क डेटाबेस के लिए कितना संग्रहण आवश्यक है [मिनीटूल टिप्स]](https://gov-civil-setubal.pt/img/disk-partition-tips/77/how-much-storage-is-required.jpg)
![एंड्रॉइड, आईओएस, पीसी, मैक के लिए जीमेल ऐप डाउनलोड करें [मिनीटूल टिप्स]](https://gov-civil-setubal.pt/img/news/1E/gmail-app-download-for-android-ios-pc-mac-minitool-tips-1.png)