आपका डेटा डिलीट करता है? अब उन्हें दो तरीकों से पुनर्प्राप्त करें [मिनीटूल टिप्स]
Chkdsk Deletes Your Data
सारांश :
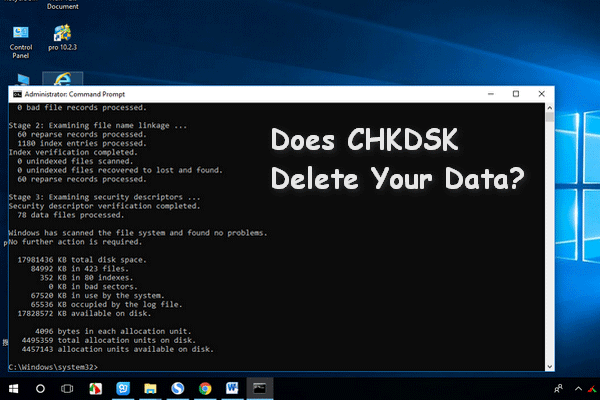
क्या CHKDSK उपयोगिता आपके महत्वपूर्ण डेटा को हटा देती है? चिंता मत करो। यह लेख आपको बताएगा कि इस समस्या को कैसे हल करें और पेशेवर डेटा रिकवरी सॉफ़्टवेयर के एक टुकड़े के साथ डेटा को पुनर्प्राप्त करने में आपकी सहायता करें। उसके बाद, यह आपको CHKDSK कमांड के बारे में अधिक जानकारी दिखाएगा।
त्वरित नेविगेशन :
CHKDSK आपका डेटा हटाता है
चूंकि आप यहां हैं, इसलिए संभावना है कि आपने हाल ही में CHKDSK को चलाया और अंत में पाया कि यह आपके कुछ डेटा को हटा देता है। दरअसल, आप इस मुद्दे पर अकेले नहीं हैं। आपको बताने से पहले कि कैसे CHKDSK के बाद डेटा पुनर्प्राप्त करें , मैं आपको इंटरनेट से मिले 2 वास्तविक मामलों को दिखाना चाहता हूं।
केस 1: CHKDSK के बाद फाइलें गुम हो जाती हैं।
जब विस्टा ने मुझे अपनी बाहरी हार्ड ड्राइव के लिए CHKDSK चलाने के लिए कहा, तो मैंने मूर्खतापूर्ण तरीके से किया। तब मैंने बहुत सारे 'इंडेक्स डिलीट ...' मैसेज देखे और मुझे पता था कि यह बुरी खबर है। CHKDSK के बाद, व्यक्तिगत बैकअप, फ़ोटो, वीडियो और कुछ अन्य फ़ाइलों सहित फ़ाइलों की एक पूरी बहुत कुछ खो गया। क्या इन हटाए गए डेटा को वापस पाने का एक अच्छा तरीका है?- गेटाटा फोरम से मैको
केस 2: सभी फाइलें मेरे माध्यमिक HD पर गायब हो गईं।
Win7 के साथ मेरे कंप्यूटर पर, CHKDSK के केवल एक निष्पादन के बाद, सभी फाइलें मेरे माध्यमिक HD (लगभग 500Gb बहुत महत्वपूर्ण डेटा) पर गायब हो गईं। मैंने CHKDSK लॉग फ़ाइल पढ़ी और इसमें MFT सहित HD पर कई गलतियाँ पाई गई हैं। क्या लापता फाइलों के साथ-साथ एमटीएफ की वसूली भी संभव है?- सुपरसुअर से गुआक
ऐसी परिस्थितियों में, मैं शर्त लगाता हूं कि आप में से अधिकांश CHKDSK हटाए गए फ़ाइलों को पुनर्स्थापित करने का तरीका जानने के लिए तैयार होंगे। सामान्य तौर पर, दो उपलब्ध तरीके हैं:
- तृतीय-पक्ष डेटा रिकवरी सॉफ़्टवेयर का उपयोग करके पुनर्प्राप्त करना
- फाउंडवर्क फ़ोल्डर से पुनर्प्राप्त करना
अब, मैं निम्नलिखित भाग में विस्तार से इन दोनों विधियों का परिचय दूंगा।
CHKDSK के बाद डेटा पुनर्प्राप्त करने के 2 तरीके
कृपया ध्यान दें : कृपया बनाओ बैकअप आपकी ड्राइव के लिए जहां किसी भी अप्रत्याशित दुर्घटनाओं को रोकने के लिए रिकवरी करने से पहले डेटा हानि दिखाई देती है।
तृतीय-पक्ष डेटा रिकवरी सॉफ़्टवेयर के साथ CHKDSK हटाए गए डेटा पुनर्प्राप्त करें
मिनीटूल पावर डेटा रिकवरी शक्तिशाली डेटा रिकवरी सॉफ़्टवेयर का एक टुकड़ा है जिसका उपयोग सीएचडीकेएसके हटाए गए डेटा को सुरक्षित रूप से पुनर्प्राप्त करने के लिए किया जा सकता है। इस सॉफ्टवेयर में आपके लिए चार विकल्प हैं:
- यह पी.सी.
- हटाने योग्य डिस्क ड्राइव
- हार्ड डिस्क ड्राइव
- सीडी / डीवीडी ड्राइव
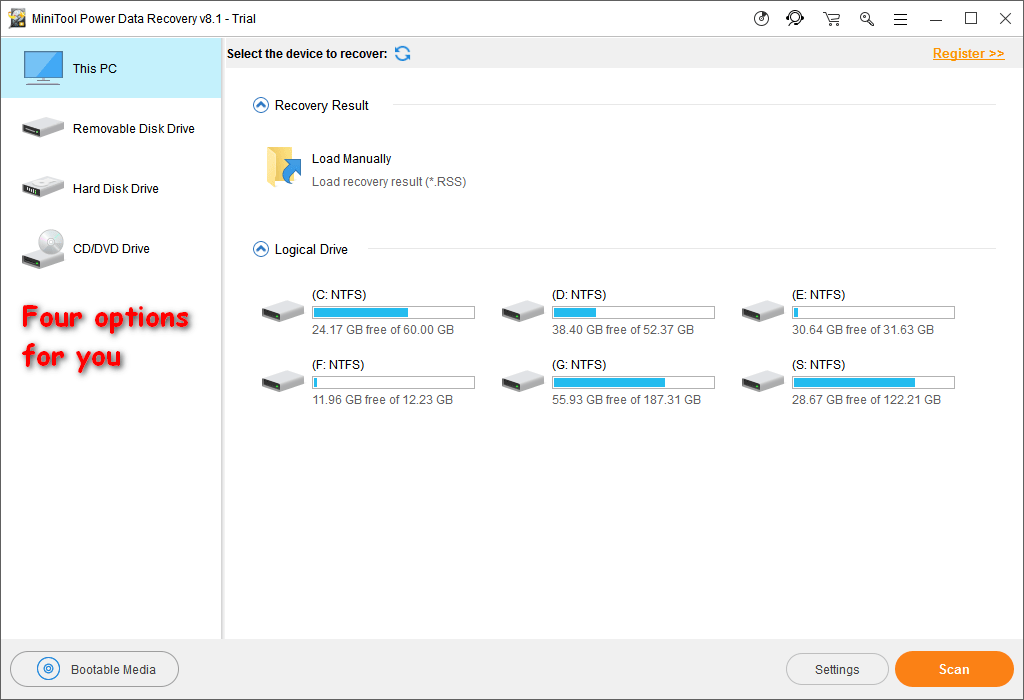
इन चार रिकवरी विकल्पों में से, इस पीसी का उपयोग स्वरूपित, तार्किक क्षतिग्रस्त या रॉ विभाजन से फ़ाइलों को पुनर्प्राप्त करने के लिए किया जा सकता है। और निश्चित रूप से, आप इसका उपयोग CHKDSK हटाए गए डेटा को सॉफ़्टवेयर में सूचीबद्ध ड्राइव से पुनर्प्राप्त करने के लिए कर सकते हैं।
 RAW फ़ाइल सिस्टम, RAW विभाजन और RAW ड्राइव से डेटा पुनर्प्राप्त कैसे करें
RAW फ़ाइल सिस्टम, RAW विभाजन और RAW ड्राइव से डेटा पुनर्प्राप्त कैसे करें इस लेख में मेरे द्वारा सुझाए गए शक्तिशाली उपकरण के साथ, आप में से हर कोई बिना किसी परेशानी के रॉ हार्ड ड्राइव से डेटा को पुनर्प्राप्त करने में सक्षम है।
अधिक पढ़ेंआप डिवाइस को स्कैन करने के लिए मिनीटूल पावर डेटा रिकवरी ट्रायल संस्करण का उपयोग कर सकते हैं जिसमें खोई हुई फाइलें हैं। बस इसे अपने कंप्यूटर पर डाउनलोड करें और इंस्टॉलेशन को पूरा करें।
चेतावनी: आप इस सॉफ़्टवेयर को ड्राइव में सेव और इंस्टॉल नहीं कर सकते हैं जिसमें खोई हुई फाइलें हैं। अन्यथा, द्वितीयक क्षति को लाया जाएगा और स्थायी डेटा हानि का कारण होगा।पुनर्प्राप्ति चरण:
चरण 1 : सॉफ्टवेयर खोलें और आप देखेंगे यह पी.सी. विकल्प को डिफ़ॉल्ट रूप से चुना जाता है। फिर, आपको उस विभाजन को चुनना होगा जिसने CHKDSK का प्रदर्शन किया है और जिसमें नष्ट की गई फाइलें हैं। उसके बाद, आपको क्लिक करना चाहिए स्कैन स्कैनिंग प्रक्रिया शुरू करने के लिए बटन।
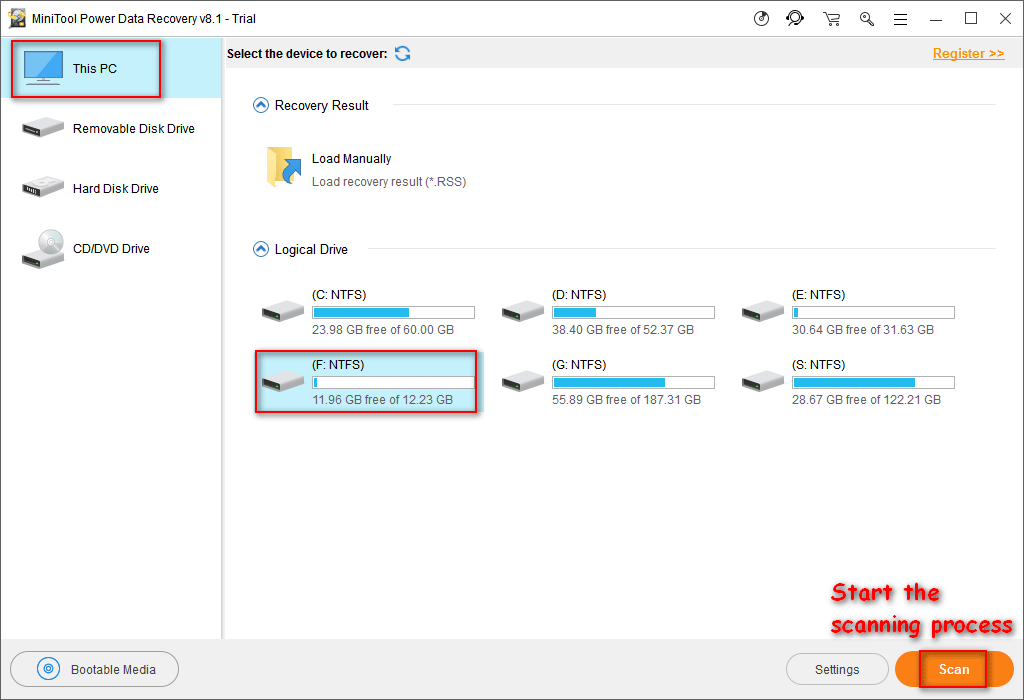
चरण 2 : स्कैनिंग प्रक्रिया समाप्त होने में कुछ समय लगेगा। स्कैन के दौरान, आप सॉफ्टवेयर द्वारा पाए गए अधिक से अधिक फ़ाइलों को देखेंगे और स्कैन परिणाम इंटरफ़ेस में सूचीबद्ध होंगे।
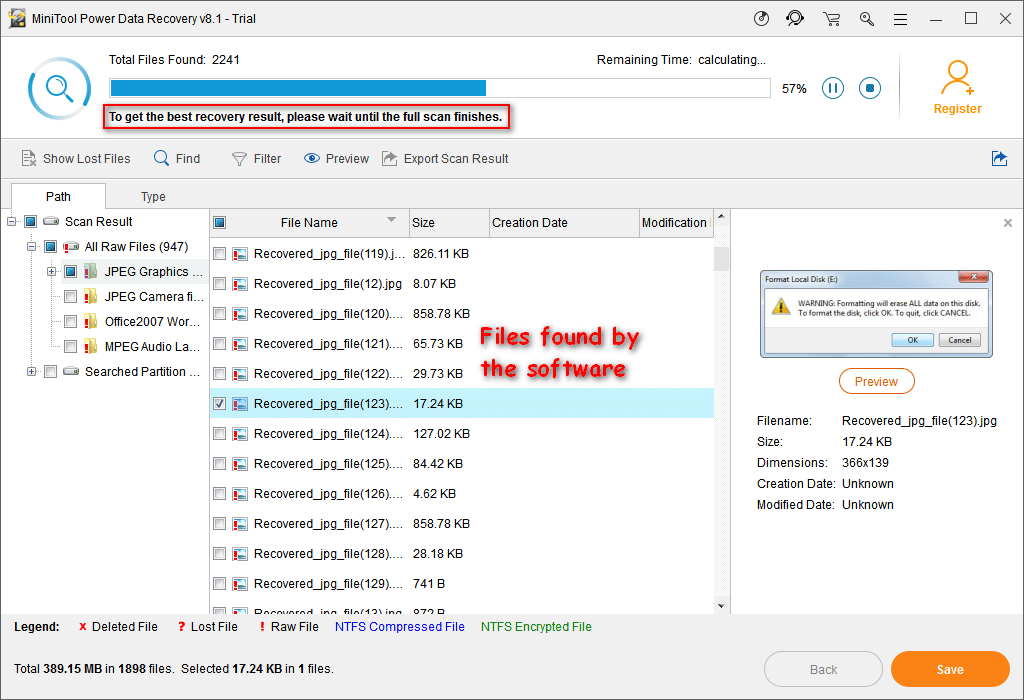
चरण 3 : आप स्कैन के दौरान आवश्यक फ़ाइलों के लिए स्कैन परिणाम ब्राउज़ करने के लिए चुन सकते हैं। आप आवश्यक फ़ाइलों की तलाश के लिए खोज किए गए विभाजनों का विस्तार कर सकते हैं, क्योंकि इस तरह के विभाजन में प्रत्येक फ़ाइल का मूल नाम आरक्षित होगा।
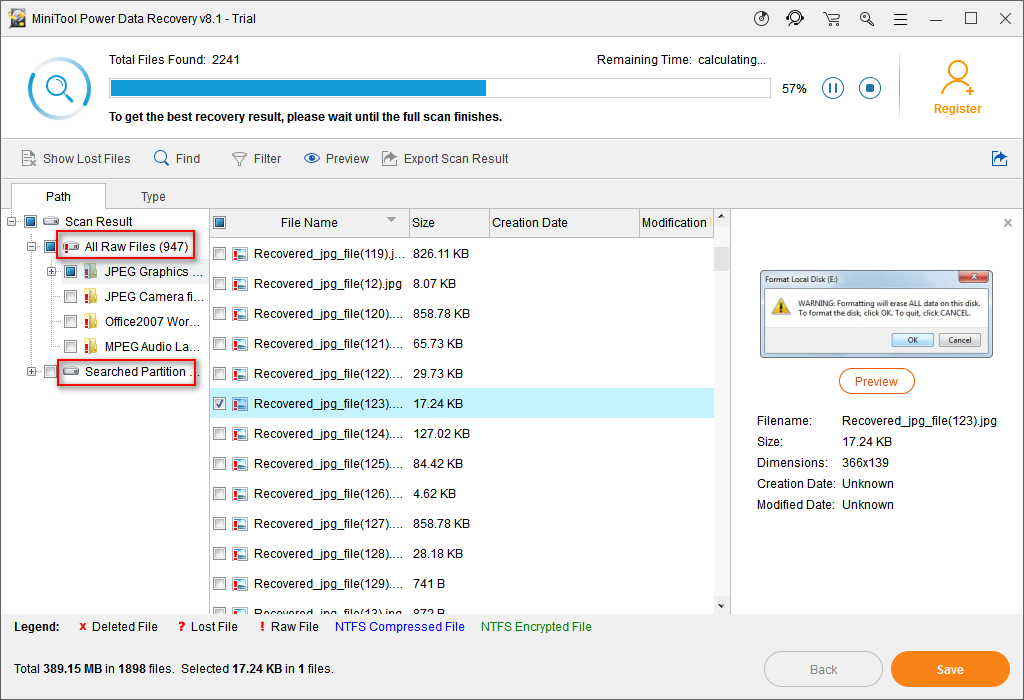
हालांकि, यदि आप इन विभाजनों से वांछित डेटा प्राप्त करने में विफल रहते हैं, तो कृपया फ़ाइल नाम के बिना ब्राउज़ करने के लिए ऑल रॉ फाइल विभाजन का चयन करें या स्कैन के पूरा होने तक प्रतीक्षा करें।
चरण 4 : अपनी जरूरत की फाइलों को चेक करें और क्लिक करें सहेजें बटन उन्हें बचाने के लिए। आप अपने कंप्यूटर पर गंतव्य के रूप में एक और रास्ता चुनना बेहतर समझते हैं। अन्यथा, CHKDSK हटाई गई फ़ाइलें अधिलेखित हो सकती हैं और अप्राप्य हो सकती हैं।
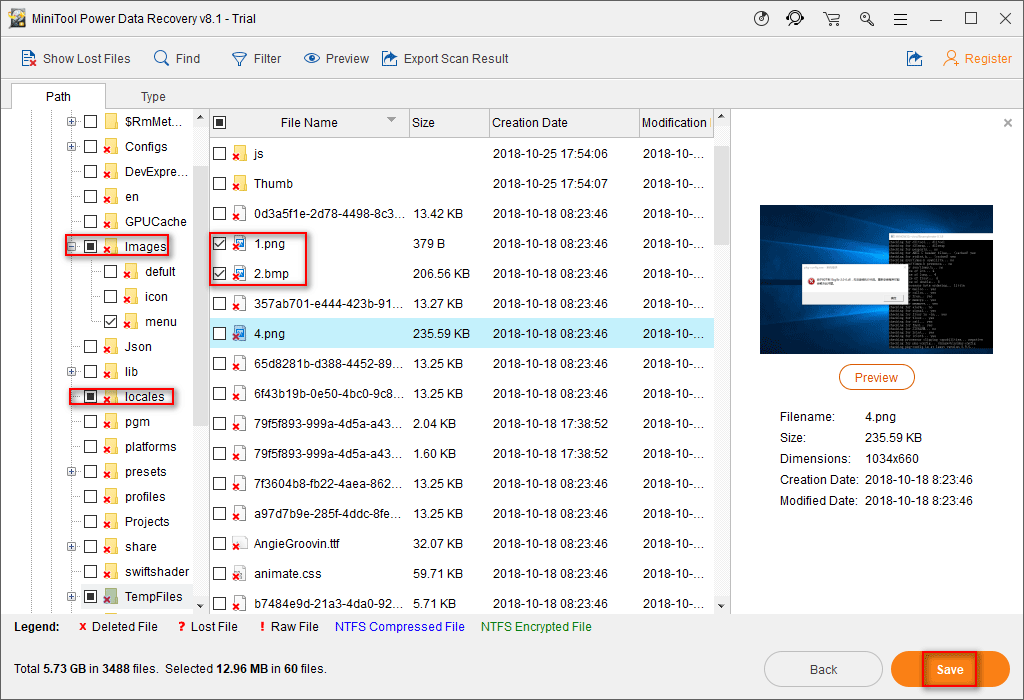
आप जान सकते हैं कि इस सॉफ्टवेयर के साथ CHKDSK डिलीट की गई फाइलों को रिकवर करना कितना आसान है।
लेकिन आपको जो ध्यान में रखना चाहिए वह है: यदि आप अपने डेटा को पुनर्प्राप्त करने के लिए इस सॉफ़्टवेयर का उपयोग करना चाहते हैं, तो कृपया एक लाइसेंस प्राप्त करें एक पूर्ण संस्करण के लिए। अन्यथा, क्लिक करने के बाद आपको निम्न विंडो दिखाई देगी स्कैन बटन।
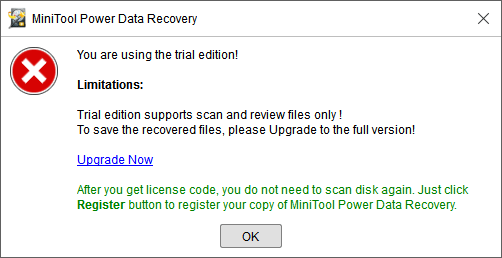
संबंधित पढ़ने : मुझे लगता है कि मेरा डेटा हटा दिया गया है - कैसे उन्हें पुनर्प्राप्त करने के लिए ।
ध्यान दें: यह डेटा रिकवरी सॉफ़्टवेयर खोई हुई फ़ाइलों को पुनर्प्राप्त करने में विफल हो जाएगा जिन्हें नए डेटा द्वारा अधिलेखित किया गया है। यह दूषित फ़ाइलों की मरम्मत करने में भी असमर्थ है, इसलिए डेटा रिकवरी सॉफ़्टवेयर का कोई फायदा नहीं है यदि खो जाने से पहले खोई हुई फाइलें दूषित हो जाती हैं या नुकसान के बाद किसी अन्य कारक के कारण दूषित हो जाती हैं। इन मामलों में, आप बेहतर पेशेवर डेटा रिकवरी कंपनियों से मदद मांगेंगे।संस्थापक फ़ोल्डर से हटाए गए CHKDSK डेटा पुनर्प्राप्त करें
जब CHKDSK फ़ाइलों को हटाने जा रहा है, तो यह आपको एक पुष्टिकरण संदेश भेज सकता है: '20 खोई हुई आवंटन इकाइयाँ जो 5 श्रृंखलाओं में पाई जाती हैं', 'खोई हुई जंजीरों को फाइलों में बदलें', आदि।
- यदि आप Y दबाते हैं, तो Windows आपकी ड्राइव की रूट डायरेक्टरी में प्रत्येक खोई हुई श्रंखला को फाइल के रूप में Save कर देगा, जिसका नाम Filennnn.chk है। जब डिस्क की जाँच पूरी हो जाती है, तो आप इन फ़ाइलों को यह देखने के लिए जाँच सकते हैं कि उनमें आपके ज़रूरी डेटा हैं या नहीं।
- यदि आप एन दबाते हैं, तो विंडोज बस डिस्क को ठीक कर देगा, लेकिन यह खोए हुए आवंटन इकाइयों की सामग्री को नहीं बचाता है।
तो, आप अपने ड्राइव के रूट डायरेक्टरी में जा सकते हैं यह देखने के लिए कि क्या कोई फाउंड फ़ोल्डर है जो डिफ़ॉल्ट रूप से छिपा हुआ है जब सीएचकेडीएसके बाद फाइलें खो जाती हैं।
पहले तो , आपको विंडोज 10 में छिपे हुए फ़ोल्डर को देखना चाहिए।
- खुला हुआ फाइल ढूँढने वाला ।
- चुनते हैं राय मेनू बार में।
- पर जाए विकल्प ।
- चुनते हैं फ़ोल्डर और खोज विकल्प बदलें सबमेनू से।
- जगह बदलना राय
- जाँच छिपी हुई फ़ाइलें, फ़ोल्डर और ड्राइव दिखाएं ।
- पर क्लिक करें ठीक परिवर्तनों की पुष्टि करने के लिए बटन।
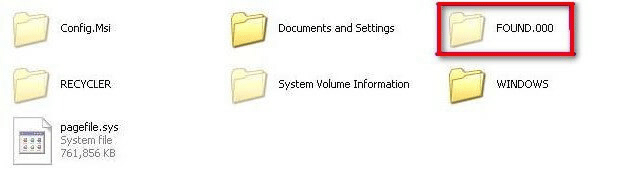
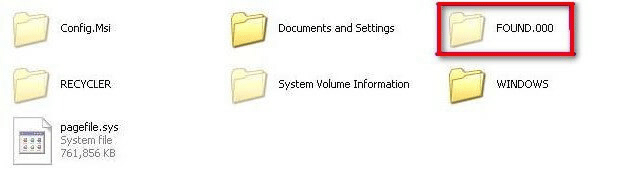
दूसरे , आपको FOUND.000 फ़ोल्डर दिखाई देगा और आपको इसे खोलने की आवश्यकता है।
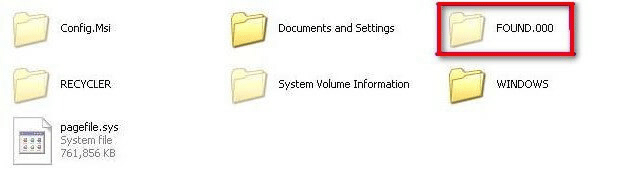
तीसरे , आप .chk एक्सटेंशन के साथ बहुत सारी फाइलें देख सकते हैं और आपको इन फाइलों के हेडर की जांच करके और यह पता लगाना होगा कि फाइल किस प्रकार की है और उसका मूल एक्सटेंशन क्या होना चाहिए।
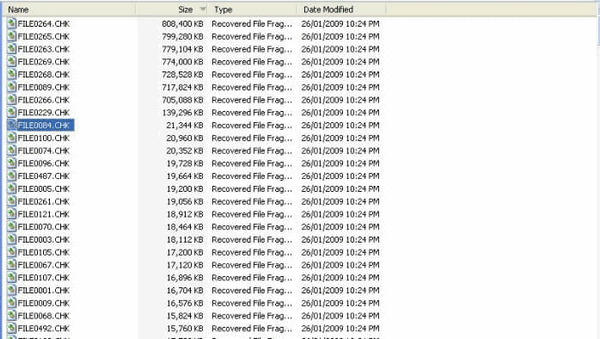
निश्चित रूप से, ये फाइलें अप्राप्य हैं क्योंकि उनके एक्सटेंशन बदल दिए गए हैं। यदि आप प्रत्येक फ़ाइल के सटीक विस्तार को जानते हैं, तो हर फ़ाइल को सही एक्सटेंशन में बदलने से उन्हें पुनर्स्थापित किया जा सकता है।
उदाहरण के लिए, यदि पहली फाइल एक वर्ड डॉक्यूमेंट है, तो .dk को .doc या docx में बदलने के लिए, वर्ड डॉक्यूमेंट को दोबारा उपलब्ध करा सकता है।
लेकिन वास्तव में कुछ लोग प्रत्येक फ़ाइल के एक्सटेंशन को याद कर सकते हैं, खासकर जब बहुत सारी खोई हुई फाइलें होती हैं, इसलिए यह विधि बिना किसी तृतीय-पक्ष उपकरण के संभव है।
इसके अलावा, ऐसे कुछ मामले हैं जिनमें आपको रिकवरी करने के लिए डेटा रिकवरी सॉफ़्टवेयर का उपयोग करना होगा:
- आपकी ड्राइव की रूट डायरेक्टरी में कोई 000 फ़ोल्डर नहीं है।
- आपको इस फ़ोल्डर से वांछित डेटा नहीं मिला है।
यदि आप फ़ोल्डर पुनर्प्राप्ति प्रक्रिया में रुचि रखते हैं तो यहां क्लिक करें।

![आपके फ़ोल्डर में त्रुटि के 4 समाधान, विंडोज 10 को साझा नहीं किया जा सकता है [MiniTool News]](https://gov-civil-setubal.pt/img/minitool-news-center/97/4-solutions-error-your-folder-can-t-be-shared-windows-10.png)

![ASUS कीबोर्ड बैकलाइट काम नहीं कर रहा है? इसे ठीक करो! [मिनीटुल न्यूज़]](https://gov-civil-setubal.pt/img/minitool-news-center/08/asus-keyboard-backlight-not-working.jpg)


![[हल]] CHKDSK रॉ ड्राइव्स के लिए उपलब्ध नहीं है? देखें आसान फिक्स [मिनीटूल टिप्स]](https://gov-civil-setubal.pt/img/data-recovery-tips/94/chkdsk-is-not-available.jpg)
![Corsair उपयोगिता इंजन विंडोज पर खुला नहीं है? इन तरीकों को आजमाएं [MiniTool News]](https://gov-civil-setubal.pt/img/minitool-news-center/03/corsair-utility-engine-won-t-open-windows.png)
![त्वरित फिक्स विंडोज 10 ब्लूटूथ काम नहीं कर रहा है (5 सरल तरीके) [MiniTool News]](https://gov-civil-setubal.pt/img/minitool-news-center/98/quick-fix-windows-10-bluetooth-not-working.png)

![फिक्स शब्द विंडोज 10 / मैक और पुनर्प्राप्त फ़ाइलों का जवाब नहीं [10 तरीके] [MiniTool टिप्स]](https://gov-civil-setubal.pt/img/data-recovery-tips/75/fix-word-not-responding-windows-10-mac-recover-files.jpg)

![फिक्स इंटरनेट विंडोज 10 को डिस्कनेक्ट करता रहता है - 6 टिप्स [मिनीटूल न्यूज]](https://gov-civil-setubal.pt/img/minitool-news-center/44/fix-internet-keeps-disconnecting-windows-10-6-tips.jpg)






