एक प्रशासक के 4 तरीके इस ऐप को चलाने से आपको रोकते हैं [MiniTool News]
4 Ways An Administrator Has Blocked You From Running This App
सारांश :
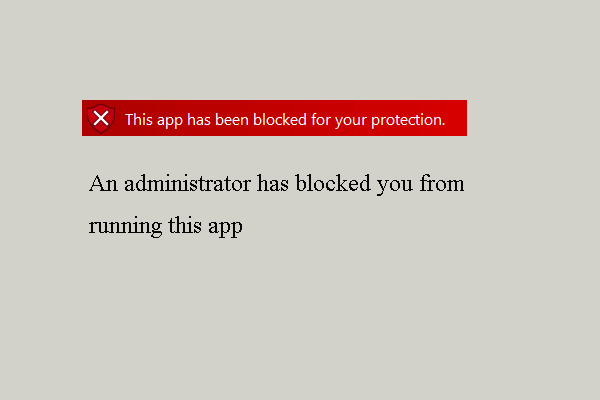
प्रोग्राम चलाते समय, आप त्रुटि में आ सकते हैं कि किसी व्यवस्थापक ने आपको इस ऐप को चलाने से रोक दिया है। उस त्रुटि को कैसे ठीक करें कि यह ऐप आपकी सुरक्षा के लिए अवरुद्ध किया गया है? इस पोस्ट से मिनीटूल आपको समाधान दिखाता है।
सामान्य तौर पर, विंडोज 10 पर ऐप चलाना एक आसान बात होगी। लेकिन कुछ उपयोगकर्ता शिकायत करते हैं कि उन्हें प्रोग्राम चलाते समय एक त्रुटि आती है, जो यह है कि एक व्यवस्थापक ने आपको इस ऐप को चलाने से रोक दिया है।
इस बीच, क्या आप जानते हैं कि इस त्रुटि को कैसे ठीक किया जाए कि आपके व्यवस्थापक ने आपको इस ऐप को चलाने से रोक दिया है? यदि नहीं, तो अपने पढ़ने पर रखें और हम आपको समाधान दिखाएंगे।
एक प्रशासक को ठीक करने के 4 तरीके आपको इस ऐप को चलाने से रोकते हैं
इस भाग में, हम आपको उस त्रुटि को ठीक करने के बारे में बताएंगे, जो इस एप्लिकेशन को चलाने से किसी व्यवस्थापक ने आपको अवरोधित कर दी है।
तरीका 1. विंडोज स्मार्टस्क्रीन को अक्षम करें
पहला तरीका है कि आप उस त्रुटि को ठीक करने का प्रयास कर सकते हैं जो किसी व्यवस्थापक ने इस ऐप को चलाने से अवरुद्ध किया है वह है विंडोज स्मार्टस्क्रीन को अक्षम करना।
अब, यहाँ ट्यूटोरियल है।
- प्रकार कुशल स्क्रीन विंडोज 10 के सर्च बॉक्स में और चुनें एप्लिकेशन और ब्राउज़र नियंत्रण जारी रखने के लिए सूची से।
- विंडोज डिफेंडर सुरक्षा केंद्र में, पर जाएं एप्लिकेशन और फ़ाइलों की जाँच करें , और फिर क्लिक करें बंद ।
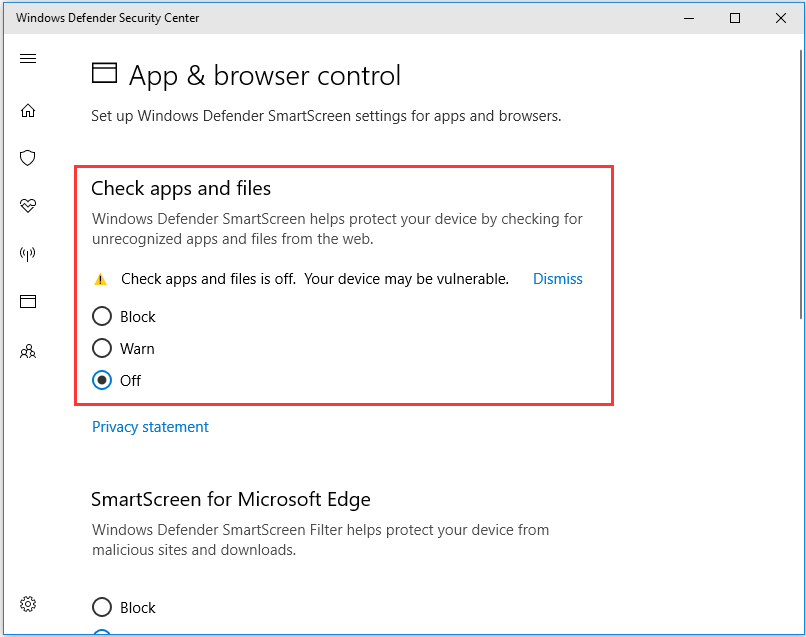
जब यह समाप्त हो जाता है, तो प्रोग्राम को फिर से लॉन्च करें और जांचें कि क्या इस व्यवस्थापक ने आपको इस ऐप को चलाने से रोक दिया है या नहीं।
आगे की पढाई: कैसे ठीक करें- यह ऐप आपके सिस्टम एडमिनिस्ट्रेटर द्वारा ब्लॉक किया गया है
रास्ता 2. कमांड प्रॉम्प्ट के माध्यम से प्रोग्राम को चलाएं
Windows 10 में एक व्यवस्थापक ने आपको इस ऐप को चलाने से रोकने के लिए त्रुटि को हल करने के लिए, आप कमांड प्रॉम्प्ट के माध्यम से प्रोग्राम को चलाने का विकल्प चुन सकते हैं।
अब, यहाँ ट्यूटोरियल है।
- उस प्रोग्राम को राइट-क्लिक करें जिसे आप लॉन्च करना चाहते हैं।
- उसके बाद चुनो गुण ।
- के तहत कार्यक्रम के अपने पूर्ण स्थान की प्रतिलिपि बनाएँ आम
- फिर प्रशासक के रूप में कमांड प्रॉम्प्ट चलाएं ।
- फ़ाइल का स्थान पेस्ट करें और जोड़ें ।प्रोग्राम फ़ाइल अतं मै।
- फिर मारा दर्ज कार्यक्रम चलाने के लिए।
इस पद्धति से, आप जाँच सकते हैं कि क्या कोई त्रुटि है जिसे व्यवस्थापक ने इस ऐप को चलाने से रोक दिया है विंडोज 10 हल है।
तरीका 3. हिडन एडमिनिस्ट्रेटर अकाउंट का उपयोग करें
यदि उपरोक्त समाधान इस समस्या को ठीक नहीं कर सकते हैं कि किसी व्यवस्थापक ने आपको इस ऐप को चलाने से रोक दिया है, तो आप छिपे हुए व्यवस्थापक खाते का उपयोग करना चुन सकते हैं।
अब, यहाँ ट्यूटोरियल है।
- प्रशासक के रूप में ओपन कमांड प्रॉम्प्ट।
- कमांड को कॉपी और पेस्ट करें शुद्ध उपयोगकर्ता व्यवस्थापक / सक्रिय: हाँ कमांड लाइन विंडो में और हिट दर्ज जारी रखने के लिए।
- अपने स्क्रीन के निचले-बाएँ भाग में Windows लोगो पर क्लिक करके अपने वर्तमान सत्र से साइन आउट करें। फिर अकाउंट लोगो पर क्लिक करें और सेलेक्ट करें प्रस्थान करें ।
- इसके बाद, अपने व्यवस्थापक खाते में साइन इन करें और कुछ मिनटों तक प्रतीक्षा करें।
- उस फ़ाइल का पता लगाएँ जिसे आप स्थापित करना चाहते हैं और बिना किसी समस्या के इसे स्थापित करना चाहते हैं।
- अपने व्यवस्थापक खाते से साइन आउट करें और अपने मूल खातों में साइन इन करें।
- फिर कमांड लाइन दर्ज करें, कमांड टाइप करें शुद्ध उपयोगकर्ता व्यवस्थापक / सक्रिय: नहीं फिर से छिपे हुए प्रशासक खाते को निष्क्रिय करने के लिए।
जब सभी चरण समाप्त हो जाते हैं, तो आप जांच सकते हैं कि क्या इस ऐप को आपकी सुरक्षा के लिए ब्लॉक किया गया है या नहीं।
रास्ता 4. एंटीवायरस को अक्षम करें
उस त्रुटि को ठीक करने के लिए, जिसे किसी व्यवस्थापक ने आपको इस ऐप को चलाने से रोक दिया है, आप एंटीवायरस को अक्षम करना चुन सकते हैं। एंटीवायरस को अक्षम करने के लिए कुछ विस्तृत निर्देशों के लिए, आप पोस्ट को पढ़ सकते हैं: पीसी और मैक के लिए अवास्ट को अक्षम करने के कई तरीके / पूरी तरह से
अंतिम शब्द
योग करने के लिए, इस पोस्ट ने त्रुटि को ठीक करने के लिए 4 तरीके पेश किए हैं जो एक व्यवस्थापक ने आपको इस ऐप को चलाने से रोक दिया है। यदि आपको भी इसी समस्या का सामना करना पड़ा है, तो इन समाधानों को आज़माएँ। यदि आपके पास इसे ठीक करने के लिए कोई बेहतर उपाय है, तो आप इसे टिप्पणी क्षेत्र में साझा कर सकते हैं।

![मेरा टास्कबार व्हाइट क्यों है? कष्टप्रद मुद्दे पर पूर्ण सुधार! [मिनीटुल न्यूज़]](https://gov-civil-setubal.pt/img/minitool-news-center/38/why-is-my-taskbar-white.jpg)










![सुरक्षित बूट क्या है? विंडोज में इसे इनेबल और डिसेबल कैसे करें? [मिनीटुल विकी]](https://gov-civil-setubal.pt/img/minitool-wiki-library/81/what-is-secure-boot-how-enable.jpg)

![फिक्स: विंडोज 10 संस्करण 1709 में फ़ीचर अपडेट स्थापित करने में विफल [मिनीटूल न्यूज़]](https://gov-civil-setubal.pt/img/minitool-news-center/48/fix-feature-update-windows-10-version-1709-failed-install.png)

![[फिक्स्ड]: क्षमा करें, हमारे पास कुछ अस्थायी सर्वर समस्याएँ हैं](https://gov-civil-setubal.pt/img/news/82/fixed-sorry-we-are-having-some-temporary-server-issues-1.png)

![गेमिंग के लिए एक अच्छा GPU अस्थायी क्या है? अब जवाब दो! [मिनीटूल न्यूज़]](https://gov-civil-setubal.pt/img/minitool-news-center/49/what-is-good-gpu-temp.png)
