बैकस्पेस, स्पेसबार, एंटर कुंजी काम नहीं कर रही है? इसे आसानी से ठीक करें! [मिनीटूल न्यूज़]
Backspace Spacebar Enter Key Not Working
सारांश :
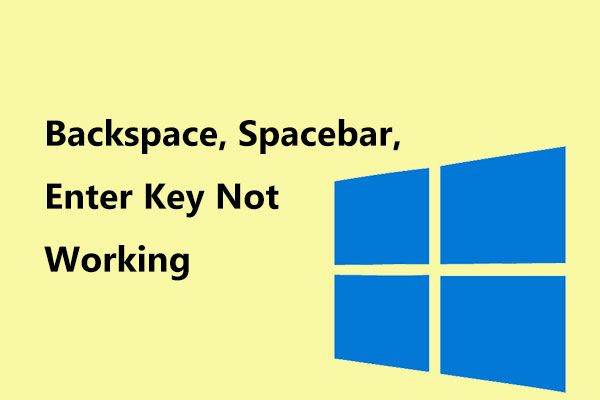
बैकस्पेस, स्पेसबार और एंटर कीज हमेशा उपयोग की जाती हैं, लेकिन आपने उन्हें देखा नहीं है। आप केवल उनके मूल्य का एहसास करते हैं जब उनमें से एक काम करना बंद कर देता है। यह कितना कष्टप्रद है! आज की पोस्ट में, मिनीटूल समाधान आपको दिखाएगा कि समस्या को कैसे ठीक किया जाए - स्पेसबार, एन्टर, या बैकस्पेस विंडोज 10/8/7 में काम नहीं कर रहा है।
जब इनमें से एक कीबोर्ड कुंजी जिसमें बैकस्पेस, स्पेसबार और एंटर शामिल हैं, काम करना बंद कर देते हैं, तो आप वर्तमान में कीबोर्ड का उपयोग नहीं कर सकते हैं। शायद कीबोर्ड में कुछ गड़बड़ है। लेकिन कभी-कभी आपको सॉफ्टवेयर या ड्राइवर की समस्याओं के कारण विंडोज पीसी पर इस समस्या का सामना करना पड़ सकता है।
 यहां विंडोज 10 को काम नहीं करने के लिए लैपटॉप कीबोर्ड को ठीक करने के 5 तरीके हैं
यहां विंडोज 10 को काम नहीं करने के लिए लैपटॉप कीबोर्ड को ठीक करने के 5 तरीके हैं जब आप लैपटॉप का उपयोग कर रहे हैं तो क्या विंडोज 10 कीबोर्ड काम नहीं कर रहा है? इसे आसान से लें और यह पोस्ट आपकी मदद करने के लिए कुछ उपयोगी तरीकों के माध्यम से आपको चलाएगी।
अधिक पढ़ेंकुछ उपयोगकर्ताओं के अनुसार, ये तीनों कुंजियाँ Microsoft नोटपैड, वर्ड, इंटरनेट ब्राउज़र और अन्य कार्यक्रमों में काम नहीं कर रही हैं। यह इंगित करता है कि समस्या ऑपरेटिंग सिस्टम में सक्रिय है, उदाहरण के लिए, विंडोज 10/8/7। तो, Backspace कैसे तय करें, एंटर या स्पेसबार काम नहीं कर रहा है? अब निम्नलिखित भाग से समाधान खोजें!
स्पेसबार, एंटर या बैकस्पेस काम नहीं कर रहा है
विधि 1: स्टिकी कीज़ और फ़िल्टर कीज़ को बंद करें
विंडोज 10 में, दो कार्य हैं - स्टिकी कीज़ और फ़िल्टर कीज़। पूर्व वाला आपको कीबोर्ड शॉर्टकट के लिए एक समय में एक कुंजी दबाने की अनुमति देता है और बाद वाला कीबोर्ड कीबोर्ड को बार-बार कीस्ट्रोक्स को अनदेखा करने के लिए कहता है।
कभी-कभी, इन दो विशेषताओं को सक्षम करने से कीबोर्ड पर कुछ कुंजियाँ बंद हो सकती हैं जिनमें बैकस्पेस, स्पेसबार और एंटर जैसी अपेक्षा से काम करना शामिल है। इसलिए, उन्हें अक्षम करना उपयोगी हो सकता है, जो कुछ उपयोगकर्ताओं द्वारा सिद्ध किया गया है
यहाँ आपको क्या करना चाहिए:
- के लिए जाओ प्रारंभ> सेटिंग> पहुंच में आसानी ।
- के नीचे कीबोर्ड टैब, पर जाएं चिपचिपी चाबियाँ तथा फ़िल्टर कुंजी यह सुनिश्चित करने के लिए कि टॉगल को सेट किया गया है बंद ।
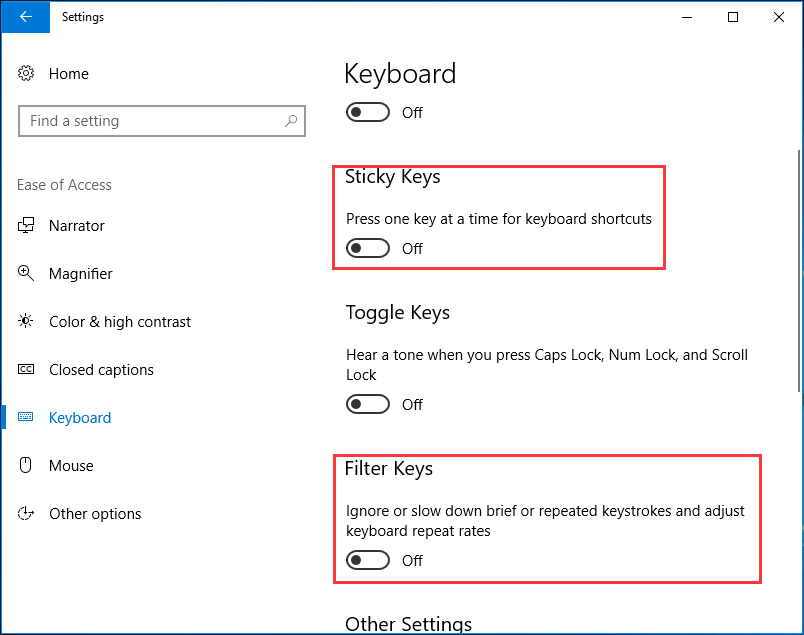
विधि 2: कीबोर्ड ड्राइवर को पुनर्स्थापित या अपडेट करें
कभी-कभी ड्राइवर दूषित या पुराना हो सकता है, और फिर कीबोर्ड और आपके ऑपरेटिंग सिस्टम के बीच का कनेक्शन दूषित हो जाता है, जिसके कारण समस्या होती है - बैकस्पेस, स्पेसबार या एंटर कुंजी काम नहीं कर रही है। इसलिए, कीबोर्ड ड्राइवर को फिर से स्थापित करने या अपडेट करने की कोशिश विंडोज 10/8/7 में मददगार हो सकती है।
1. पर जाएं डिवाइस मैनेजर मुख्य इंटरफ़ेस।
 डिवाइस मैनेजर खोलने के 10 तरीके विंडोज 10
डिवाइस मैनेजर खोलने के 10 तरीके विंडोज 10 यह ट्यूटोरियल डिवाइस मैनेजर विंडोज 10 इंक्ल खोलने के 10 तरीके प्रदान करता है। cmd / कमांड, शॉर्टकट आदि के साथ विंडोज 10 डिवाइस मैनेजर खोलें।
अधिक पढ़ें2. विस्तार कीबोर्ड और कीबोर्ड ड्राइव पर राइट-क्लिक करें:
- कीबोर्ड ड्राइवर को फिर से स्थापित करने के लिए, यहाँ चुनें डिवाइस की स्थापना रद्द करें संदर्भ मेनू से। इसके बाद, क्लिक करें स्थापना रद्द करें और फिर अपने पीसी को यह जांचने के लिए पुनरारंभ करें कि क्या बैकस्पेस, स्पेसबार या एंटर कुंजी काम कर सकती है।
- कीबोर्ड ड्राइवर को अपडेट करने के लिए, चुनें ड्राइवर अपडेट करें और स्वचालित रूप से नवीनतम ड्राइवर के लिए विंडोज की खोज करें।
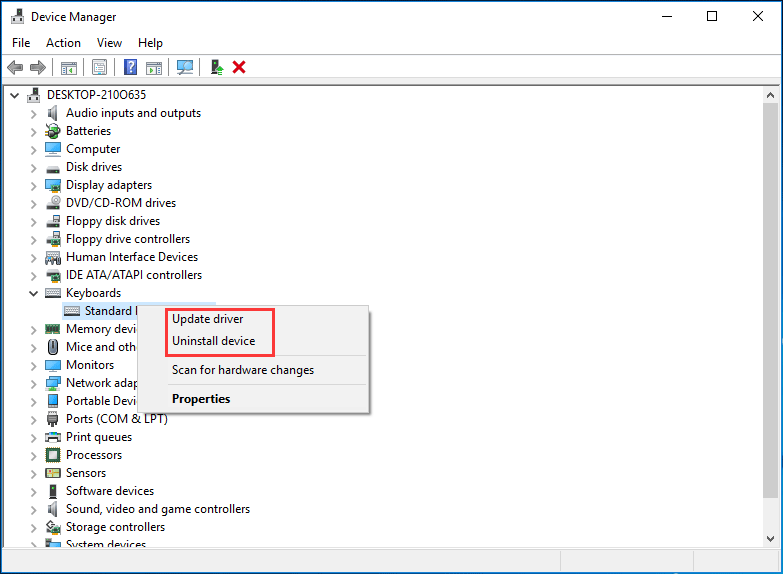
विधि 3: कीबोर्ड समस्या निवारक का उपयोग करें
यदि आप स्पेसबार के मुद्दे का सामना कर रहे हैं, तो विंडोज 10/8/7 में काम नहीं कर रहा है या दर्ज करें, आप कीबोर्ड समस्या निवारक का उपयोग करके देख सकते हैं। यहाँ, Win10 को एक उदाहरण के रूप में लेते हैं।
- इनपुट समस्याओं का निवारण खोज बॉक्स में और परिणाम पर क्लिक करें।
- क्लिक कीबोर्ड और फिर चुनें संकटमोचन को चलाओ ।
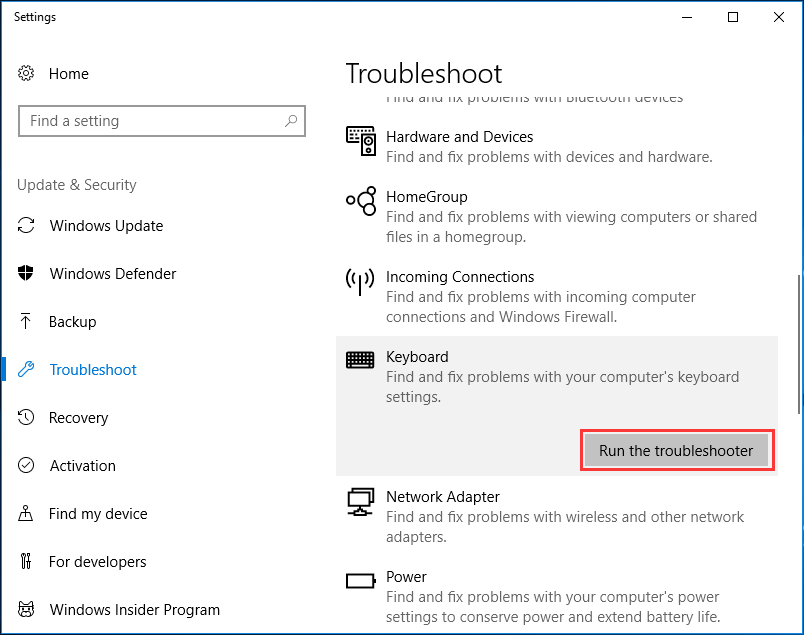
विधि 4: कीबोर्ड की जाँच करें
यह जांचना एक अच्छा विचार है कि क्या कोई भौतिक रुकावट कुंजियों के नीचे है। यदि हाँ, तो कुंजियों और कीबोर्ड को साफ करें। इसके अलावा, जांचें कि क्या कनेक्शन मोड जो आप अपने कीबोर्ड के लिए उपयोग कर रहे हैं, वह अच्छी तरह से काम कर सकता है। अंत में, कीबोर्ड की कुंजी के साथ कीबोर्ड का उपयोग करें जो दूसरे पीसी पर काम नहीं कर रहा है और देखें कि क्या यह ठीक काम कर सकता है, जो आपको यह जानने में मदद करेगा कि समस्या कीबोर्ड या पीसी के साथ है या नहीं।
यदि ये सभी कार्य नहीं करते हैं, तो प्रतिस्थापित करने के लिए बस एक नए कीबोर्ड का उपयोग करें।
जमीनी स्तर
क्या आपकी कुंजी - स्पेसबार, एंटर या बैकस्पेस विंडोज 10/8/7 में काम नहीं कर रही है? यह पोस्ट आपको बताती है कि इसे कैसे ठीक किया जाए। अपने ऑपरेटिंग सिस्टम के आधार पर अभी इन तरीकों को आज़माएं।
![यहाँ HAL_INITIALIZATION_FAILED BSoD त्रुटि को ठीक करने के लिए गाइड [MiniTool News]](https://gov-civil-setubal.pt/img/minitool-news-center/81/here-s-guide-fix-hal_initialization_failed-bsod-error.png)
![3 समाधान 'BSvcProcessor ने काम करना बंद कर दिया है' त्रुटि [MiniTool News]](https://gov-civil-setubal.pt/img/minitool-news-center/00/3-solutions-bsvcprocessor-has-stopped-working-error.jpg)




![अपने कंप्यूटर या मोबाइल डिवाइस से Google क्रोम निकालें/हटाएं [मिनीटूल टिप्स]](https://gov-civil-setubal.pt/img/news/A0/remove/delete-google-chrome-from-your-computer-or-mobile-device-minitool-tips-1.png)


![समस्या निवारण के दौरान हुई त्रुटि के लिए 8 उपयोगी सुधार! [मिनीटूल टिप्स]](https://gov-civil-setubal.pt/img/backup-tips/37/8-useful-fixes-an-error-occurred-while-troubleshooting.jpg)
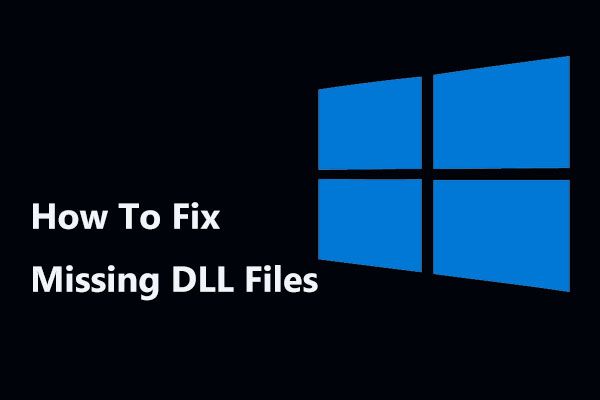



![फिक्स: विंडोज 10 पर POOL_CORRUPTION_IN_FILE_AREA [मिनीटूल न्यूज़]](https://gov-civil-setubal.pt/img/minitool-news-center/45/fix-pool_corruption_in_file_area-windows-10.png)
![टूटे एंड्रॉइड फोन से डेटा को जल्दी कैसे पुनर्प्राप्त करें? [मिनीटूल टिप्स]](https://gov-civil-setubal.pt/img/android-file-recovery-tips/28/how-recover-data-from-broken-android-phone-quickly.jpg)
![M4V से MP3: सर्वश्रेष्ठ मुफ्त और ऑनलाइन कन्वर्टर्स [वीडियो कन्वर्टर]](https://gov-civil-setubal.pt/img/video-converter/09/m4v-mp3-best-free-online-converters.png)
![फिक्स्ड: 'सही ढंग से काम करने से रोकने के लिए एक समस्या का कारण' [MiniTool News]](https://gov-civil-setubal.pt/img/minitool-news-center/29/fixed-problem-caused-program-stop-working-correctly.png)

