विंडोज फ़्लिकरिंग विंडोज 10 को कैसे ठीक करें? 2 तरीके आज़माएं [मिनीटुल न्यूज़]
How Fix Screen Flickering Windows 10
सारांश :

जब आप Windows 10 त्रुटि टिमटिमाते हुए मिलते हैं तो आप क्या करेंगे? और क्या आप जानते हैं कि यह त्रुटि क्यों होती है? इस लेख को ध्यान से पढ़ें, आपको इस समस्या को हल करने के लिए कई कुशल और शक्तिशाली समाधान मिलेंगे। आप अपने ऑपरेटिंग सिस्टम से समस्याओं को ठीक करने के लिए समाधान भी पा सकते हैं मिनीटूल ।
विंडोज 10 को अपडेट करने के बाद एक चंचल स्क्रीन के साथ एक समस्या होगी, और यह त्रुटि अक्सर आपके द्वारा इंस्टॉल किए गए असंगत ऐप या डिस्प्ले ड्राइवर के कारण होती है। वैसे, यह त्रुटि कभी भी हो सकती है। लेकिन आपको इस त्रुटि के बारे में चिंता करने की आवश्यकता नहीं है क्योंकि मैं आपको नीचे कई व्यवहार्य तरीके प्रदान करता हूं।
टिप: इस पोस्ट को संदर्भित करने के लिए विंडोज 10 में अपग्रेड करने से पहले इन चीजों को करना याद रखें - विंडोज 10 को अपग्रेड करने से पहले क्या करें? उत्तर यहाँ हैं ।
स्क्रीन फ़्लिकरिंग विंडोज 10 को ठीक करने से पहले यह देखें कि क्या टास्क मैनेजर फ़्लिकर है
इससे पहले कि आप विंडोज 10 टिमटिमाते हुए स्क्रीन को ठीक करना शुरू करें, आपको खोलना चाहिए कार्य प्रबंधक यह जाँचने के लिए कि क्या यह स्क्रीन पर किसी और चीज़ के साथ फ़्लिकर करता है।
- यदि टास्क मैनेजर फ़्लिकर करता है, तो स्क्रीन फ़्लिकरिंग विंडोज 10 समस्या डिस्प्ले ड्राइवरों के कारण हो सकती है। इस समस्या को ठीक करने के लिए पहली विधि देखें।
- यदि टास्क मैनेजर झिलमिलाहट नहीं करता है, तो विंडोज 10 की चमकती स्क्रीन संभवतः असंगत अनुप्रयोगों के कारण होती है। त्रुटि को ठीक करने के लिए दूसरी विधि देखें।
यहाँ टास्क मैनेजर खोलने का तरीका दिया गया है:
दबाएँ Ctrl + सब कुछ + हटाएं एक ही समय में कुंजी और फिर चुनें कार्य प्रबंधक इसे खोलने के लिए, या आप दर्ज कर सकते हैं कार्य प्रबंधक में खोज बॉक्स और फिर इसे खोलने के लिए सबसे अच्छा मैच चुनें।
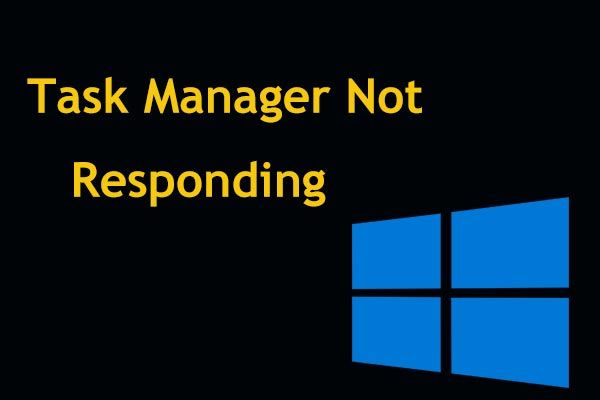 टॉप 8 तरीके: फिक्स टास्क मैनेजर विंडोज 7/8/10 का जवाब नहीं
टॉप 8 तरीके: फिक्स टास्क मैनेजर विंडोज 7/8/10 का जवाब नहीं क्या टास्क मैनेजर विंडोज 10/8/7 में जवाब नहीं दे रहा है? यदि आप इसे नहीं खोल सकते हैं तो अब टास्क मैनेजर को ठीक करने के लिए पूर्ण समाधान प्राप्त करें।
अधिक पढ़ेंविधि 1: ड्राइवर को प्रदर्शित करने के लिए परिवर्तन करें
कभी-कभी, अपडेट या अन्य कारणों से आपका डिस्प्ले ड्राइवर आपके ऑपरेटिंग सिस्टम के अनुकूल नहीं होता है, इसलिए, आपको अपने डिस्प्ले ड्राइवर में कुछ बदलाव करने की आवश्यकता है।
अपडेट ड्राइवर प्रदर्शित करें
यदि आप अपने ऑपरेटिंग सिस्टम को अपग्रेड करते हैं तो आपको अपने डिस्प्ले ड्राइवर को अपडेट करने का प्रयास करना चाहिए। यहाँ ट्यूटोरियल है:
चरण 1: दबाएँ जीत + एक्स चुनने के लिए समय पर कुंजी डिवाइस मैनेजर ।
चरण 2: खोजें अनुकूलक प्रदर्शन और फिर उसका विस्तार करें।
चरण 3: चुनने के लिए एडेप्टर को राइट-क्लिक करें ड्राइवर अपडेट करें ।
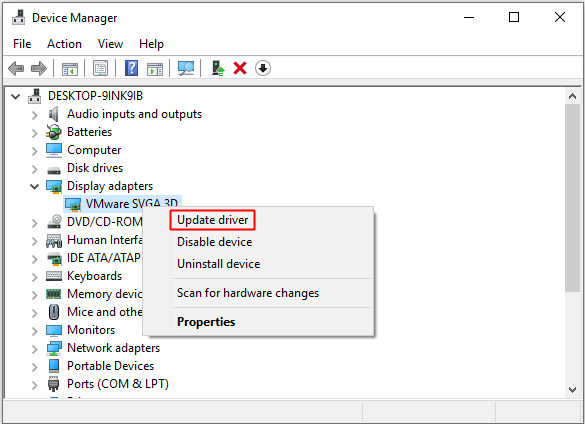
यह जांचने के लिए अपने पीसी को पुनरारंभ करें कि क्या विंडोज 10 की चमकती स्क्रीन को ठीक किया जा रहा है।
एक पुराने ड्राइवर को वापस रोल करें
यदि डिस्प्ले ड्राइवर को अपडेट करने के बाद विंडोज फ़्लिकरिंग विंडोज 10 त्रुटि होती है, तो आपको इसे ठीक करने के लिए पुराने ड्राइवर को वापस रोल करने का प्रयास करना चाहिए।
यहाँ विंडोज फ़्लिकरिंग विंडोज 10 त्रुटि को ठीक करने का तरीका है:
चरण 1: अंतिम समाधान में चरण 1-2 का पालन करें और फिर चुनने के लिए एडेप्टर पर राइट-क्लिक करें गुण ।
चरण 2: पॉप-आउट विंडो में, पर जाएं चालक टैब, फिर क्लिक करें चालक वापस लें और फिर चुनें हाँ । क्लिक ठीक ।
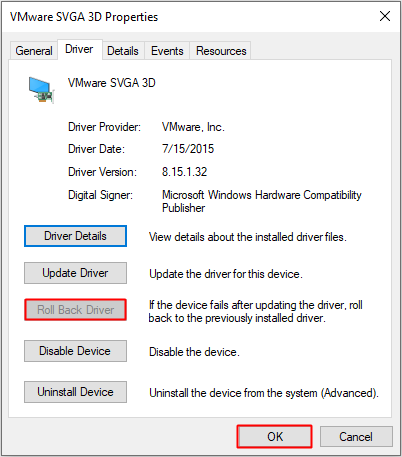
अपने कंप्यूटर को रिबूट करें यह देखने के लिए कि क्या स्क्रीन चमकती विंडोज 10 त्रुटि फिर से दिखाई देती है।
प्रदर्शन ड्राइवर की स्थापना रद्द करें
यदि उपरोक्त दोनों विधियाँ विंडोज फ़्लिकरिंग विंडोज 10 त्रुटि को ठीक नहीं कर सकती हैं, तो आपको समस्या को हल करने के लिए इसे अनइंस्टॉल करने की आवश्यकता है। जब आप अपने डिवाइस को पुनरारंभ करते हैं, तो Windows ड्राइवर को फिर से इंस्टॉल करेगा, इसलिए आपको इस बारे में चिंता करने की ज़रूरत नहीं है कि यह विधि आपके सिस्टम को नुकसान पहुंचाएगी।
अब मैं आपको बताऊंगा कि डिस्प्ले ड्राइवर को कैसे अनइंस्टॉल किया जाए।
चरण 1: पहले समाधान में चरण 1-2 का पालन करें और फिर चुनने के लिए एडेप्टर पर राइट-क्लिक करें डिवाइस की स्थापना रद्द करें ।
चरण 2: पॉप-आउट विंडो में, जांचें इस उपकरण के लिए ड्राइवर सॉफ़्टवेयर हटाएं और फिर क्लिक करें ठीक ।
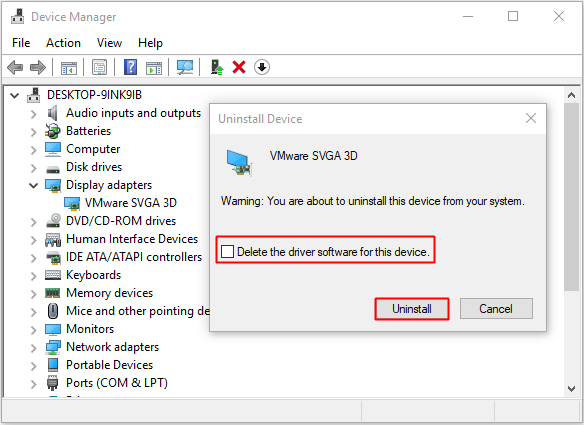
अपने कंप्यूटर को फिर से शुरू करें, और फिर यह देखने के लिए जांचें कि क्या त्रुटि फिर से दिखाई देती है।
विधि 2: असंगत ऐप्स की स्थापना रद्द करें
माइक्रोसॉफ्ट द्वारा स्क्रीन फ़्लिकरिंग विंडोज 10: आईक्लाउड, आईडीटी ऑडियो और नॉर्टन एंटीवायरस के कारण तीन कार्यक्रमों की पहचान की गई है। हालाँकि, कुछ अन्य अनुप्रयोग हैं जो Windows 10 स्क्रीन को फ़्लिकर कर सकते हैं।
इसलिए, आप इस बारे में बेहतर सोचते हैं कि क्या आपने विंडोज 10 को स्क्रीन फ्लैश करने से पहले कोई नया सॉफ़्टवेयर इंस्टॉल किया है, यदि ऐसा है, तो आप इसे स्क्रीन फ़्लिकरिंग विंडोज 10 को ठीक करने के लिए निकालने का प्रयास कर सकते हैं।
आप जा सकते हैं समायोजन > ऐप्स > एप्लिकेशन और सुविधाएँ आपके द्वारा हाल ही में इंस्टॉल किए गए एप्लिकेशन को खोजने के लिए, और फिर इसे चुनने के लिए बाएं क्लिक करें स्थापना रद्द करें ।
जब आप अपंग अनुप्रयोगों को अनइंस्टॉल कर देते हैं, तो अपने कंप्यूटर को यह जांचने के लिए पुनरारंभ करें कि क्या स्क्रीन फ़्लिकरिंग विंडोज 10 अभी भी मौजूद है।
यदि ऊपर दी गई सभी विधियाँ विंडोज फ़्लिकरिंग विंडोज 10 त्रुटि को हल करने में आपकी मदद नहीं कर सकती हैं, तो आपको प्रयास करना चाहिए Windows 10 अद्यतन को अक्षम करें , या यहां तक कि आप कोशिश कर सकते हैं अपने विंडोज को रिफ्रेश करना ।
जमीनी स्तर
इस पोस्ट के अनुसार, आप विंडोज फ़्लिकरिंग विंडोज 10 समस्या को हल करने के लिए कई व्यवहार्य तरीके पा सकते हैं, इसलिए यदि आप समस्या का सामना करते हैं, तो आप ऊपर बताए गए तरीकों का उपयोग करके इस त्रुटि को स्वयं हल करने का प्रयास कर सकते हैं।
!['प्रॉक्सी सर्वर रिस्पॉन्स नहीं कर रहा है' त्रुटि को कैसे ठीक करें? [मिनीटूल न्यूज़]](https://gov-civil-setubal.pt/img/minitool-news-center/42/how-fix-proxy-server-is-not-responding-error.jpg)


![[नया] डिसॉर्डर इमोजी का आकार और डिसॉर्डर इमोट्स का उपयोग करने के 4 तरीके](https://gov-civil-setubal.pt/img/news/28/discord-emoji-size.png)
![शीर्ष 6 बड़ी फ़ाइलों को स्थानांतरित करने के तरीके नि: शुल्क (चरण-दर-चरण गाइड) [मिनीटूल टिप्स]](https://gov-civil-setubal.pt/img/backup-tips/34/top-6-ways-transfer-big-files-free.jpg)
![कैसे बनाएँ, जोड़ें, बदलें, हटाएं रजिस्ट्री कुंजी विंडोज 10 [मिनीटूल समाचार]](https://gov-civil-setubal.pt/img/minitool-news-center/17/how-create-add-change.jpg)

![यदि आपका Xbox एक अपडेट नहीं है, तो ये समाधान सहायक हैं [MiniTool News]](https://gov-civil-setubal.pt/img/minitool-news-center/46/if-your-xbox-one-won-t-update.jpg)

![प्रारूपित एसडी कार्ड पुनर्प्राप्त करना चाहते हैं - यह कैसे करना है [मिनीटूल टिप्स]](https://gov-civil-setubal.pt/img/data-recovery-tips/27/want-recover-formatted-sd-card-see-how-do-it.png)

![विंडोज 10 या मैक पर फ़ायरफ़ॉक्स को अनइंस्टॉल / रीइंस्टॉल कैसे करें [मिनीटूल न्यूज]](https://gov-civil-setubal.pt/img/minitool-news-center/97/how-uninstall-reinstall-firefox-windows-10.png)
![रियलटेक ऑडियो ड्राइवर को ठीक करने के 5 टिप्स विंडोज 10 नहीं [मिनीटुल न्यूज़]](https://gov-civil-setubal.pt/img/minitool-news-center/59/5-tips-fix-realtek-audio-driver-not-working-windows-10.png)

![छुपी हुई फ़ाइलें कैसे दिखाएँ विंडोज 10 (सीएमडी + 4 तरीके) [मिनीटूल न्यूज़]](https://gov-civil-setubal.pt/img/minitool-news-center/28/how-show-hidden-files-windows-10.jpg)



![GPT या GUID विभाजन तालिका (पूर्ण गाइड) क्या है [MiniTool Wiki]](https://gov-civil-setubal.pt/img/minitool-wiki-library/28/what-is-gpt-guid-partition-table.jpg)
![[निश्चित] KB5034763 को स्थापित करने के बाद आपको जिन समस्याओं का सामना करना पड़ सकता है](https://gov-civil-setubal.pt/img/news/B7/fixed-issues-you-may-encounter-after-installing-kb5034763-1.jpg)