[हल] कैसे कमांड प्रॉम्प्ट स्क्रीन विंडोज 10 साफ़ करने के लिए [MiniTool समाचार]
How Clear Command Prompt Screen Windows 10
सारांश :

यह पद विंडोज 10 में कमांड प्रॉम्प्ट (cmd.exe) स्क्रीन को साफ करने के त्वरित तरीके प्रदान करता है। विंडोज समस्याओं के निवारण के लिए, मिनीटूल सॉफ्टवेयर मुफ्त डेटा रिकवरी सॉफ़्टवेयर, हार्ड ड्राइव विभाजन प्रबंधक, पीसी बैकअप सॉफ़्टवेयर, आदि जैसे कुछ मुफ्त टूल भी प्रदान करता है।
विंडोज कमांड प्रॉम्प्ट (cmd.exe) हमें जल्दी से एप्लिकेशन खोलने, कार्यों को निष्पादित करने, कमांड लाइन टाइप करके कुछ विंडोज मुद्दों आदि का निवारण करने देता है। जब आप कई कमांड लाइन टाइप करते हैं और कार्य पूरा करते हैं, या गलत कमांड लाइन टाइप करते हैं, तो विंडोज 10 में विंडोज कमांड प्रॉम्प्ट स्क्रीन को कैसे साफ करें?
विंडोज 10 में CMD स्क्रीन को कैसे साफ़ करें, इसके लिए नीचे दिए गए आसान तरीकों की जाँच करें।
सीएलएस कमांड के साथ स्पष्ट कमांड प्रॉम्प्ट स्क्रीन
आपके बाद विंडोज 10 में कमांड प्रॉम्प्ट खोलें , और स्क्रीन में कई कमांड लाइन दर्ज करें, आप टाइप कर सकते हैं सीएलएस कमांड प्रॉम्प्ट विंडो में कमांड लाइन, और हिट दर्ज बटन। यह विंडोज 10. में सीएमडी स्क्रीन को साफ करेगा। कमांड प्रॉम्प्ट विंडो में सभी टाइप किए गए पिछले कमांड क्लियर हो जाएंगे।
क्लोज कमांड प्रॉम्प्ट और इसे फिर से क्लियर स्क्रीन पर खोलें
आप कमांड प्रॉम्प्ट विंडो को भी बंद कर सकते हैं और फिर से खोल सकते हैं, यह विंडोज 10 में कमांड प्रॉम्प्ट स्क्रीन को भी साफ कर देगा।
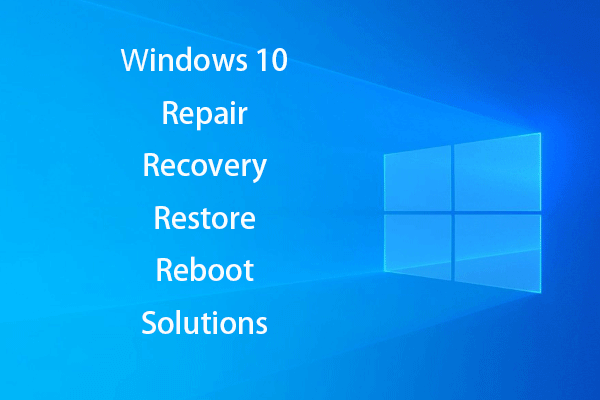 [SOLVED] रिकवरी ड्राइव के साथ विंडोज 10 को कैसे पुनर्जीवित करें | आसान तय
[SOLVED] रिकवरी ड्राइव के साथ विंडोज 10 को कैसे पुनर्जीवित करें | आसान तय विंडोज 10 की मरम्मत, वसूली, रिबूट, पुनर्स्थापना, समाधान बहाल करें। विन 10 ओएस मुद्दों की मरम्मत के लिए विन 10 मरम्मत डिस्क / रिकवरी डिस्क / यूएसबी ड्राइव / सिस्टम छवि बनाएं।
अधिक पढ़ेंकीबोर्ड शॉर्टकट के साथ स्पष्ट कमांड प्रॉम्प्ट स्क्रीन?
यदि कमांड प्रॉम्प्ट विंडो को बंद कर दिया गया है और आप स्क्रीन को साफ़ करना चाहते हैं, तो आप आश्चर्यचकित हो सकते हैं कि क्या कोई कीबोर्ड शॉर्टकट आसानी से साफ़ हो। कुछ ऑनलाइन पोस्ट का उपयोग करने का सुझाव देते हैं Alt + F7 कमांड इतिहास को साफ़ करने के लिए कीबोर्ड शॉर्टकट। लेकिन मैंने इस तरह से कोशिश की, यह काम नहीं करता है।
कमांड प्रॉम्प्ट कमांड हिस्ट्री कैसे देखें
कमांड प्रॉम्प्ट विंडो में कमांड लाइनों की एक श्रृंखला टाइप करने के बाद, आप टाइप कर सकते हैं doskey / इतिहास कमांड लाइन, और हिट दर्ज । यह कमांड आपके द्वारा दर्ज किए गए उसी क्रम में टाइप की गई सभी कमांड को प्रदर्शित करेगा।
सीएमडी का उपयोग करने के बाद कमांड प्रॉम्प्ट विंडो में आपके द्वारा दर्ज की गई सभी कमांड लाइनों को देखने के लिए, आप प्रेस भी कर सकते हैं एफ 7 चाभी। यह पिछली सभी टाइप की गई कमांड लाइनों की सूची के साथ एक विंडो पॉप अप करेगा। आप उपयोग कर सकते हैं ऊपर और नीचे तीर कुंजी सूची में किसी भी कमांड लाइन का चयन करने के लिए और दबाएँ दर्ज इसे खोजने के लिए।
 10 सर्वश्रेष्ठ मुफ्त विंडोज 10 बैकअप और रिकवरी टूल (उपयोगकर्ता गाइड)
10 सर्वश्रेष्ठ मुफ्त विंडोज 10 बैकअप और रिकवरी टूल (उपयोगकर्ता गाइड) जानें कि 10 सर्वश्रेष्ठ मुफ्त विंडोज 10 बैकअप और रिकवरी टूल्स का उपयोग कैसे करें और विंडोज 10 को पुनर्स्थापित करें और विंडोज 10 पीसी से खोए / हटाए गए डेटा को पुनर्प्राप्त करें।
अधिक पढ़ेंकमांड प्रॉम्प्ट हिस्ट्री को कैसे सेव करें
आप इस कमांड लाइन में प्रवेश कर सकते हैं doskey / इतिहास> filename.txt एक TXT, HTML, CSV, RTF फ़ाइल में कमांड इतिहास को बचाने के लिए। आप एक फ़ाइल नाम और एक फ़ाइल एक्सटेंशन दर्ज कर सकते हैं। फ़ाइल को उस स्थान पर सहेजा जाएगा जहां आप इस कमांड को निष्पादित करते हैं।
आप कमांड प्रॉम्प्ट के साथ क्या कर सकते हैं
आप कई चीजों को करने के लिए विंडोज कमांड प्रॉम्प्ट का उपयोग कर सकते हैं। नीचे हम कमांड प्रॉम्प्ट के तीन सामान्य उपयोगों का परिचय देते हैं। दबाएँ विंडोज + आर , प्रकार अध्यक्ष एवं प्रबंध निदेशक , और मारा दर्ज कमांड प्रॉम्प्ट खोलने के लिए।
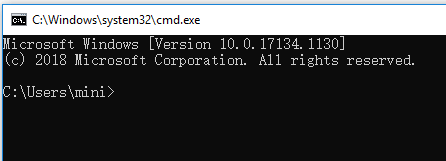
अपनी हार्ड ड्राइव विभाजन व्यवस्थित करें
कंप्यूटर हार्ड ड्राइव विभाजन को प्रबंधित करने के लिए आप कमांड प्रॉम्प्ट में विंडोज डिस्कपार्ट उपयोगिता चला सकते हैं।
आपको लिखना आता है डिस्कपार्ट विंडोज डिस्कपार्ट टूल को खोलने के लिए कमांड प्रॉम्प्ट विंडो में। नीचे कैसे है विभाजन बाहरी हार्ड ड्राइव डिस्कपार्ट के साथ।
- सूची डिस्क
- डिस्क का चयन करें * (बाहरी हार्ड डिस्क का चयन करें)
- विभाजन प्राथमिक आकार बनाएँ = * (MB में एक विभाजन आकार निर्दिष्ट करें)
- अक्षर असाइन करें = * (नए विभाजन के लिए एक ड्राइव अक्षर सेट करें)
- प्रारूप fs = ntfs त्वरित
- बाहर जाएं
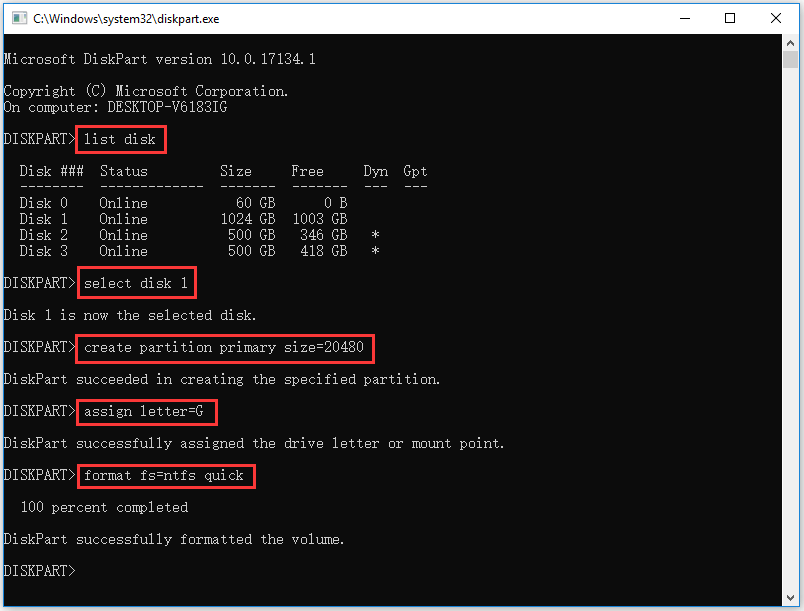
डिस्क त्रुटियों की जाँच और मरम्मत करें
आप भी टाइप कर सकते हैं chkdsk *: / f / r कमांड प्रॉम्प्ट में कमांड, और हिट दर्ज का उपयोग करने के लिए जाँच करें और हार्ड डिस्क की मरम्मत त्रुटियां। '*' को लक्ष्य विभाजन ड्राइव अक्षर से बदलें।
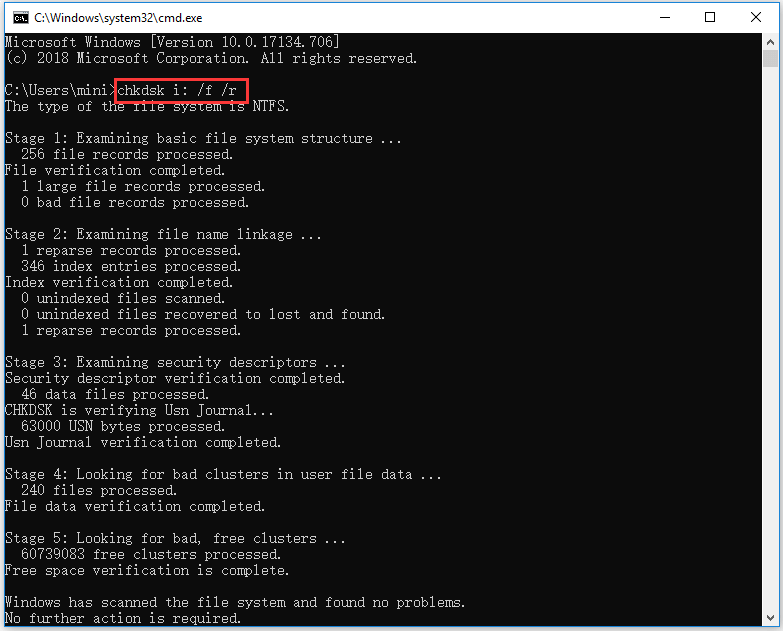
पता लगाएँ और सुधार भ्रष्ट सिस्टम फ़ाइलें
यदि आपके कंप्यूटर में समस्याएं हैं, तो आप दूषित सिस्टम फ़ाइलों की जांच और मरम्मत के लिए विंडोज एसएफसी टूल का उपयोग कर सकते हैं। आपको लिखना आता है sfc / scannow कमांड प्रॉम्प्ट में कमांड, और हिट दर्ज खोजने के लिए SFC टूल का उपयोग करें और दूषित / अनुपलब्ध सिस्टम फ़ाइलों की मरम्मत करें ।
निर्णय
अंत में, कमांड प्रॉम्प्ट स्क्रीन को साफ करने का सबसे आसान तरीका सीएलएस कमांड का उपयोग करना या कमांड प्रॉम्प्ट एप्लिकेशन को पुनरारंभ करना है।
 मेरे फोन को एसडी मुक्त करें: ठीक किया गया एसडी कार्ड और डेटा पुनर्स्थापित करें (5 तरीके)
मेरे फोन को एसडी मुक्त करें: ठीक किया गया एसडी कार्ड और डेटा पुनर्स्थापित करें (5 तरीके) अपने फ़ोन को SD फ्री में कैसे ठीक करें? यह पोस्ट (Android) फोन पर दूषित एसडी कार्ड की मरम्मत के लिए 5 तरीके प्रदान करता है, और आपको 3 सरल चरणों में एसडी कार्ड डेटा और फ़ाइलों को आसानी से पुनर्स्थापित करने में मदद करता है।
अधिक पढ़ें![रोमांचक समाचार: सीगेट हार्ड ड्राइव डेटा रिकवरी सरल है [मिनीटूल टिप्स]](https://gov-civil-setubal.pt/img/data-recovery-tips/54/exciting-news-seagate-hard-drive-data-recovery-is-simplified.jpg)



![CHKDSK / एफ या / आर | CHKDSK / F और CHKDSK / R के बीच अंतर [मिनीटूल टिप्स]](https://gov-civil-setubal.pt/img/data-recovery-tips/09/chkdsk-f-r-difference-between-chkdsk-f.jpg)









![विंडोज़ अस्थायी फ़ाइलों को कैसे एक्सेस या डिलीट करें विंडोज 10 [मिनीटूल न्यूज]](https://gov-civil-setubal.pt/img/minitool-news-center/38/how-access-delete-windows-temporary-files-windows-10.png)
![विंडोज शेल कॉमन DLL के 6 तरीके काम करना बंद कर चुके हैं [MiniTool News]](https://gov-civil-setubal.pt/img/minitool-news-center/62/6-ways-windows-shell-common-dll-has-stopped-working.png)



![विंडोज 10 पर ब्लूटूथ ऑडियो हकलाना: इसे कैसे ठीक करें? [मिनीटूल समाचार]](https://gov-civil-setubal.pt/img/minitool-news-center/63/bluetooth-audio-stuttering-windows-10.png)