विंडोज 10/8/7 नि: शुल्क [मिनीटूल टिप्स] में हार्ड ड्राइव और डेटा पुनर्स्थापित करने के लिए कैसे
How Repair Hard Drive
सारांश :

विंडोज 10/8/7 में डिस्क की मरम्मत और डेटा रिकवरी के लिए चरण-दर-चरण मार्गदर्शिका। हार्ड डिस्क की त्रुटियां आपके हार्ड ड्राइव में डेटा हानि का कारण हो सकती हैं। विंडोज 10/8/7 में CHKDSK, sfc / scannow, सबसे अच्छा हार्ड डिस्क रिपेयर सॉफ्टवेयर, आदि के साथ डिस्क की मरम्मत करना सीखें। आसानी से हार्ड डिस्क से खोए हुए डेटा को पुनर्स्थापित करने के लिए MiniTool Power Data Recovery प्राप्त करें।
त्वरित नेविगेशन :
हार्ड डिस्क की त्रुटियां अक्सर डेटा हानि के साथ आती हैं। विंडोज 10/8/7 में किसी भी सर्वोत्तम डिस्क मरम्मत और डेटा रिकवरी समाधान का सुझाव दिया गया है?
इस समस्या से निपटने के लिए, आप पहले यह देख सकते हैं कि क्या यह तार्किक त्रुटि है जो आपको हार्ड ड्राइव तक पहुँचने से रोकती है। यदि ऐसा है, तो आप हार्ड डिस्क त्रुटियों की जांच और मरम्मत कर सकते हैं, और अपने खोए हुए डेटा को हार्ड डिस्क से पुनर्प्राप्त कर सकते हैं जिसमें सबसे अच्छा मुफ्त हार्ड डिस्क ड्राइव डेटा रिकवरी सॉफ़्टवेयर है।
यह ट्यूटोरियल विंडोज 10/8/7 में CHKDSK, sfc / scannow, बेस्ट हार्ड डिस्क रिपेयर सॉफ्टवेयर आदि का उपयोग करके डिस्क को कैसे रिपेयर करता है, इस पर ध्यान केंद्रित करता है। यह यह भी बताता है कि विंडोज 10/8/7 में हार्ड ड्राइव के खोए हुए डेटा को आसानी से कैसे बहाल किया जाए। चरण-दर-चरण मार्गदर्शिका प्रदान करना।
टिप: यदि शारीरिक क्षति के कारण हार्ड ड्राइव काम नहीं कर रहा है, तो आप इसे एक पेशेवर डिस्क मरम्मत स्टोर पर भेज सकते हैं या इसे एक नए के साथ बदल सकते हैं।हार्ड ड्राइव डेटा खो जाता है? - ये 2 मूव्स लें
हार्ड ड्राइव भ्रष्टाचार के कारण डेटा हानि होने पर क्या करें?
हार्ड डिस्क त्रुटियों को ठीक करने के लिए विंडोज मूव रिपेयर टूल या किसी अन्य टॉप डिस्क रिपेयर सॉफ्टवेयर का उपयोग करने के लिए आप जो पहला कदम उठा सकते हैं।
दूसरा कदम सबसे विश्वसनीय हार्ड डिस्क ड्राइव डेटा रिकवरी सॉफ़्टवेयर का उपयोग करना है - मिनीटूल पावर डेटा रिकवरी - भ्रष्ट हार्ड ड्राइव से खोए हुए डेटा को आसानी से पुनर्प्राप्त करने के लिए।
यदि आप चाहें, तो आप इन दो चालों के क्रम का आदान-प्रदान कर सकते हैं, अर्थात् पहले खोए हुए डेटा को पुनर्प्राप्त कर सकते हैं। यह उल्लेख करने की आवश्यकता है कि MiniTool Power Data Recovery डेटा को हटाए गए, स्वरूपित, दूषित हार्ड ड्राइव, SSD, बाहरी हार्ड ड्राइव, USB और लगभग सभी स्टोरेज डिवाइस से डेटा को पुनर्स्थापित करने का समर्थन करता है।
विंडोज 10/8/7 में हार्ड डिस्क त्रुटियों को ठीक करने के 4 नि: शुल्क तरीके
शुरुआत में, डिस्क की मरम्मत विंडोज 10/8/7 के रूप में, हम नीचे दिए गए 4 मुफ्त तरीकों को पेश करते हैं।
फिक्स 1. विंडोज 10/8/7 में CHSDSK कमांड के साथ डिस्क की मरम्मत करें
आम तौर पर, CHKDSK की मरम्मत विंडोज 10/8/7 में डिस्क की मरम्मत के लिए सबसे आम मुफ्त तरीका है।
- दबाएँ विंडोज + आर Windows RUN विंडो खोलने के लिए एक ही समय में कीबोर्ड पर कुंजी।
- प्रकार अध्यक्ष एवं प्रबंध निदेशक बॉक्स में और क्लिक करें ठीक । और भाग खड़ा हुआ सही कमाण्ड एक प्रशासक के रूप में।
- कमांड प्रॉम्प्ट विंडो में, आप टाइप कर सकते हैं chkdsk के बाद एक स्थान (कमांड लाइनों में स्थान महत्वपूर्ण है), और फिर दूषित डिस्क टाइप करें ड्राइव लैटर इसके बाद ए अंतरिक्ष , और फिर टाइप करें / एफ / आर प्रत्येक के एक स्थान से अलग पैरामीटर। ऐशे ही: chkdsk *: / f / r ।
- अंत में हिट हुआ दर्ज ।
/ च CHKDSK का पैरामीटर किसी भी त्रुटि को ठीक कर सकता है, और / आर पैरामीटर हार्ड डिस्क पर खराब सेक्टर ढूंढ सकता है और इससे पठनीय जानकारी को पुनर्प्राप्त करने के लिए अपनी पूरी कोशिश करता है।
CHKDSK मरम्मत प्रक्रिया समाप्त होने के बाद, आप टाइप कर सकते हैं बाहर जाएं कमांड प्रॉम्प्ट विंडो बंद करने के लिए। फिर जांचें कि क्या हार्ड ड्राइव तक पहुँचा जा सकता है और अब अच्छी तरह से काम कर सकता है।
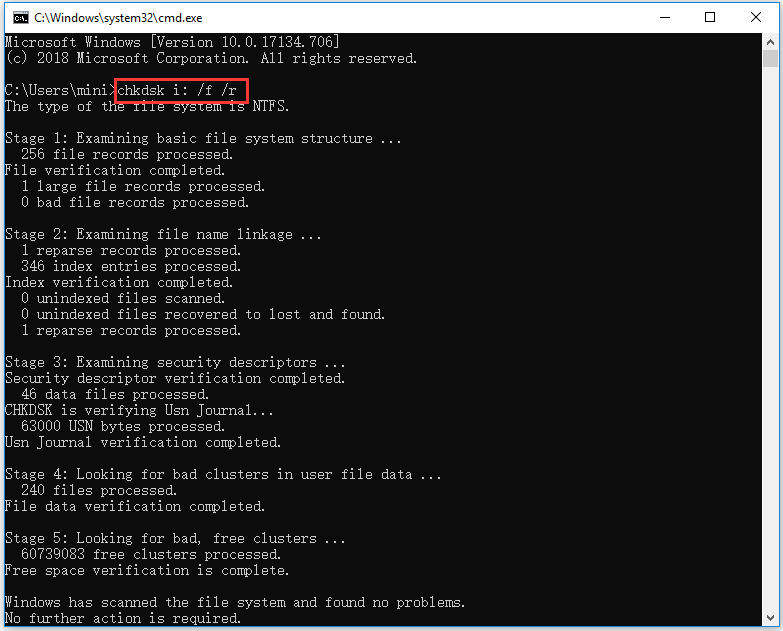
फिक्स 2. मिनीटूल विभाजन विज़ार्ड के साथ विंडोज 10/8/7 में हार्ड ड्राइव की मरम्मत
एक और शीर्ष मुक्त तरीका है हार्ड ड्राइव की मरम्मत विंडो 10/8/7 में त्रुटियों का उपयोग किया जा रहा है मिनीटूल विभाजन विज़ार्ड । आप हार्ड ड्राइव पर फ़ाइल सिस्टम त्रुटियों को आसानी से जांचने और ठीक करने के लिए, एमबीआर, और पुनर्निर्माण के पुनर्निर्माण के लिए इस सर्वश्रेष्ठ मुफ्त हार्ड डिस्क मरम्मत सॉफ़्टवेयर का उपयोग कर सकते हैं, डिस्क की सतह का परीक्षण करें बुरे क्षेत्रों की जांच करना।
आप इस पेशेवर डिस्क विभाजन प्रबंधक को विंडोज 10/8/7 के लिए प्राप्त कर सकते हैं और इसे अपने पीसी पर चला सकते हैं। फिर आप लक्ष्य भ्रष्ट हार्ड डिस्क पर एक विभाजन पर राइट-क्लिक कर सकते हैं और क्लिक कर सकते हैं फ़ाइल सिस्टम की जाँच करें -> जाँच की गई त्रुटियों की जाँच करें और ठीक करें -> प्रारंभ करें।
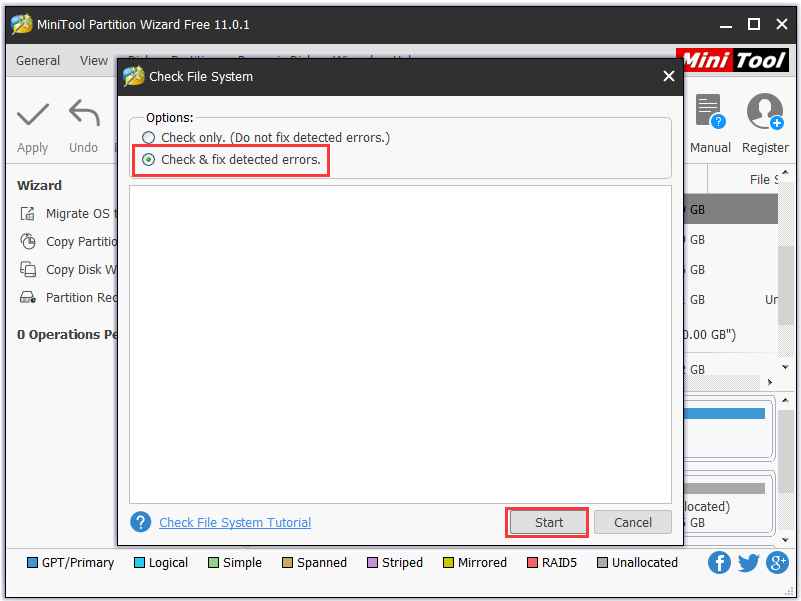
फिक्स 3. मरम्मत डिस्क विंडोज 10/8/7 में sfc / scannow के साथ
आप एक व्यवस्थापक के रूप में कमांड प्रॉम्प्ट को खोलने और चलाने के लिए ठीक 1 में ऑपरेशन का पालन भी कर सकते हैं। फिर निम्न कमांड टाइप करें sfc / scannow कमांड प्रॉम्प्ट विंडो और प्रेस में दर्ज । के बीच एक जगह है sfc तथा /अब स्कैन करें , कृपया इसे याद न करें।
सिस्टम फ़ाइल चेकर आपके विंडोज 10/8/7 हार्ड ड्राइव पर भ्रष्ट सिस्टम फाइलों को स्कैन और ठीक करना शुरू कर देगा। पूरी प्रक्रिया में थोड़ा समय लग सकता है, कृपया धैर्यपूर्वक प्रतीक्षा करें।
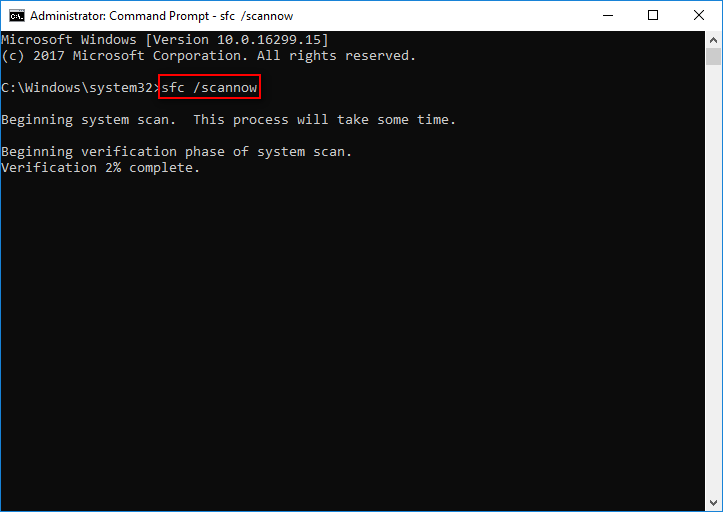
फिक्स 4. विंडोज स्टार्टअप मरम्मत के साथ विंडोज 10/8/7 में मरम्मत डिस्क
विंडोज स्टार्टअप रिपेयर आपको विंडोज 10/8/7 में कुछ हार्ड डिस्क त्रुटियों को ठीक करने में भी मदद कर सकता है। विंडोज स्टार्टअप रिपेयर को चलाने के लिए, आपके पास विंडोज रिकवरी / रिपेयर डिस्क होना चाहिए। यदि आपके पास एक नहीं है, तो जानें कि कैसे Windows पुनर्प्राप्ति USB / मरम्मत डिस्क बनाएँ प्रथम।
- अपने कंप्यूटर में बूट करने योग्य यूएसबी ड्राइव में प्लग करें, और अपने विंडोज 10 पीसी को बूट करें।
- आमतौर पर आप दबा सकते हैं F12 में प्रवेश करने के लिए बूट सूची । इसके बाद आप दबा सकते हैं अप / डाउन की बूट करने योग्य यूएसबी ड्राइव या सिस्टम की मरम्मत डिस्क का चयन करने के लिए कीबोर्ड पर, और हिट करें दर्ज ।
- क्लिक अपने कंप्यूटर की मरम्मत करें विंडोज सेटअप स्क्रीन पर। तब दबायें समस्या निवारण -> उन्नत विकल्प -> स्टार्टअप मरम्मत ।
तब आप जांच सकते हैं कि क्या आप अपने पीसी को सफलतापूर्वक शुरू कर सकते हैं और हार्ड ड्राइव डेटा तक पहुंच सकते हैं।
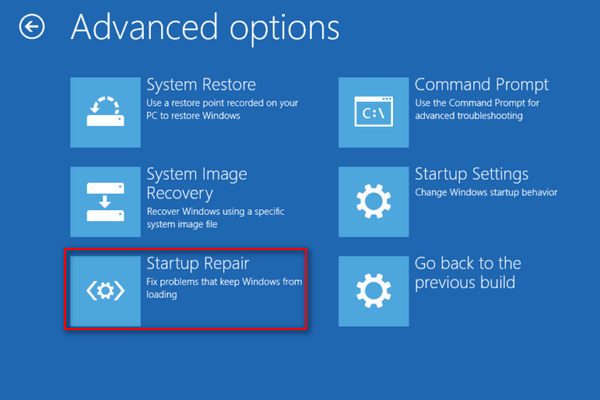
यदि कुछ डेटा खो गया है और नहीं मिल रहा है, तो आप यह जांचना जारी रख सकते हैं कि विंडोज 10/8/7 के लिए मिनीटूल हार्ड डिस्क रिपेयर सॉफ़्टवेयर के साथ हार्ड ड्राइव खोए हुए डेटा को कैसे पुनर्स्थापित किया जाए।




![सीएएस (कॉलम एक्सेस स्ट्रोब) का अवलोकन लेटेंसी रैम [मिनीटुल विकी]](https://gov-civil-setubal.pt/img/minitool-wiki-library/98/an-overview-cas-latency-ram.jpg)
![एंड्रॉइड, आईओएस, पीसी, मैक के लिए जीमेल ऐप डाउनलोड करें [मिनीटूल टिप्स]](https://gov-civil-setubal.pt/img/news/1E/gmail-app-download-for-android-ios-pc-mac-minitool-tips-1.png)
![एंड्रॉइड फोन पर Google खाते से बैकअप कैसे पुनर्स्थापित करें? [मिनीटूल टिप्स]](https://gov-civil-setubal.pt/img/android-file-recovery-tips/84/how-restore-backup-from-google-account-android-phone.jpg)

![त्रुटि त्रुटि: एक जावास्क्रिप्ट त्रुटि मुख्य प्रक्रिया में होती है [MiniTool News]](https://gov-civil-setubal.pt/img/minitool-news-center/02/discord-error-javascript-error-occurred-main-process.jpg)

![क्या एचडीएमआई ऑडियो लेती है? एचडीएमआई नो साउंड [मिनीटेल न्यूज़] का निवारण कैसे करें](https://gov-civil-setubal.pt/img/minitool-news-center/53/does-hdmi-carry-audio.jpg)
!['चयनित बूट छवि को कैसे प्रमाणित नहीं किया गया' को ठीक करने के लिए त्रुटि [MiniTool News]](https://gov-civil-setubal.pt/img/minitool-news-center/58/how-fix-selected-boot-image-did-not-authenticate-error.jpg)



![दुष्ट Android से डेटा पुनर्प्राप्त करने की आवश्यकता है? यहाँ समाधान खोजें! [मिनीटूल टिप्स]](https://gov-civil-setubal.pt/img/android-file-recovery-tips/69/need-recover-data-from-bricked-android.jpg)



