Google Drive में सिंक USB का बैकअप कैसे लें? 2 विकल्प!
How To Backup Sync Usb To Google Drive 2 Options
अधिकांश व्यक्तियों को कभी न कभी डेटा हानि का सामना करना पड़ा है, जो एक दुःस्वप्न हो सकता है। यदि आप अपने यूएसबी ड्राइव में कुछ महत्वपूर्ण फ़ाइलें संग्रहीत करते हैं, तो उन्हें Google ड्राइव पर बैकअप लेना बुद्धिमानी हो सकता है। आइए इस पोस्ट में देखें कि Google Drive में USB का बैकअप कैसे लें मिनीटूल .Google Drive में USB का बैकअप क्यों लें?
आजकल हम कई पहलुओं में कंप्यूटर से अविभाज्य हैं और उपकरणों पर संग्रहीत डेटा बेहद महत्वपूर्ण है। कभी-कभी आप वायरस के हमलों, हार्ड ड्राइव की विफलता, खराबी आदि के कारण होने वाले डेटा हानि या किसी अन्य डिवाइस पर स्थानांतरण से बचने के लिए कुछ दस्तावेज़ों को यूएसबी फ्लैश ड्राइव या बाहरी हार्ड ड्राइव में सहेजते हैं।
लेकिन आपको यह भी ध्यान रखना चाहिए कि यदि डिवाइस खराब हो जाए या आप अचानक फ़ाइलों को प्रारूपित/हटा दें तो बाहरी ड्राइव पर मौजूद डेटा नष्ट हो सकता है। इस स्थिति में, आप USB को Google Drive या पर बैकअप करना चुन सकते हैं Google ड्राइव पर बाहरी हार्ड ड्राइव का बैकअप लें .
Google ड्राइव, लोकप्रिय क्लाउड स्टोरेज सेवाओं में से एक, आपको डेटा को सुरक्षित रूप से संग्रहीत करने में मदद करती है। यदि फ़ाइलें दूषित हो गई हैं या खो गई हैं, तो उन्हें Google ड्राइव से पुनर्स्थापित करना आसान है। इसके अलावा, Google Drive आपको कई डिवाइस पर सिंक किए गए डेटा तक पहुंचने और दस्तावेज़ों को दूसरों के साथ साझा करने की अनुमति देता है।
तो, USB को Google Drive से कैसे सिंक करें? आपके प्रयास करने के लिए 2 विकल्प हैं।
यह भी पढ़ें: Google ड्राइव फ़ोल्डर को कैसे स्थानांतरित करें - 2 तरीके
विकल्प 1: फ़ाइलों को Google ड्राइव पर मैन्युअल रूप से अपलोड करें
Google ड्राइव का एक वेब संस्करण है, जो आपको किसी भी ऐप को इंस्टॉल किए बिना आसानी से क्लाउड पर फ़ाइलें या फ़ोल्डर्स अपलोड करने की अनुमति देता है। केवल कुछ ही क्लिक में यूएसबी को गूगल ड्राइव में बैकअप किया जा सकता है।
ये कदम उठाएँ:
चरण 1: Google Chrome की तरह अपना वेब ब्राउज़र खोलें और फिर https://drive.google.com/ पर जाएं।
चरण 2: अपने Google खाते से साइन इन करें।
चरण 3: अपने यूएसबी ड्राइव से अपनी फ़ाइलें या फ़ोल्डर अपलोड करें - क्लिक करें नया और चुनें फाइल अपलोड या फ़ोल्डर अपलोड करें . फिर, यूएसबी ड्राइव ब्राउज़ करें और उन आइटमों को चुनें जिनका आप बैकअप लेना चाहते हैं, क्लिक करें डालना दो बार।
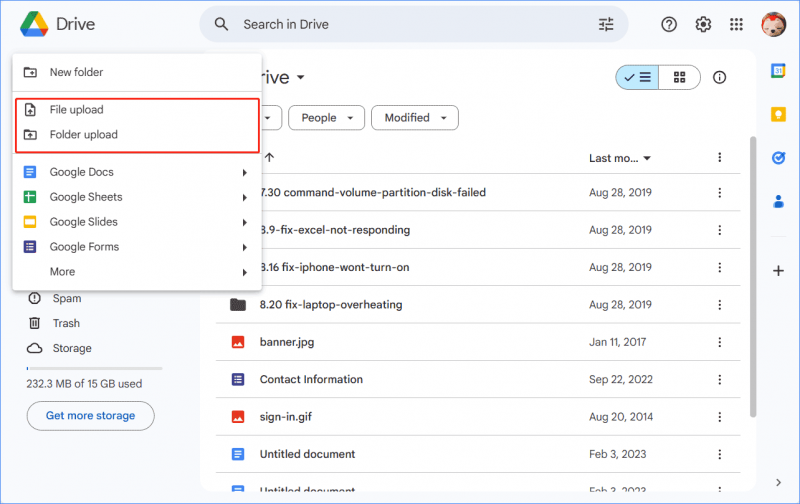
विकल्प 2: डेस्कटॉप संस्करण के साथ यूएसबी को Google ड्राइव पर बैकअप करें
फ्लैश ड्राइव से गूगल ड्राइव में फाइल कैसे ट्रांसफर करें? Google USB को Google Drive से सिंक करने के लिए डेस्कटॉप के लिए Google Drive नामक एक एप्लिकेशन प्रदान करता है।
स्टेप 1: डेस्कटॉप के लिए Google Drive डाउनलोड करें और इसे अपने पीसी पर इंस्टॉल करने के लिए .exe फ़ाइल चलाएँ।
चरण 2: आरंभ करने के लिए एक खाते से साइन इन करें।
चरण 3: क्लिक करें फ़ोल्डर जोड़ें , अपनी यूएसबी ड्राइव या बाहरी ड्राइव ब्राउज़ करें, उन फ़ोल्डरों को चुनें जिनका आप एक-एक करके बैकअप लेना चाहते हैं और क्लिक करें अगला .
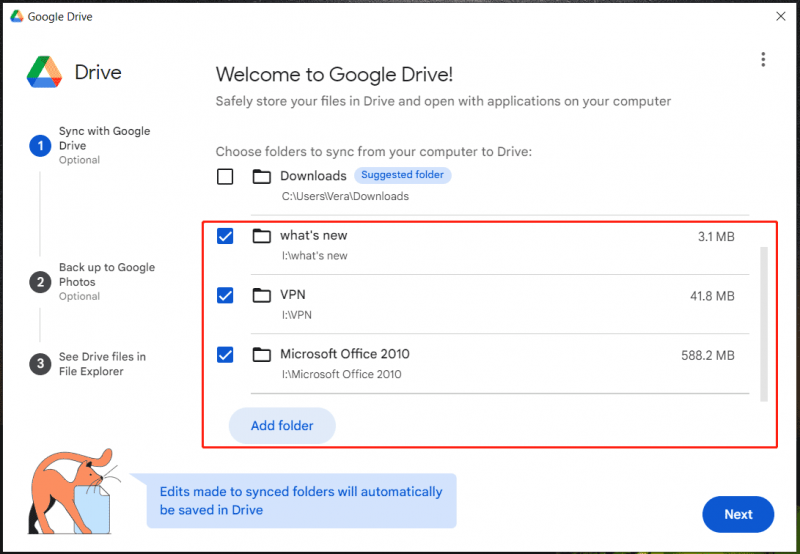
चरण 4: Google फ़ोटो पर बैकअप लेने के लिए फ़ोल्डर चुनें या सीधे इस चरण को छोड़ें और कॉन्फ़िगरेशन की पुष्टि करें। बाद में, सिंकिंग प्रक्रिया शुरू होती है और आप इन फ़ाइलों को Google ड्राइव में एक्सेस कर सकते हैं।
सुझाव: स्थानीय रूप से यूएसबी या बाहरी हार्ड ड्राइव का बैकअप लें
अपने यूएसबी ड्राइव या बाहरी हार्ड ड्राइव से डेटा को Google ड्राइव जैसे क्लाउड स्टोरेज में बैकअप करने के अलावा, आप स्थानीय रूप से बैकअप बनाना चुन सकते हैं - पीसी फ़ाइलों को बाहरी ड्राइव पर बैकअप लें। क्लाउड बैकअप और स्थानीय बैकअप का संयोजन डेटा को सुरक्षित रखने में इसे उत्तम बनाता है।
को बैकअप फ़ाइलें किसी बाहरी हार्ड ड्राइव पर, मिनीटूल शैडोमेकर चलाएँ, जो एक शक्तिशाली और मुफ़्त है पीसी बैकअप सॉफ्टवेयर . स्वचालित, विभेदक और वृद्धिशील बैकअप प्रकार इस उपकरण द्वारा समर्थित हैं। इसे आज़मा कर देखें.
मिनीटूल शैडोमेकर परीक्षण डाउनलोड करने के लिए क्लिक करें 100% स्वच्छ एवं सुरक्षित
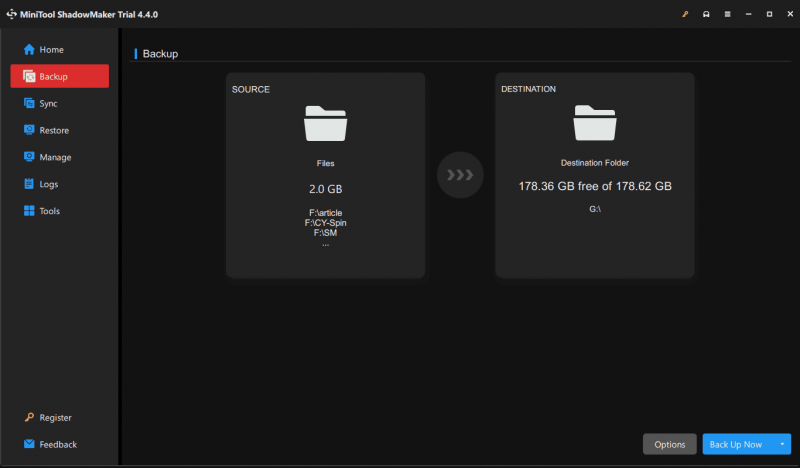
निर्णय
Google Drive में USB का बैकअप कैसे लें? अब, आपको स्पष्ट समझ हो गई है। बस डिवाइस को अपने कंप्यूटर से कनेक्ट करें और फिर डेटा बैकअप के लिए ऊपर दिए गए चरणों का पालन करें।

![कैसे विंडोज 10 में त्रुटि 0xc0000005 जल्दी ठीक करने के लिए [MiniTool समाचार]](https://gov-civil-setubal.pt/img/minitool-news-center/47/how-fix-error-0xc0000005-windows-10-quickly.png)
![GPU स्केलिंग [परिभाषा, मुख्य प्रकार, पेशेवरों और विपक्ष, चालू और बंद] [MiniTool Wiki]](https://gov-civil-setubal.pt/img/minitool-wiki-library/07/gpu-scaling-definition.jpg)
![विंडोज डिफेंडर फ़ायरवॉल में 0x6d9 त्रुटि कैसे ठीक करें [MiniTool News]](https://gov-civil-setubal.pt/img/minitool-news-center/82/how-fix-0x6d9-error-windows-defender-firewall.jpg)


![विंडोज/मैक के लिए मोज़िला थंडरबर्ड डाउनलोड/इंस्टॉल/अपडेट करें [मिनीटूल टिप्स]](https://gov-civil-setubal.pt/img/news/5D/mozilla-thunderbird-download/install/update-for-windows/mac-minitool-tips-1.png)

![एचपी लैपटॉप ब्लैक स्क्रीन को कैसे ठीक करें? इस गाइड का पालन करें [MiniTool टिप्स]](https://gov-civil-setubal.pt/img/backup-tips/40/how-fix-hp-laptop-black-screen.png)


![विंडोज 10 स्टोर मिसिंग एरर को कैसे ठीक करें? यहाँ समाधान [MiniTool युक्तियाँ] हैं](https://gov-civil-setubal.pt/img/backup-tips/87/how-fix-windows-10-store-missing-error.png)
![कैसे Xbox एक हार्ड ड्राइव (उपयोगी सुझाव) से डेटा पुनर्प्राप्त करने के लिए [MiniTool युक्तियाँ]](https://gov-civil-setubal.pt/img/data-recovery-tips/48/how-recover-data-from-xbox-one-hard-drive.png)


![[हल] कैसे Android पर प्रारूपित एसडी कार्ड से फ़ाइलें पुनर्प्राप्त करने के लिए? [मिनीटूल टिप्स]](https://gov-civil-setubal.pt/img/android-file-recovery-tips/99/how-recover-files-from-formatted-sd-card-android.png)
![विंडोज पर हाइब्रिड नींद क्या है और आपको इसका उपयोग कब करना चाहिए? [मिनीटुल विकी]](https://gov-civil-setubal.pt/img/minitool-wiki-library/74/what-is-hybrid-sleep-windows.jpg)

