HP स्मार्ट प्रिंटर स्थिति अज्ञात: Win11 10 में त्रुटि को कैसे ठीक करें
Hp Smart Printer Status Unknown How To Fix The Error In Win11 10
यदि एचपी स्मार्ट आपको विंडोज 11/10 में अज्ञात प्रिंटर स्थिति की त्रुटि दिखाता है, तो आपको इस कष्टप्रद समस्या को हल करने के लिए क्या करना चाहिए? यदि आप दिए गए समाधानों का पालन करते हैं तो इसे ठीक करना आसान है मिनीटूल इस पोस्ट में. अब, आइए प्रभावी समस्या निवारण युक्तियाँ खोजने के लिए पढ़ना जारी रखें।एचपी स्मार्ट प्रिंटर स्थिति अज्ञात
एचपी स्मार्ट एक ऐप है जो आपको अपने एचपी प्रिंटर के साथ छवियों और दस्तावेजों को स्कैन करने, प्रिंट करने और साझा करने की अनुमति देता है। आप इस ऐप को अपने विंडोज पीसी, मैक और आईओएस/एंड्रॉइड डिवाइस पर इंस्टॉल कर सकते हैं।
संबंधित पोस्ट: एचपी स्मार्ट ऐप को कैसे डाउनलोड, इंस्टॉल और इस्तेमाल करें
अपने विंडोज 10/11 कंप्यूटर पर एचपी स्मार्ट खोलते और उपयोग करते समय, आप एक पीला बॉक्स देख सकते हैं जिस पर लिखा है 'प्रिंटर स्थिति अज्ञात'। इस स्थिति में, आप इस ऐप को अपने प्रिंटर से संचार नहीं करा सकते। जबकि यह त्रुटि होती है, आपका प्रिंटर कभी-कभी वेब या अन्य एप्लिकेशन से बिना किसी समस्या के प्रिंट कर सकता है।
फ़र्मवेयर या ड्राइवर, एंटीवायरस प्रतिबंध और अन्य समस्याओं के कारण HP प्रिंटर स्थिति अज्ञात दिखाई देती है। आगे, हम आपको इस त्रुटि को ठीक करने के बारे में मार्गदर्शन देंगे।
एचपी स्मार्ट में अज्ञात प्रिंटर स्थिति को कैसे ठीक करें
एचपी स्मार्ट डायग्नोस्टिक निष्पादित करें
एचपी स्मार्ट ऐप में, डायग्नोज़ एंड फ़िक्स नामक एक सुविधा आपको कुछ समस्याओं को हल करने में मदद कर सकती है। एचपी स्मार्ट प्रिंटर स्थिति अज्ञात से पीड़ित होने पर, इस प्रोग्राम को खोलें, टैप करें निदान करें और ठीक करें निचले बाएँ कोने में आइकन. यदि इससे कोई समस्या नहीं मिलती है, तो नीचे दिए गए अन्य सुधारों का उपयोग करना जारी रखें।
प्रिंटर का फ़र्मवेयर अपडेट करें
एचपी समय-समय पर बग और खराबी को ठीक करने और आपको अपने प्रिंटर का पूरा उपयोग करने में मदद करने के लिए अपने प्रिंटर के लिए फर्मवेयर अपडेट जारी करता है। यदि फ़र्मवेयर पुराना है, तो आपको एचपी प्रिंटर स्थिति अज्ञात की त्रुटि का सामना करना पड़ सकता है। तो, इन चरणों के माध्यम से फर्मवेयर अपडेट करें:
चरण 1: एक वेब ब्राउज़र खोलें और पर जाएँ एचपी आधिकारिक ड्राइवर और सॉफ्टवेयर डाउनलोड पृष्ठ।
चरण 2: टैप करें मुद्रक और अपना प्रिंटर नाम दर्ज करें।
चरण 3: खोजने के लिए नीचे स्क्रॉल करें फर्मवेयर , इसका विस्तार करें, और डाउनलोड करने के लिए अपने प्रिंटर के लिए नवीनतम संस्करण चुनें।
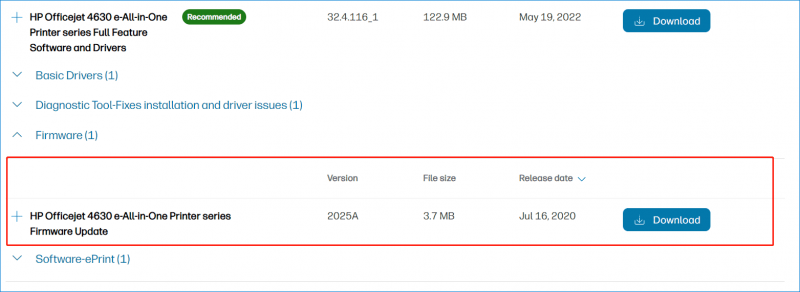
चरण 4: इस डाउनलोड की गई फ़ाइल को चलाएँ और फिर प्रिंटर फ़र्मवेयर को अपडेट करने के लिए ऑन-स्क्रीन निर्देशों का पालन करें।
फिर, एचपी स्मार्ट प्रिंटर स्थिति अज्ञात गायब हो सकती है। यदि नहीं, तो दूसरा तरीका आज़माएँ।
एचपी स्मार्ट को रीसेट करें
कभी-कभी समस्या एचपी स्मार्ट से संबंधित होती है, जिससे प्रिंटर की स्थिति अज्ञात हो जाती है। इस समस्या को हल करने के लिए, आप इस ऐप को सुधारने या रीसेट करने का प्रयास कर सकते हैं ताकि यह आपके प्रिंटर को पहचान सके।
चरण 1: दबाएँ जीत + मैं सेटिंग्स खोलने के लिए.
चरण 2: विंडोज़ 10 में, पर जाएँ ऐप्स > ऐप्स और सुविधाएं . विंडोज़ 11 में, नेविगेट करें ऐप्स > इंस्टॉल किए गए ऐप्स .
चरण 3: पता लगाएँ एचपी स्मार्ट , क्लिक करें उन्नत विकल्प , और फिर क्लिक करें मरम्मत या रीसेट .
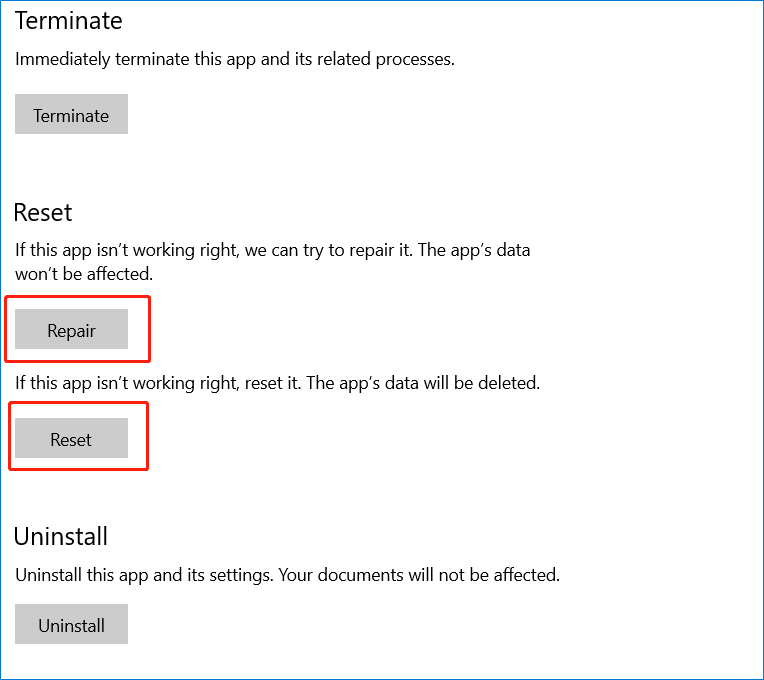
एंटीवायरस सॉफ़्टवेयर अक्षम करें
एंटीवायरस सॉफ़्टवेयर कभी-कभी विंडोज़ ऐप्स को चलने से रोकता है। यदि यह आपके प्रिंटर में हस्तक्षेप करता है, तो यह एचपी स्मार्ट प्रिंटर स्थिति अज्ञात को ट्रिगर कर सकता है। आप गाइड का पालन करके इस समस्या से निपटने के लिए इस सॉफ़्टवेयर को अक्षम कर सकते हैं - [समाधान] विन 10 पर विंडोज डिफेंडर एंटीवायरस को कैसे अक्षम करें .
सुझावों: हम आपको सलाह देते हैं कि कुछ प्रिंट करने के बाद एंटीवायरस सॉफ़्टवेयर को पुनः सक्षम करें क्योंकि वायरस आपके पीसी पर आक्रमण कर सकते हैं और गंभीर परिणाम दे सकते हैं। इसके अलावा, आप दौड़ना चुन सकते हैं मिनीटूल शैडोमेकर डेटा हानि से बचने के लिए पीसी पर अपनी महत्वपूर्ण फ़ाइलों का बैकअप लें।मिनीटूल शैडोमेकर परीक्षण डाउनलोड करने के लिए क्लिक करें 100% स्वच्छ एवं सुरक्षित
अपना प्रिंटर पुनः स्थापित करें
यदि प्रिंटर स्वयं गलत हो जाता है, तो अज्ञात प्रिंटर स्थिति त्रुटि दिखाई दे सकती है। फिर, आप समस्या को हल करने के लिए प्रिंटर को पुनः स्थापित करना चुन सकते हैं।
चरण 1: पर जाएँ नियंत्रण कक्ष > हार्डवेयर और ध्वनि (श्रेणी के अनुसार देखें) > उपकरण और प्रिंटर .
चरण 2: प्रभावित प्रिंटर ढूंढें, उस पर राइट-क्लिक करें और चुनें यन्त्र को निकालो .
चरण 3: दबाएँ विन + आर को खोलने के लिए दौड़ना , प्रकार printui.exe /s , और क्लिक करें ठीक है .
चरण 4: के अंतर्गत ड्राइवरों टैब पर, एचपी प्रिंटर ड्राइवर का पता लगाएं और टैप करें निकालना . अगला, क्लिक करें लागू करें > ठीक है .
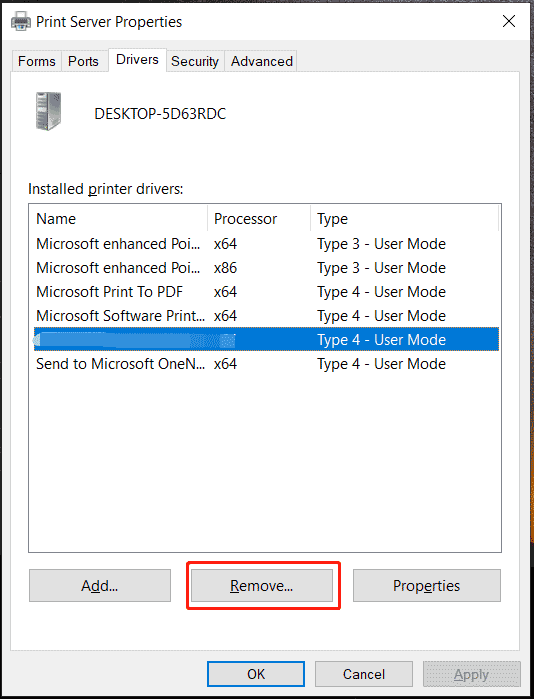
चरण 5: फिर, टाइप करें सी:/प्रोग्रामडेटा में दौड़ना विंडो और क्लिक करें ठीक है .
चरण 6: एचपी या हेवलेट-पैकार्ड फ़ोल्डर ढूंढें और इसे हटा दें।
चरण 7: अपने पीसी को पुनरारंभ करें और प्रिंटर को फिर से कनेक्ट करें।
निर्णय
विंडोज़ 11/10 में अज्ञात एचपी स्मार्ट प्रिंटर स्थिति को हल करने के ये 5 सामान्य तरीके हैं। यदि आप इस निराशाजनक समस्या से परेशान हैं, तो आसानी से परेशानी से छुटकारा पाने के लिए इन तरीकों को आजमाएं।
![विंडोज 10 पर रिकवरी विकल्पों का उपयोग कैसे करें [परिसर और कदम] [मिनीटूल टिप्स]](https://gov-civil-setubal.pt/img/backup-tips/63/how-use-recovery-options-windows-10-premise.jpg)
![विंडोज 10 को रीबूट कैसे करें? (3 उपलब्ध तरीके) [MiniTool News]](https://gov-civil-setubal.pt/img/minitool-news-center/45/how-reboot-windows-10-properly.png)




![त्वरित सुधार 'रिबूट और उचित बूट डिवाइस का चयन करें' विंडोज में [MiniTool युक्तियाँ]](https://gov-civil-setubal.pt/img/disk-partition-tips/48/quick-fixreboot-select-proper-boot-devicein-windows.jpg)
![Google Chrome पर 'ERR_NAME_NOT_RESOLVED' त्रुटि के लिए सुधार [MiniTool News]](https://gov-civil-setubal.pt/img/minitool-news-center/02/fixes-err_name_not_resolved-error-google-chrome.png)
![ओएस के बिना हार्ड डिस्क से डेटा पुनर्प्राप्त करने के लिए कैसे - विश्लेषण और सुझाव [MiniTool टिप्स]](https://gov-civil-setubal.pt/img/data-recovery-tips/45/how-recover-data-from-hard-disk-without-os-analysis-tips.png)
![Battle.net गेम डाउनलोड करते समय धीमी गति से डाउनलोड करें? 6 सुधारों का प्रयास करें [मिनीटूल युक्तियाँ]](https://gov-civil-setubal.pt/img/news/8C/battle-net-download-slow-when-downloading-a-game-try-6-fixes-minitool-tips-1.png)

![[4 फिक्स] त्रुटि 1310: विंडोज 10 11 पर फाइल करने में त्रुटि](https://gov-civil-setubal.pt/img/news/8D/4-fixes-error-1310-error-writing-to-file-on-windows-10-11-1.png)

![इंटेल सुरक्षा सहायता क्या है और क्या आपको इसे अक्षम करना चाहिए? [मिनीटुल विकी]](https://gov-civil-setubal.pt/img/minitool-wiki-library/31/what-is-intel-security-assist.png)

![एएलटी कोड फिक्स करने के लिए समाधान विंडोज 10 पर काम नहीं कर रहा है [MiniTool News]](https://gov-civil-setubal.pt/img/minitool-news-center/26/solutions-fix-alt-codes-not-working-windows-10.jpg)

![एसडी कार्ड वीएस यूएसबी फ्लैश ड्राइव के बीच अंतर क्या हैं? [मिनीटुल न्यूज़]](https://gov-civil-setubal.pt/img/minitool-news-center/68/what-are-differences-between-sd-card-vs-usb-flash-drive.png)
![कैसे ठीक करें हम विंडोज स्थापित करते समय कोई भी ड्राइव नहीं पा सकते हैं [MiniTool News]](https://gov-civil-setubal.pt/img/minitool-news-center/49/how-fix-we-couldn-t-find-any-drives-while-installing-windows.jpg)
![विंडोज 10 में स्क्रीन ब्राइटनेस कैसे एडजस्ट करें? गाइड का पालन करें! [मिनीटूल न्यूज़]](https://gov-civil-setubal.pt/img/minitool-news-center/53/how-adjust-screen-brightness-windows-10.jpg)