कंप्यूटर प्रबंधन विंडोज 10 खोलने के 9 तरीके [मिनीटूल न्यूज]
9 Ways Open Computer Management Windows 10
सारांश :
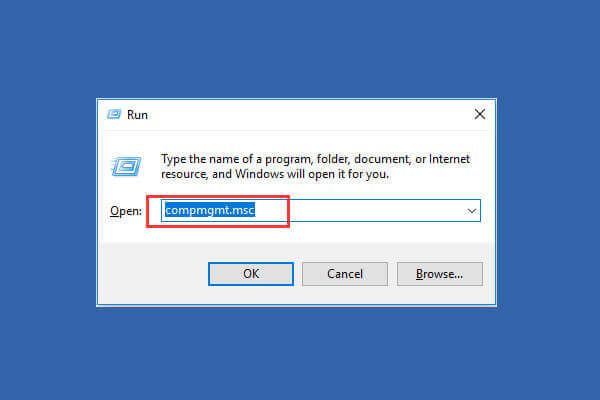
विंडोज उपयोगकर्ताओं को कंप्यूटर के कार्यों और प्रदर्शन का प्रबंधन करने के लिए कंप्यूटर प्रबंधन उपकरण का एक सेट प्रदान करता है। विंडोज 10 में कंप्यूटर मैनेजमेंट कैसे खोलें, इसके लिए इस पोस्ट में 9 तरीके देखें।
कंप्यूटर प्रबंधन क्या है
विंडोज कंप्यूटर प्रबंधन विंडोज प्रशासनिक उपकरणों का एक पैकेट है जो Microsoft उपयोगकर्ताओं के लिए प्रदान करता है। आप इवेंट व्यूअर, टास्क शेड्यूलर, डिवाइस मैनेजर जैसे प्रशासनिक उपकरणों की एक श्रृंखला तक पहुँचने के लिए इसका उपयोग कर सकते हैं, डिस्क प्रबंधन , सेवा प्रबंधक, आदि।
यदि आपको बेहतर प्रदर्शन, सुरक्षा या अन्य सुधार के लिए कंप्यूटर सिस्टम का प्रबंधन, निगरानी या अनुकूलन करने के लिए विंडोज 10 में कंप्यूटर प्रबंधन खोलने की आवश्यकता है, तो आप विंडोज 10 कंप्यूटर प्रबंधन को आसानी से खोलने के लिए नीचे दिए गए 9 तरीकों की जांच कर सकते हैं।
सम्बंधित मिनीटूल मुफ्त सॉफ्टवेयर आप पसंद कर सकते हैं: MiniTool विभाजन जादूगर, मिनीटूल पावर डेटा रिकवरी , MiniTool ShadowMaker, MiniTool मूवी मेकर, और बहुत कुछ।
# 1 विंडोज मेन्यू को स्टार्ट मेन्यू से विंडोज 10 में कैसे खोलें
विंडोज 10 में कंप्यूटर प्रबंधन खोलने का सबसे तेज़ तरीका स्टार्ट मेनू का उपयोग करना है।
- आप क्लिक कर सकते हैं शुरू विंडो 10 कंप्यूटर स्क्रीन पर नीचे-बाएँ कोने में आइकन।
- फिर टाइप करें एमएससी और शीर्ष परिणाम चुनें कंप्यूटर प्रबंधन इस एप्लिकेशन को खोलने के लिए।
# २। खोज बॉक्स के माध्यम से विंडोज 10 कंप्यूटर प्रबंधन ऐप एक्सेस करें
- आप सीधे भी क्लिक कर सकते हैं खोज बॉक्स के पास शुरू ।
- प्रकार एमएससी , और मारा दर्ज विंडोज 10 में कंप्यूटर प्रबंधन खोलने के लिए।
# 3 विंडोज 10 में विंडोज + एक्स के साथ कंप्यूटर प्रबंधन खोलें
- आप दबा सकते हैं विंडोज + एक्स चाबियाँ क्विक एक्सेस मेनू खोलने के लिए एक ही समय में कीबोर्ड पर।
- इस ऐप को खोलने के लिए सूची से कंप्यूटर प्रबंधन चुनें।
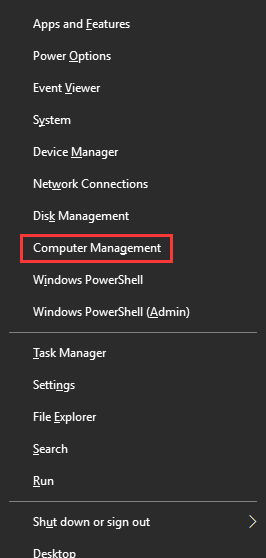
# 4 विंडोज 10 कंप्यूटर प्रबंधन खोलने के लिए कंट्रोल पैनल का उपयोग करें
- दबाएँ विंडोज + आर कीबोर्ड पर, और टाइप करें कंट्रोल पैनल रन विंडो में। मारो दर्ज सेवा नियंत्रण कक्ष विंडोज 10 खोलें ।
- क्लिक सिस्टम और सुरक्षा -> प्रशासनिक उपकरण।
- डबल क्लिक करें कंप्यूटर प्रबंधन इसे खोलने के लिए।
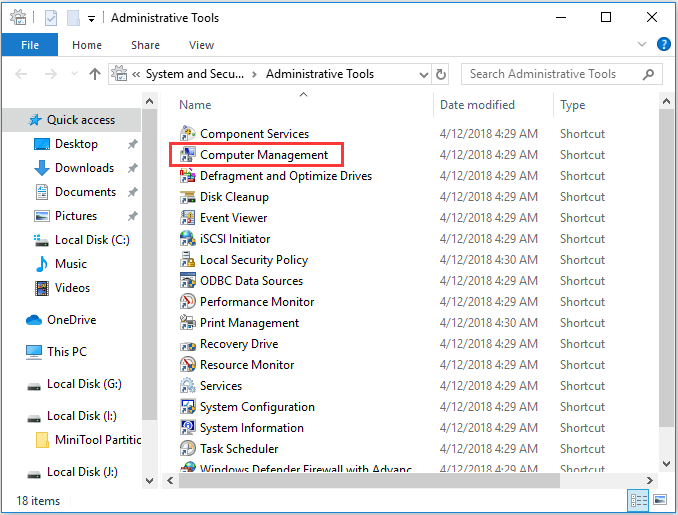
संबंधित लोकप्रिय ट्यूटोरियल: स्टार्टअप रिपेयर, एसएफसी स्कैनवॉ, आदि के साथ विंडोज 10 की मरम्मत कैसे करें (6 तरीके)
# 5 प्रारंभ मेनू से कंप्यूटर प्रबंधन का पता लगाएं
- आप विंडोज पर क्लिक कर सकते हैं शुरू मेनू, एप्लिकेशन की सूची नीचे स्क्रॉल करें और खोजें विंडोज प्रशासनिक उपकरण ।
- क्लिक विंडोज प्रशासनिक उपकरण इसका विस्तार करने के लिए। कंप्यूटर प्रबंधन ऐप ढूंढें और इसे खोलें।
# 6 विंडोज 10 में कंप्यूटर प्रबंधन खोलने के लिए Cortana का उपयोग करें
आप Cortana को सुनने के लिए टास्कबार में माइक्रोफोन आइकन पर क्लिक कर सकते हैं। तब आप कह सकते हैं कंप्यूटर प्रबंधन खोलें या लॉन्च कंप्यूटर प्रबंधन Cortana के लिए, और यह आपके लिए कंप्यूटर प्रबंधन उपकरण खोलेगा।
# 7 रन विंडो के माध्यम से कंप्यूटर प्रबंधन उपकरण खोलें
- आप दबा सकते हैं विंडोज + आर विंडोज खोलने के लिए एक साथ चाबियाँ Daud ।
- इनपुट एमएससी , और मारा दर्ज इसे खोलने के लिए।
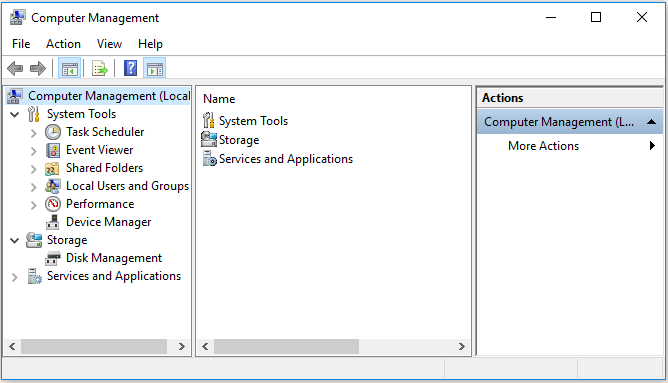
# 8 कंप्यूटर प्रबंधन कमान / CMD का उपयोग करना
आप कमांड प्रॉम्प्ट खोल सकते हैं और कमांड प्रॉम्प्ट के माध्यम से कंप्यूटर प्रबंधन खोल सकते हैं।
आप दबा सकते हैं विंडोज + आर कीबोर्ड पर कुंजियाँ, और टाइप करें अध्यक्ष एवं प्रबंध निदेशक और Windows कमांड प्रॉम्प्ट विंडो खोलने के लिए Enter दबाएं।
तब आप इस कमांड लाइन को टाइप कर सकते हैं: compmgmt.msc , और मारा दर्ज कंप्यूटर प्रबंधन खोलने के लिए।
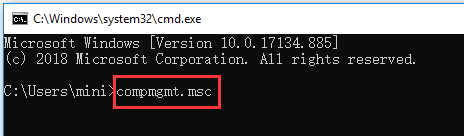
# 9 Windows PowerShell के माध्यम से कंप्यूटर प्रबंधन दर्ज करें
- आप राइट क्लिक कर सकते हैं शुरू विंडोज 10 में बटन, और चुनें विंडोज पॉवरशेल Windows PowerShell उपयोगिता को खोलने के लिए।
- अगला प्रकार एमएससी और मारा दर्ज विंडोज 10 में कंप्यूटर प्रबंधन खोलने के लिए।
जमीनी स्तर
यह ट्यूटोरियल आपको विंडोज 10 कंप्यूटर मैनेजमेंट ऐप खोलने में मदद करने के लिए 9 तरीके प्रदान करता है। आप कंप्यूटर प्रबंधन टूल को आसानी से एक्सेस करने के लिए या तो डिस्क प्रबंधन, डिवाइस मैनेजर, इवेंट व्यूअर, स्थानीय उपयोगकर्ताओं और समूहों, आदि तक पहुंचने का रास्ता चुन सकते हैं।
>> हार्ड ड्राइव को कैसे रिपेयर करें और फ्री में विंडोज 10/8/7 में डेटा रिस्टोर करें
![रोमांचक समाचार: सीगेट हार्ड ड्राइव डेटा रिकवरी सरल है [मिनीटूल टिप्स]](https://gov-civil-setubal.pt/img/data-recovery-tips/54/exciting-news-seagate-hard-drive-data-recovery-is-simplified.jpg)



![CHKDSK / एफ या / आर | CHKDSK / F और CHKDSK / R के बीच अंतर [मिनीटूल टिप्स]](https://gov-civil-setubal.pt/img/data-recovery-tips/09/chkdsk-f-r-difference-between-chkdsk-f.jpg)





![आसान रिकवरी आवश्यक और इसके विकल्प का उपयोग कैसे करें [मिनीटूल टिप्स]](https://gov-civil-setubal.pt/img/data-recovery-tips/76/how-use-easy-recovery-essentials.jpg)
![आप क्रोम और अन्य ब्राउज़रों में ऑटो रिफ्रेश कैसे रोकते हैं [MiniTool News]](https://gov-civil-setubal.pt/img/minitool-news-center/39/how-do-you-stop-auto-refresh-chrome-other-browsers.png)



![रियलटेक ऑडियो ड्राइवर को ठीक करने के 5 टिप्स विंडोज 10 नहीं [मिनीटुल न्यूज़]](https://gov-civil-setubal.pt/img/minitool-news-center/59/5-tips-fix-realtek-audio-driver-not-working-windows-10.png)


![विंडोज 10 मीडिया क्रिएशन टूल त्रुटि को कैसे ठीक करें [MiniTool News]](https://gov-civil-setubal.pt/img/minitool-news-center/53/how-fix-windows-10-media-creation-tool-error.jpg)
