विंडोज 10 में टास्कबार कैसे छिपाएं? [हल!] [मिनीटूल समाचार]
How Hide Taskbar Windows 10
सारांश :
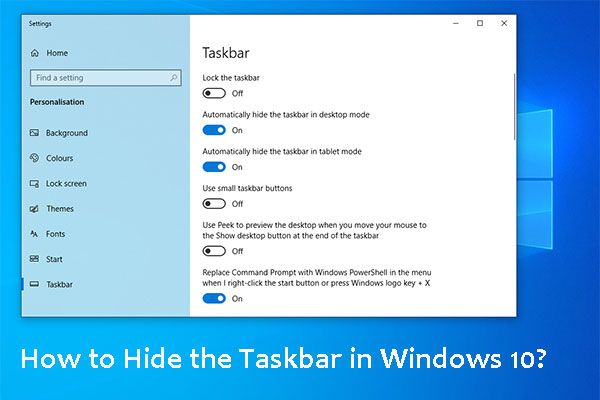
विंडोज 10 टास्कबार आपके कंप्यूटर का एक महत्वपूर्ण तत्व है। लेकिन किसी कारणवश सुविधा के लिए आपको इससे छुटकारा पाना पड़ सकता है। यदि आप नहीं जानते कि टास्कबार विंडोज 10 को कैसे छिपाया जाए, तो यह मिनीटूल पोस्ट मददगार होनी चाहिए। विंडोज 10 टास्कबार को हटाने के लिए यहां विभिन्न तरीके दिए गए हैं। आप अपनी आवश्यकताओं के अनुसार केवल एक विधि का उपयोग कर सकते हैं।
विंडोज 10 टास्कबार आपके कंप्यूटर पर एक बहुत ही उपयोगी तत्व है। आप देख सकते हैं कि आपके कंप्यूटर पर वर्तमान में कौन से प्रोग्राम खुल रहे हैं और उनमें से स्विच करें। कुछ महत्वपूर्ण विशेषताएं हैं जैसे स्टार्ट बटन, विंडोज सर्च, कोरटाना, विंडोज सिस्टम ट्रे/अधिसूचना क्षेत्र, और बहुत कुछ।
आप अपनी पसंद के अनुसार टास्कबार का स्थान बदल सकते हैं। उदाहरण के लिए, आप कर सकते हैं इसे ऊपर, नीचे, बाएँ या दाएँ ले जाएँ .
इसके अलावा, यदि आवश्यक हो तो आप इसे छुपा या छुपा भी सकते हैं। उदाहरण के लिए, जब आप अपने कंप्यूटर पर फ़ुल-स्क्रीन प्रोग्राम का उपयोग करना चाहते हैं, तो आप एक अच्छे अनुभव का आनंद लेने के लिए विंडोज 10 को टास्कबार को छिपाने दे सकते हैं।
निम्नलिखित सामग्री में, हम आपको दिखाएंगे कि विभिन्न स्थितियों में टास्कबार विंडोज 10 को कैसे छिपाया जाए।
विंडोज 10 में टास्कबार कैसे छिपाएं?
अपने विंडोज 10 कंप्यूटर पर टास्कबार से कैसे छुटकारा पाएं? आप इस सरल गाइड का अनुसरण कर सकते हैं:
- टास्कबार पर खाली जगह पर राइट-क्लिक करें।
- चुनते हैं टास्कबार सेटिंग्स पॉप-अप मेनू से।
- एक नया इंटरफ़ेस दिखाई देगा। फिर, आपको के लिए बटन चालू करना होगा डेस्कटॉप मोड में टास्कबार को स्वचालित रूप से छुपाएं या टेबलेट मोड में टास्कबार को स्वचालित रूप से छुपाएं , या दोनों आपकी आवश्यकताओं के आधार पर। इन परिवर्तनों को स्वचालित रूप से सहेजा जा सकता है।

यदि आप के लिए बटन चालू करते हैं डेस्कटॉप मोड में टास्कबार को स्वचालित रूप से छुपाएं , आप देख सकते हैं कि विंडोज 10 टास्कबार तुरंत गायब हो जाता है और जो एप्लिकेशन आप वर्तमान में खोल रहे हैं वह स्क्रीन भर जाएगा।
यदि आप टास्कबार देखना चाहते हैं, तो आप कर्सर को नीचे की ओर ले जा सकते हैं, टास्कबार अपने आप दिखाई देगा। यदि आप कर्सर को ऊपर ले जाते हैं, तो टास्कबार अपने आप फिर से गायब हो जाएगा।
टास्कबार विंडोज 10 को मल्टीपल मॉनिटर्स पर कैसे छिपाएं?
यदि आप एकाधिक मॉनीटर का उपयोग कर रहे हैं, तो आप उस टास्कबार को केवल एक मॉनीटर के लिए छुपाना चाहेंगे लेकिन इसे दूसरे/दूसरे के लिए रखना चाहेंगे। यह काम आप टास्कबार सेटिंग्स के जरिए भी कर सकते हैं।
- टास्कबार पर खाली जगह पर राइट-क्लिक करें।
- चुनते हैं टास्कबार सेटिंग्स पॉप-अप मेनू से।
- नए इंटरफ़ेस पर, आपको अपनी आवश्यकता के आधार पर सभी डिस्प्ले पर टास्कबार दिखाएँ बटन को चालू करना होगा या नहीं।
- टास्कबार बटन दिखाने के लिए कौन सा मॉनिटर चुनें।
इन सभी परिवर्तनों को स्वचालित रूप से रखा जा सकता है।
बोनस: विंडोज 10 में हटाई गई फाइलों को कैसे पुनर्प्राप्त करें?
यदि आपके विंडोज 10 कंप्यूटर पर आपकी महत्वपूर्ण फाइलें गलती से खो जाती हैं, तो आप उन्हें वापस पाने के लिए एक मुफ्त फाइल रिकवरी टूल का उपयोग कर सकते हैं। आप मिनीटूल पावर डेटा रिकवरी का प्रयास कर सकते हैं।
यह सॉफ्टवेयर विशेष रूप से सभी प्रकार के डेटा स्टोरेज डिवाइस जैसे बाहरी हार्ड ड्राइव, आंतरिक हार्ड ड्राइव, एसडी कार्ड, मेमोरी कार्ड और बहुत कुछ से डेटा पुनर्प्राप्त करने के लिए डिज़ाइन किया गया है। जब तक हटाई गई फ़ाइलों को नई फ़ाइलों द्वारा अधिलेखित नहीं किया जाता है, तब तक आप उन्हें पुनर्स्थापित करने के लिए इस उपकरण का उपयोग कर सकते हैं।
इस सॉफ़्टवेयर में चार पुनर्प्राप्ति मोड हैं: यह पीसी, हटाने योग्य डिस्क ड्राइव, हार्ड डिस्क ड्राइव , तथा सीडी/डीवीडी ड्राइव . आप अपनी खोई हुई या हटाई गई फ़ाइलों को पुनर्प्राप्त करने के लिए बस एक उपयुक्त मार्गदर्शिका का चयन कर सकते हैं।
जमीनी स्तर
अब, आपको पता होना चाहिए कि अपने विंडोज 10 कंप्यूटर पर टास्कबार को कैसे छिपाना है। अगर आपको अभी भी इससे संबंधित कुछ समस्या है, तो आप हमें कमेंट में बता सकते हैं।
![विंडोज 11 रिलीज की तारीख: 2021 के अंत में अपेक्षित सार्वजनिक रिलीज [मिनीटूल न्यूज]](https://gov-civil-setubal.pt/img/minitool-news-center/58/windows-11-release-date.png)
![विंडोज 10 पर विंडोज एक्सप्लोरर खोलने के 11 तरीके [मिनीटूल न्यूज]](https://gov-civil-setubal.pt/img/minitool-news-center/64/11-ways-open-windows-explorer-windows-10.png)

![विंडोज 10 मीडिया क्रिएशन टूल त्रुटि को कैसे ठीक करें [MiniTool News]](https://gov-civil-setubal.pt/img/minitool-news-center/53/how-fix-windows-10-media-creation-tool-error.jpg)
![[समाधान] ड्राइव विंडोज 10 में एक वैध बैकअप स्थान नहीं है [मिनीटूल टिप्स]](https://gov-civil-setubal.pt/img/backup-tips/86/drive-is-not-valid-backup-location-windows-10.png)









![निजी में ब्राउज़ करने के लिए सुरक्षित मोड में क्रोम कैसे शुरू करें [MiniTool News]](https://gov-civil-setubal.pt/img/minitool-news-center/74/how-start-chrome-safe-mode-browse-private.png)




