विंडोज डिफेंडर स्कैन यूएसबी को स्वचालित कैसे बनाएं I
Vindoja Diphendara Skaina Yu Esabi Ko Svacalita Kaise Bana Em I
क्या आप USB फ्लैश ड्राइव में प्लगिंग करते समय विंडोज डिफेंडर को वायरस के लिए स्वचालित रूप से स्कैन करना चाहते हैं? इस लेख में मिनीटूल , आपको पता चल जाएगा विंडोज डिफेंडर को यूएसबी को स्वचालित रूप से कैसे स्कैन करें . साथ ही, यह पोस्ट आपको दिखाता है कि विंडोज डिफ़ेंडर हटाई गई फ़ाइलों को कैसे पुनर्प्राप्त करें।
विंडोज डिफेंडर एक एंटी-मैलवेयर सिस्टम है जिसका उपयोग विंडोज सिस्टम पर मैलवेयर की पहचान करने के लिए किया जाता है। विंडोज डिफेंडर सक्षम होने के साथ, यह आपके कंप्यूटर पर मैलवेयर का पता लगाएगा, हटाएगा या क्वारंटाइन करेगा। हालाँकि, जब आप USB ड्राइव में प्लग इन करते हैं तो विंडोज डिफेंडर वायरस के लिए USB फ्लैश ड्राइव को स्वचालित रूप से स्कैन नहीं करेगा।
विंडोज़ इस तरह क्यों स्थापित होता है?
विंडोज डिफेंडर स्वचालित रूप से वायरस के लिए यूएसबी फ्लैश ड्राइव को स्कैन क्यों नहीं करता है
विंडोज के पिछले संस्करणों में, विंडोज डिफेंडर प्लग इन होने पर स्वचालित रूप से यूएसबी फ्लैश ड्राइव को स्कैन करता है। हालांकि, यह सुविधा हाल के विंडोज संस्करणों में अक्षम है। Microsoft ने इसका कारण स्पष्ट करने के लिए इस पर स्पष्ट बयान नहीं दिया।
विंडोज द्वारा इस सेटिंग को रद्द करने का सबसे बड़ा कारण यह हो सकता है कि विंडोज डिफेंडर स्वचालित रूप से यूएसबी को स्कैन करता है जिससे डेटा हानि हो सकती है। यदि आप विंडोज डिफेंडर को स्वचालित रूप से वायरस के लिए यूएसबी फ्लैश ड्राइव को स्कैन करने के लिए सक्षम करना चाहते हैं, तो आप निम्न तरीकों का प्रयास कर सकते हैं।
विंडोज डिफेंडर स्कैन यूएसबी को स्वचालित कैसे बनाएं I
तरीका 1. रजिस्ट्री संपादक का उपयोग करना
विंडोज डिफेंडर को यूएसबी को स्वचालित रूप से स्कैन करने के लिए, आप संपादित कर सकते हैं विंडोज रजिस्ट्री .
टिप्पणी: रजिस्ट्री में कोई भी परिवर्तन करने से पहले, आपके पास बेहतर था रजिस्ट्री का बैकअप लें किसी भी दुर्घटना के मामले में क्योंकि रजिस्ट्री के किसी भी गलत संचालन से कंप्यूटर की विफलता हो सकती है।
चरण 1. दबाएं विंडोज + आर रन खोलने के लिए कुंजी संयोजन।
चरण 2. टाइप करें regedit इनपुट बॉक्स में और दबाएं प्रवेश करना . तब दबायें हाँ पॉप-अप में यूएसी विंडो .
चरण 3। शीर्ष पता बार में, निम्न स्थान को कॉपी और पेस्ट करें, फिर दबाएं प्रवेश करना :
कंप्यूटर\HKEY_LOCAL_MACHINE\SOFTWARE\Policies\Microsoft\Windows डिफेंडर
चरण 4। बाएं पैनल में, राइट-क्लिक करें विंडोज़ रक्षक चयन करना नया > चाबी .

चरण 5. बनाई गई कुंजी का नाम बदलें स्कैन .
चरण 6. नई कुंजी का चयन करें - स्कैन . फिर दाएँ फलक में, चुनने के लिए किसी रिक्त स्थान पर राइट-क्लिक करें नया > DWORD (32-बिट) मान . उसके बाद, नए DWORD का नाम बदलें हटाने योग्य ड्राइव स्कैनिंग अक्षम करें .
चरण 7। निर्मित DWORD पर डबल-क्लिक करें और इसके मान को सेट करें 0 . उसके बाद, क्लिक करें ठीक अपने परिवर्तनों को सहेजने के लिए।
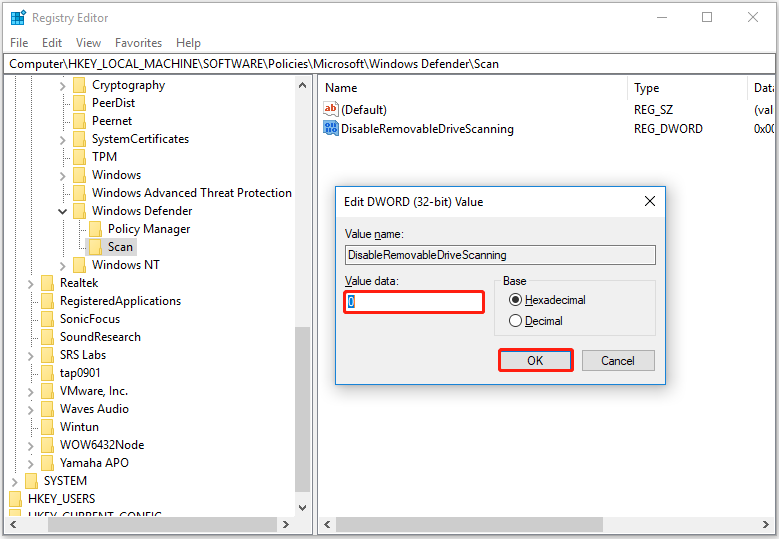
अब विंडोज डिफेंडर आपके यूएसबी ड्राइव को स्वचालित रूप से स्कैन करने में सक्षम है।
तरीका 2. समूह नीति संपादक का उपयोग करना
रजिस्ट्री संपादक के अतिरिक्त, आप विंडोज डिफेंडर को स्वचालित रूप से यूएसबी स्कैन करने के लिए समूह नीति संपादक का उपयोग कर सकते हैं। ग्रुप पॉलिसी एडिटर एक विंडोज एडमिनिस्ट्रेशन टूल है जो आपको महत्वपूर्ण विंडोज सेटिंग्स को कॉन्फ़िगर करने की अनुमति देता है।
चरण 1. दबाएं विंडोज + आर प्रमुख संयोजन। फिर टाइप करें gpedit.msc इनपुट बॉक्स में और दबाएं प्रवेश करना .
चरण 2. नई विंडो के बाएँ फलक में, नेविगेट करें कंप्यूटर कॉन्फ़िगरेशन > एडमिनिस्ट्रेटिव टेम्पलेट > विंडोज अवयव > विंडोज डिफेंडर एंटीवायरस .
चरण 3। दाएँ फलक में, के फ़ोल्डर को डबल-क्लिक करें स्कैन . फिर ढूंढें और डबल-क्लिक करें हटाने योग्य ड्राइव स्कैन करें . यह सुविधा डिफ़ॉल्ट रूप से कॉन्फ़िगर नहीं की गई है।
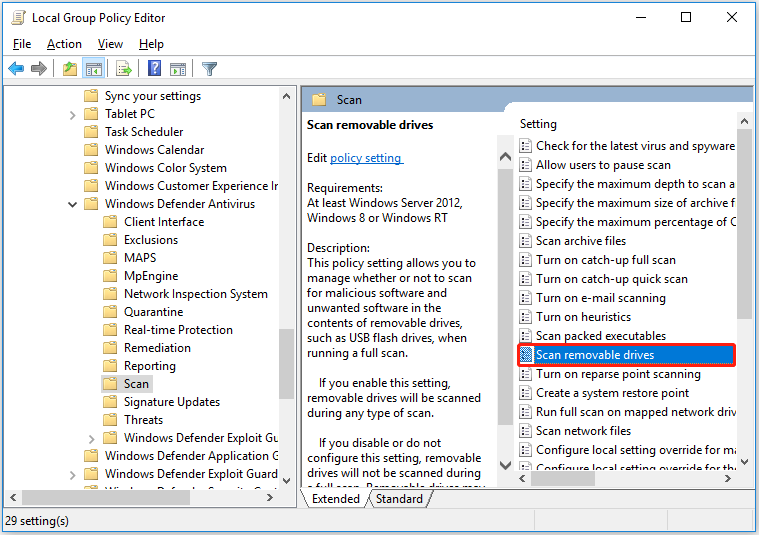
चरण 4। नई स्कैन हटाने योग्य ड्राइव विंडो में, का चयन करें सक्रिय और क्लिक करें आवेदन करना .
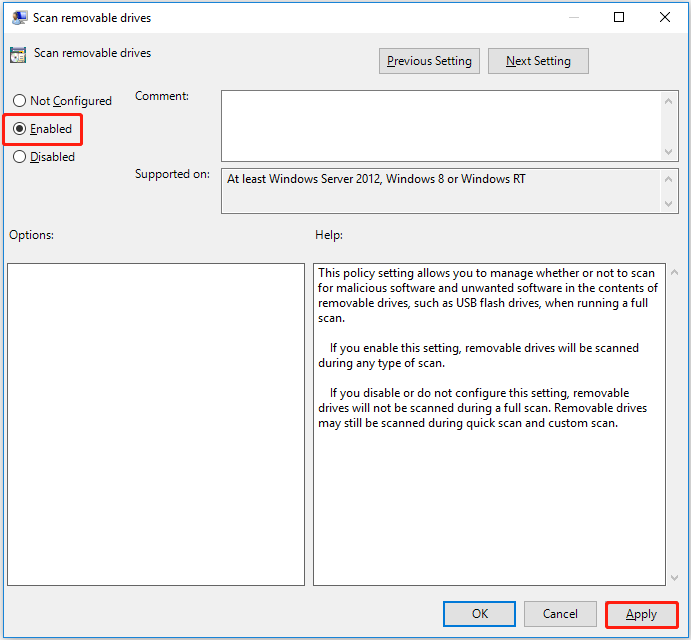
अब विंडोज डिफेंडर को वायरस के लिए यूएसबी फ्लैश ड्राइव को स्कैन करने के लिए कॉन्फ़िगर किया गया है।
विंडोज डिफेंडर को बाहरी ड्राइव को स्कैन करने से कैसे रोकें? आपको बस पुनर्स्थापित करने की आवश्यकता है ' हटाने योग्य ड्राइव स्कैन करें ' को विन्यस्त नहीं या अक्षम .
विंडोज डिफेंडर डिलीट की गई फाइल्स को कैसे रिकवर करें
अब आपको पता होना चाहिए कि विंडोज डिफेंडर को यूएसबी को स्वचालित रूप से कैसे स्कैन करना है। हालाँकि, जैसा कि पहले कहा गया है, ऐसा करने से USB फ़ाइल हानि हो सकती है। यहाँ मैं इसका एक अंश प्रस्तुत करना चाहता हूँ मुफ्त डेटा रिकवरी सॉफ़्टवेयर आपकी मदद करने के लिए विंडोज डिफेंडर हटाई गई फ़ाइलों को पुनर्प्राप्त करें यूएसबी ड्राइव से।
मिनीटूल पावर डेटा रिकवरी , सबसे अच्छा डेटा रिकवरी सॉफ़्टवेयर, आंतरिक हार्ड ड्राइव, बाहरी हार्ड ड्राइव, USB फ्लैश ड्राइव, सीडी/डीवीडी, और अन्य स्टोरेज डिवाइस से दस्तावेज़, चित्र, वीडियो, ऑडियो, ईमेल आदि को पुनर्प्राप्त करने के लिए डिज़ाइन किया गया है।
यह विभिन्न डेटा हानि और फ़ाइल पुनर्प्राप्ति स्थितियों में फ़ाइलों को पुनर्प्राप्त करने में मदद कर सकता है। उदाहरण के लिए, कब रीसायकल बिन धूसर हो जाता है और आप अपने डेटा को रीसायकल बिन से पुनर्स्थापित नहीं कर सकते हैं, आप हटाई गई फ़ाइलों को वापस पाने के लिए मिनीटूल पावर डेटा रिकवरी का उपयोग कर सकते हैं। यह न केवल आपको अपने ड्राइव और उपकरणों को स्कैन करने की अनुमति देता है, बल्कि डेस्कटॉप, रीसायकल बिन और एक विशिष्ट फ़ोल्डर को व्यक्तिगत रूप से स्कैन करने का भी समर्थन करता है।
अब आप USB डेटा रिकवरी करने के लिए मिनीटूल पावर डेटा रिकवरी को मुफ्त में डाउनलोड करने के लिए नीचे दिए गए बटन पर क्लिक कर सकते हैं।
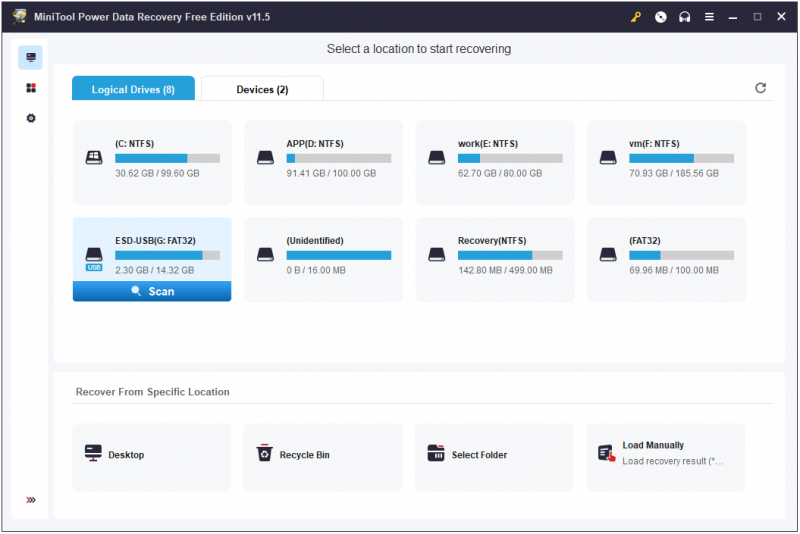
Windows फ़ाइल हानि और डेटा पुनर्प्राप्ति के बारे में अधिक जानकारी के लिए, आप इसका उल्लेख कर सकते हैं: विंडोज़ हटाने वाली फ़ाइलों को स्वचालित रूप से ठीक करें और डेटा पुनर्प्राप्त करें .
बख्शीश: मिनीटूल पावर डेटा रिकवरी फ्री आपको एक पैसा चुकाए बिना 1 जीबी फाइलों को पुनर्प्राप्त करने की अनुमति देता है। असीमित फ़ाइलों को पुनर्प्राप्त करने के लिए, आपको एक पंजीकृत संस्करण चुनने की आवश्यकता है, जैसे मिनीटूल पावर डेटा रिकवरी पर्सनल अल्टीमेट .
जमीनी स्तर
यह लेख आपको दिखाता है कि विंडोज डिफेंडर को यूएसबी को स्वचालित रूप से कैसे स्कैन करना है और विंडोज डिफेंडर हटाई गई फ़ाइलों को कैसे पुनर्प्राप्त करना है।
यदि आपके पास यूएसबी वायरस स्कैनर या मिनीटूल पावर डेटा रिकवरी के बारे में कोई प्रश्न या सुझाव है, तो कृपया नीचे अपनी टिप्पणी छोड़कर या ईमेल भेजकर हमें बेझिझक बताएं। [ईमेल संरक्षित] .


![इंस्टाग्राम पर वीडियो अपलोड न होने की समस्या को कैसे ठीक करें [अंतिम गाइड]](https://gov-civil-setubal.pt/img/blog/43/how-fix-instagram-not-uploading-videos.jpg)
![क्या मैं डिलीवरी ऑप्टिमाइज़ेशन फ़ाइलों को हटा सकता हूँ? हाँ, आप यह कर सकते हैं [MiniTool News]](https://gov-civil-setubal.pt/img/minitool-news-center/03/can-i-delete-delivery-optimization-files.png)






![CPU उपयोग कैसे कम करें? कई तरीके आपके लिए यहाँ हैं! [मिनीटूल न्यूज़]](https://gov-civil-setubal.pt/img/minitool-news-center/32/how-lower-cpu-usage.jpg)



![एक्सेल या वर्ड में छिपे मॉड्यूल में त्रुटि संकलन के लिए समाधान [MiniTool News]](https://gov-civil-setubal.pt/img/minitool-news-center/89/solutions-compile-error-hidden-module-excel.jpg)


![हल किया गया: ASUS लैपटॉप अपने आप को चालू नहीं करेगा [मिनीटूल टिप्स]](https://gov-civil-setubal.pt/img/data-recovery-tips/62/solved-troubleshoot-asus-laptop-wont-turn-yourself.jpg)

