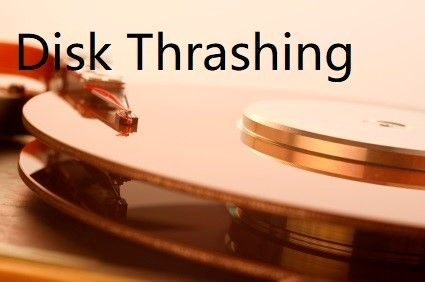विंडोज 10 11 पर एमएसआई लैपटॉप ब्लैक स्क्रीन को कैसे ठीक करें?
How To Fix Msi Laptop Black Screen On Windows 10 11
काली स्क्रीन कोई नई बात नहीं है और आपमें से अधिकांश लोगों को ऐसा अनुभव हो सकता है। जब आपके एमएसआई लैपटॉप की स्क्रीन अचानक काली हो जाती है, तो क्या आप परेशान हो जाते हैं और नहीं जानते कि क्या करें? सौभाग्य से, आप इस गाइड में कई तरीके आज़मा सकते हैं मिनीटूल वेबसाइट एमएसआई लैपटॉप ब्लैक स्क्रीन को खत्म करने के लिए।एमएसआई लैपटॉप ब्लैक स्क्रीन विंडोज 10/11
माइक्रो-स्टार इंटरनेशनल एक ताइवानी बहुराष्ट्रीय प्रौद्योगिकी निगम है जो डेस्कटॉप पीसी, लैपटॉप, मदरबोर्ड, ग्राफिक्स कार्ड, पेरिफेरल्स और अन्य जैसे डिजिटल उत्पादों के लिए प्रसिद्ध है। यदि आप पीसी गेम खेलने के शौकीन हैं, तो एमएसआई गेमिंग लैपटॉप आपके लिए नया नहीं हो सकता है।
हालाँकि MSI गेमिंग लैपटॉप काफी शक्तिशाली होते हैं, लेकिन वे कभी-कभी खराब भी हो सकते हैं और आपको काली स्क्रीन जैसी समस्याओं का सामना करना पड़ सकता है। मौत के नीले स्क्रीन , जमना, चालू न होना, इत्यादि। इस लेख में, हम आपको विंडोज 10/11 पर एमएसआई लैपटॉप ब्लैक स्क्रीन को ठीक करने के तरीके के बारे में मार्गदर्शन करेंगे। अभी अधिक विवरण प्राप्त करने के लिए नीचे स्क्रॉल करें।
विंडोज़ 10/11 पर एमएसआई लैपटॉप ब्लैक स्क्रीन को कैसे ठीक करें?
# अपने एमएसआई लैपटॉप को हार्ड रीसेट करें
जब आप विंडोज़ के प्रतिक्रिया न देने, खाली डिस्प्ले, सॉफ़्टवेयर फ़्रीज़ होने और अन्य समस्याओं से पीड़ित होते हैं, तो आप अपने MSI लैपटॉप की स्क्रीन काली होने पर उसे हार्ड रीसेट करने पर विचार कर सकते हैं। ऐसा करने से, यह कंप्यूटर की मेमोरी से सारी जानकारी साफ़ कर देगा और आपके व्यक्तिगत डेटा को बरकरार रखेगा। इन चरणों का पालन करें:
चरण 1. अपने कंप्यूटर को बंद करें और बिजली की आपूर्ति, बैटरी और बाह्य उपकरणों को हटा दें।
चरण 2. पावर बटन को 60 सेकंड तक दबाकर रखें और फिर छोड़ दें।
चरण 3. बैटरी डालें, चार्जर प्लग करें, और फिर अपने कंप्यूटर को किसी अन्य बाहरी डिवाइस से कनेक्ट किए बिना बूट करें यह जांचने के लिए कि एमएसआई लैपटॉप की काली स्क्रीन ठीक हो गई है या नहीं।
यदि यह समस्या ठीक हो गई है, तो अपने कंप्यूटर को रीबूट करें और एक समय में एक परिधीय डिवाइस प्लग इन करें, और जांचें कि क्या एमएसआई गेमिंग लैपटॉप की ब्लैक स्क्रीन फिर से सामने आती है। इससे आपको अपने लिए असंगत डिवाइस का पता लगाने में मदद मिलेगी.
# एक बाहरी मॉनिटर का प्रयास करें
इसके बाद, आपको जांचना चाहिए कि क्या आपके एमएसआई लैपटॉप में फर्मवेयर समस्या है। अपने कंप्यूटर को बाहरी मॉनिटर से कनेक्ट करने का प्रयास करें यह देखने के लिए कि क्या काली स्क्रीन की समस्या अभी भी बनी हुई है। यदि हाँ, तो संभावित कारण ग्राफ़िक्स कार्ड ड्राइवर और लैपटॉप एलसीडी डिस्प्ले के बीच विरोध हो सकता है।
यह भी देखें: मॉनिटर चालू नहीं हो रहा? 11 उपलब्ध विधियाँ हैं
यदि आपका एमएसआई लैपटॉप चालू होता है लेकिन असंगत बाहरी उपकरणों और डिस्प्ले त्रुटि को छोड़कर स्क्रीन काली हो जाती है, तो आप इससे छुटकारा पाने के लिए नीचे दिए गए उन्नत समाधानों का पालन कर सकते हैं।
तैयारी: अपने एमएसआई डिवाइस को सुरक्षित मोड में बूट करें
चूँकि आपका MSI लैपटॉप डेस्कटॉप पर बूट करने में असमर्थ है, इसलिए आपको आगे के समाधान करने के लिए सुरक्षित मोड में प्रवेश करना होगा। इन चरणों का पालन करें:
चरण 1. अपने एमएसआई लैपटॉप को बंद करें और फिर इसे चालू करें। जब आप स्क्रीन पर एमएसआई लोगो देखें, तो दबाएँ F3 या F11 (आपके कंप्यूटर के आधार पर) बार-बार प्रवेश करना विंडोज़ पुनर्प्राप्ति वातावरण .
सुझावों: विंडोज रिकवरी एनवायरनमेंट में प्रवेश करने के लिए, आप अपने कंप्यूटर को बूट करने के लिए एक रिपेयर डिस्क का भी उपयोग कर सकते हैं और फिर क्लिक कर सकते हैं अपने कंप्यूटर की मरम्मत करें . यह मार्गदर्शिका देखें - बूट करने योग्य/अनबूट करने योग्य पीसी पर विंडोज रिकवरी मोड में बूट कैसे करें .चरण 2. पर जाएँ उन्नत विकल्प > समस्याओं का निवारण > उन्नत विकल्प > स्टार्टअप सेटिंग्स > पुनः आरंभ करें .
चरण 3. जब सिस्टम बूट होता है स्टार्टअप सेटिंग्स , आप दबा सकते हैं एफ4 ,या एफ5 सुरक्षित मोड में प्रवेश करने के लिए.

अब, इन समाधानों को लागू करने का समय आ गया है।
सुझावों: क्या आप सेफ मोड में फंस गए हैं और इससे बाहर निकलने में असफल हो रहे हैं? यह पोस्ट आपको बताएगी कि क्या करना है - समाधान - विंडोज़ 10 सुरक्षित मोड में अटक गया (3 तरीके) .समाधान 1: ग्राफ़िक्स कार्ड ड्राइवर को अपडेट करें
पुराना, दूषित, गुम या असंगत ग्राफिक्स कार्ड ड्राइवर कर्सर के साथ एमएसआई लैपटॉप ब्लैक स्क्रीन जैसी स्क्रीन समस्याओं का कारण बन सकता है। इस प्रकार, बेहतर होगा कि आप यह सुनिश्चित कर लें कि आपका ग्राफ़िक्स कार्ड ड्राइवर अद्यतित है या ठीक से स्थापित है।
चरण 1. टाइप करें डिवाइस मैनेजर खोज बार में और हिट करें प्रवेश करना .
चरण 2. विस्तार करें अनुकूलक प्रदर्शन अपना ग्राफ़िक्स कार्ड दिखाने के लिए और चुनने के लिए उस पर राइट-क्लिक करें ड्राइवर अपडेट करें .

चरण 3. चयन करें ड्राइवरों के लिए स्वचालित रूप से खोजें और अपने ग्राफ़िक्स कार्ड ड्राइवर को नवीनतम संस्करण में अपडेट करने के लिए स्क्रीन पर दिए गए निर्देशों का पालन करें।
सुझावों: यदि GPU ड्राइवर ठीक से स्थापित नहीं है, तो आप डिवाइस को अनइंस्टॉल कर सकते हैं, ड्राइवर को अपने ग्राफिक्स कार्ड निर्माता की आधिकारिक वेबसाइट से डाउनलोड कर सकते हैं और फिर इसे पुनः स्थापित करें .फिक्स 2: पावर सेटिंग्स बदलें
विंडोज़ पावर विकल्पों में, आप इसे प्रत्येक निश्चित मिनट में डिस्प्ले बंद करने के लिए सेट कर सकते हैं जब आपका कंप्यूटर निष्क्रिय हो। आप अपना माउस घुमाकर डेस्कटॉप पर वापस आ सकते हैं। इस स्थिति में, आप इसे यह सेट कर सकते हैं कि आपका डिस्प्ले कभी भी बंद न हो, भले ही वह निष्क्रिय हो। इन चरणों का पालन करें:
चरण 1. टाइप करें कंट्रोल पैनल और मारा प्रवेश करना .
चरण 2. पर क्लिक करें पॉवर विकल्प और मारा चुनें कि डिस्प्ले कब बंद करना है .
चरण 3. सेट करें प्रदर्शन को बंद करें को कभी नहीं और मारा परिवर्तनों को सुरक्षित करें .

समाधान 3: मैलवेयर या वायरस के लिए स्कैन करें
वायरस और मैलवेयर हार्ड ड्राइव या विंडोज पार्टीशन को भी नुकसान पहुंचाएंगे, जिससे एमएसआई लैपटॉप ब्लैक स्क्रीन जैसी सिस्टम खराबी हो सकती है। इसलिए, आपको अपने डिवाइस पर मैलवेयर या वायरस को स्कैन करने की आवश्यकता है।
सुरक्षित मोड में, विंडोज डिफेंडर काम नहीं करता है। यह आपके कंप्यूटर को केवल ड्राइवरों और सेवाओं के न्यूनतम सेट और सीमित सिस्टम टूल के साथ चलाता है। इस मामले में, आप अवास्ट जैसे कुछ तृतीय-पक्ष एंटीवायरस सॉफ़्टवेयर आज़माने के लिए नेटवर्क के साथ सुरक्षित मोड सक्षम कर सकते हैं। Malwarebytes , एवीजी और बहुत कुछ। यहां, हम उदाहरण के तौर पर मैलवेयरबाइट्स के साथ एक वायरस स्कैन चला रहे हैं:
चरण 1. मैलवेयरबाइट्स की आधिकारिक वेबसाइट पर जाएं इस एंटीवायरस सॉफ़्टवेयर को डाउनलोड करें मुक्त करने के लिए।
स्टेप 2. डाउनलोड करने के बाद इस पर डबल क्लिक करें एमबीसेटअप फ़ाइल इसे स्थापित करने के लिए. यदि उपयोगकर्ता खाता नियंत्रण द्वारा संकेत दिया जाए, तो क्लिक करें हाँ इस ऑपरेशन को प्रशासनिक अधिकार प्रदान करना।
चरण 3. इस टूल से स्कैन करें और हिट करें संगरोधन मैलवेयरबाइट्स किसी भी खतरे का पता लगाने के बाद।

चरण 4. खतरे को दूर करने के लिए, मैलवेयरबाइट्स आपसे अपने डिवाइस को पुनरारंभ करने के लिए कहेगा। जब खतरा सफलतापूर्वक दूर हो जाएगा, तो आपका कंप्यूटर सामान्य मोड में बूट हो जाएगा।
समाधान 4: एमएसआई लैपटॉप को फ़ैक्टरी रीसेट करें
एमएसआई आपको आपकी हार्ड ड्राइव पर एक प्रीलोडेड रिकवरी पार्टीशन प्रदान करता है जो आपको अपने कंप्यूटर को फ़ैक्टरी स्थिति में पुनर्स्थापित करने की अनुमति देता है। यह आपकी सभी व्यक्तिगत फ़ाइलें और अनुकूलित सेटिंग्स हटा देगा। यहां बताया गया है कि अपने MSI लैपटॉप को फ़ैक्टरी रीसेट कैसे करें:
सुझावों: चूंकि फ़ैक्टरी रीसेट जैसे किसी भी उन्नत ऑपरेशन को करने के बाद आपके डेटा खोने की संभावना है, इसलिए अधिक कार्रवाई करने से पहले अपने डेटा का बैकअप लेना बेहतर है। अपने डेटा का बैकअप लेने के लिए, आप फ्रीवेयर - मिनीटूल शैडोमेकर आज़मा सकते हैं।मिनीटूल शैडोमेकर परीक्षण डाउनलोड करने के लिए क्लिक करें 100% स्वच्छ एवं सुरक्षित
चरण 1. Windows पुनर्प्राप्ति वातावरण दर्ज करें।
चरण 2. अंतर्गत एक विकल्प चुनें , पर क्लिक करें समस्याओं का निवारण .
चरण 3. अंतर्गत समस्याओं का निवारण , मार एमएसआई फ़ैक्टरी सेटिंग्स पुनर्स्थापित करें .
चरण 4. पर क्लिक करें सिस्टम विभाजन पुनर्प्राप्ति और मारा हाँ कार्रवाई की पुष्टि करने के लिए चेतावनी संदेश में।

चरण 5. प्रक्रिया पूरी होने के बाद हिट करें ठीक है सेटअप के साथ आगे बढ़ने के लिए. फिर, पर क्लिक करें जारी रखना अपने कंप्यूटर को रीबूट करने के लिए. एक बार जब कंप्यूटर बूट हो जाएगा, तो आपका सिस्टम फ़ैक्टरी डिफ़ॉल्ट स्थिति में वापस आ जाएगा।
सुझावों: आपके MSI लैपटॉप को फ़ैक्टरी रीसेट करने के 2 अन्य तरीके हैं, यह मार्गदर्शिका देखें - MSI लैपटॉप को फ़ैक्टरी रीसेट कैसे करें? यहां 3 तरीके उपलब्ध हैं .
सुझाव: मिनीटूल शैडोमेकर के साथ अपने सिस्टम का बैकअप लें
इस कष्टप्रद समस्या को ठीक करने के बाद, एक चीज़ है जो हम आपको करने की दृढ़ता से अनुशंसा करते हैं: मिनीटूल शैडोमेकर के साथ अपने सिस्टम का बैकअप लें। एक बार जब आपके हाथ में सिस्टम छवि आ जाए, तो आप सिस्टम समस्याओं से जूझते समय यथाशीघ्र सिस्टम पुनर्प्राप्ति समाधान निष्पादित कर सकते हैं।
मिनीटूल शैडोमेकर पेशेवर का एक नमूना है पीसी बैकअप सॉफ्टवेयर जो आपको इसकी अनुमति देता है बैकअप फ़ाइलें , फ़ोल्डर्स, सिस्टम और डिस्क को आंतरिक हार्ड ड्राइव, बाहरी हार्ड ड्राइव, यूएसबी फ्लैश डिस्क और कुछ साधारण क्लिक के भीतर और भी बहुत कुछ। और तो और, जब आपका मन करे HDD को SSD में क्लोन करना बेहतर प्रदर्शन के लिए, यह आपकी मदद भी करता है। अब, आइए देखें कि कैसे करें बैकअप सिस्टम इस उपयोगी उपकरण के साथ.
चरण 1. मिनीटूल शैडोमेकर परीक्षण संस्करण निःशुल्क लॉन्च करें।
मिनीटूल शैडोमेकर परीक्षण डाउनलोड करने के लिए क्लिक करें 100% स्वच्छ एवं सुरक्षित
चरण 2. में बैकअप पृष्ठ पर, आप देख सकते हैं कि सिस्टम विभाजन, सिस्टम आरक्षित विभाजन, या ईएफआई सिस्टम विभाजन चयनित हैं स्रोत डिफ़ॉल्ट रूप से। इसलिए, आपको केवल सिस्टम छवि के लिए भंडारण पथ का चयन करना होगा गंतव्य .
 सुझावों: गंतव्य पथ चुनने के लिए, बाहरी हार्ड ड्राइव या यूएसबी फ्लैश ड्राइव की अधिक अनुशंसा की जाती है।
सुझावों: गंतव्य पथ चुनने के लिए, बाहरी हार्ड ड्राइव या यूएसबी फ्लैश ड्राइव की अधिक अनुशंसा की जाती है।चरण 3. पर क्लिक करें अब समर्थन देना एक बार में प्रक्रिया शुरू करने के लिए.
सुझावों: आकस्मिक डेटा हानि को रोकने के लिए, नियमित आधार पर अपनी महत्वपूर्ण फ़ाइलों का बैकअप लेना भी आवश्यक है। इस गाइड से विस्तृत निर्देश प्राप्त करें - विंडोज़ 10/11 में आसानी से स्वचालित फ़ाइल बैकअप बनाने के 3 तरीके .# एक बूटेबल यूएसबी ड्राइव बनाएं
अपने सिस्टम का बैकअप लेने के बाद, आप मिनीटूल शैडोमेकर के साथ एक बूट करने योग्य यूएसबी फ्लैश ड्राइव भी बना सकते हैं। एक बार जब आपको अपने विंडोज डिवाइस को बूट करने में समस्या आती है, तो आप इस बूट करने योग्य यूएसबी डिस्क से अपने सिस्टम को बूट कर सकते हैं और मिनीटूल शैडोमेकर के साथ सिस्टम रिस्टोर कर सकते हैं।
चरण 1. में औजार पेज, पर क्लिक करें मीडिया बिल्डर .
चरण 2. चयन करें मिनीटूल प्लग-इन के साथ WinPE-आधारित मीडिया और फिर गंतव्य मीडिया के रूप में एक यूएसबी फ्लैश ड्राइव का चयन करें।
चरण 3. यह आपको सूचित करेगा कि यूएसबी ड्राइव पर डेटा नष्ट हो जाएगा। पर क्लिक करें हाँ प्रक्रिया शुरू करने के लिए.
 सुझावों: बूट करने योग्य यूएसबी फ्लैश ड्राइव के अलावा, मिनीटूल शैडोमेकर आपको अन्य प्रकार के बूट करने योग्य मीडिया जैसे सीडी, डीवीडी, आईएसओ फाइल और यूएसबी हार्ड ड्राइव बनाने की भी अनुमति देता है, इस गाइड को देखें - बूटेबल मीडिया बिल्डर के साथ बूटेबल सीडी/डीवीडी/यूएसबी ड्राइव बनाएं .
सुझावों: बूट करने योग्य यूएसबी फ्लैश ड्राइव के अलावा, मिनीटूल शैडोमेकर आपको अन्य प्रकार के बूट करने योग्य मीडिया जैसे सीडी, डीवीडी, आईएसओ फाइल और यूएसबी हार्ड ड्राइव बनाने की भी अनुमति देता है, इस गाइड को देखें - बूटेबल मीडिया बिल्डर के साथ बूटेबल सीडी/डीवीडी/यूएसबी ड्राइव बनाएं .हमें आपकी आवाज़ चाहिए
एमएसआई लैपटॉप ब्लैक स्क्रीन के बारे में यही सभी समाधान और सलाह हैं। यदि आपको अन्य ब्रांडों के कंप्यूटरों के साथ भी ऐसी ही समस्या है, तो ऊपर दिए गए ये समाधान भी आपके लिए सहायक हैं। अंतिम लेकिन महत्वपूर्ण बात, यह मत भूलना बैकअप डेटा और आपके कंप्यूटर के लिए एक अतिरिक्त सुरक्षा परत जोड़ने के लिए मिनीटूल शैडोमेकर वाला सिस्टम।
मिनीटूल शैडोमेकर के बारे में अधिक समस्याओं या विचारों के लिए, सीधे हमसे संपर्क करें [ईमेल सुरक्षित] . हम आपकी प्रतिक्रिया प्राप्त करने और आपकी सहायता करने के लिए सदैव तत्पर हैं!
एमएसआई लैपटॉप ब्लैक स्क्रीन अक्सर पूछे जाने वाले प्रश्न
मेरा एमएसआई लैपटॉप क्यों चल रहा है लेकिन डिस्प्ले नहीं है? जब आपका एमएसआई लैपटॉप चल रहा है लेकिन कोई डिस्प्ले नहीं है, तो संभावित कारण ये हो सकते हैं:· मॉनिटर ख़राब है.
· मॉनिटर ठीक से कनेक्ट नहीं है।
· बिजली आपूर्ति के लिए इनपुट वोल्टेज सही नहीं है।
· मेमोरी मॉड्यूल ढीला है।
· असंगत बाह्य उपकरणों से कनेक्ट करें। मेरे MSI मॉनीटर की स्क्रीन काली क्यों है? दूषित ग्राफिक्स कार्ड ड्राइवर, असंगत बाहरी ड्राइवर, गलत पावर सेटिंग्स और वायरस और मैलवेयर संक्रमण के कारण एमएसआई मॉनिटर की स्क्रीन काली हो सकती है। मैं अपने एमएसआई मॉनिटर को काली स्क्रीन के साथ कैसे रीसेट करूं? अपने MSI मॉनिटर को काली स्क्रीन के साथ रीसेट करने के लिए, आपको: अपने MSI मॉनिटर के पीछे लाल बटन दबाएँ > चुनें समायोजन > चुनने के लिए दायां बटन दबाएं रीसेट > दायां बटन दोबारा दबाएं > चयन करें हाँ .

![[गाइड] विंडोज 10 पर रैम के रूप में हार्ड ड्राइव का उपयोग कैसे करें [MiniTool News]](https://gov-civil-setubal.pt/img/minitool-news-center/00/how-use-hard-drive.jpg)