MSI लैपटॉप को फ़ैक्टरी रीसेट कैसे करें? यहां 3 तरीके उपलब्ध हैं!
Msi Laipatopa Ko Faiktari Riseta Kaise Karem Yaham 3 Tarike Upalabdha Haim
एक MSI लैपटॉप अपने उच्च प्रदर्शन और बेहतर हार्डवेयर के लिए गेमिंग समुदायों के बीच लोकप्रियता हासिल करता है। हालाँकि, जैसे-जैसे समय बीतता है, आप सभी प्रकार की गड़बड़ियों में भाग सकते हैं। इन समस्याओं का निवारण करने के लिए, अपने MSI लैपटॉप पर फ़ैक्टरी रीसेट करना एक अच्छा विकल्प है। यह लेख मिनीटूल वेबसाइट आपके लिए MSI लैपटॉप को फ़ैक्टरी रीसेट करने के तरीके के बारे में चरण-दर-चरण ट्यूटोरियल दिखाएगा।
फ़ैक्टरी रीसेट क्या है?
फ़ैक्टरी रीसेट, जिसे हार्डवेयर रीसेट, हार्ड रीसेट या मास्टर रीसेट के रूप में भी जाना जाता है, आपके द्वारा डिवाइस को खरीदे जाने पर आपके डिवाइस को मूल स्थिति में लौटाने को संदर्भित करता है। फ़ैक्टरी रीसेट प्रक्रिया के दौरान आपके डिवाइस से फ़ाइलें, सेटिंग्स और एप्लिकेशन जैसे सभी डेटा हटा दिए जाएंगे। साथ ही, यह आपके ऑपरेटिंग सिस्टम को फिर से इंस्टॉल करेगा।
फ़ैक्टरी रीसेट हानिकारक नहीं है और इसका उपयोग डिवाइस से जुड़े कुछ सॉफ़्टवेयर मुद्दों को हल करने के लिए किया जा सकता है जैसे धीरे-धीरे चलना या बिना किसी कारण के रुक जाना। आपके डिवाइस को फ़ैक्टरी रीसेट करने से आपका कंप्यूटर थोड़ा तेज़ चलने में सक्षम हो जाता है। यह प्रक्रिया आपके लिए बहुत महत्वपूर्ण है यदि आप अपना लैपटॉप देने या बेचने का इरादा रखते हैं क्योंकि यह आपके निजी डेटा को लीक होने से बचाता है।
क्या आपको आश्चर्य है कि फ़ैक्टरी को आपके पीसी को रीसेट करने में कितना समय लगेगा और रीसेट करने के समय को प्रभावित करने वाले कारक? अधिक जानकारी प्राप्त करने के लिए इस गाइड पर जाएँ - पीसी को रीसेट करने में कितना समय लगता है? उत्तर खोजें और इसे गति दें .
अपने MSI लैपटॉप को फ़ैक्टरी रीसेट करने के कारण
फ़ैक्टरी रीसेटिंग आपके MSI लैपटॉप पर बग या सॉफ़्टवेयर समस्याओं से निपटने का एक प्रभावी तरीका है। हालांकि सभी इलेक्ट्रॉनिक उपकरणों या सभी स्थितियों में फ़ैक्टरी रीसेट की अनुशंसा नहीं की जाती है, यह आपके MSI लैपटॉप को दूसरा जीवन देता है, विशेष रूप से निम्नलिखित स्थितियों में:
- किसी उपकरण की खराबी को ठीक करना
- वायरस और फाइलों को हटाना
- मेमोरी स्पेस और सेटिंग्स साफ़ करना
- आपके डिवाइस के प्रदर्शन में सुधार
- अपना उपकरण दूसरों को बेचना या देना
MSI लैपटॉप को फ़ैक्टरी रीसेट कैसे करें?
आज, हम मुख्य रूप से आप जैसे MSI उपयोगकर्ताओं को बिना पासवर्ड के MSI लैपटॉप को फ़ैक्टरी रीसेट करने के 3 तरीके सीखने में मदद करेंगे: Windows पुनर्प्राप्ति वातावरण, Windows रीसेट उपयोगिता या USB फ्लैश ड्राइव का उपयोग करके फ़ैक्टरी रीसेट। यदि आपको किसी समय अपने MSI लैपटॉप को फ़ैक्टरी रीसेट करने की आवश्यकता है, तो पूर्ण मार्गदर्शिका प्राप्त करने के लिए अभी पढ़ना जारी रखें।
लैपटॉप को फ़ैक्टरी रीसेट करने के मुख्य चरण समान हैं चाहे वह विंडोज़ लैपटॉप हो या ऐप्पल मैकबुक। उत्तरार्द्ध के बारे में व्यापक गाइड के लिए, कृपया इस गाइड को पढ़ें - मैकबुक को कैसे वाइप करें और इसे फ़ैक्टरी सेटिंग्स पर रीसेट करें .
तैयारी: अपनी महत्वपूर्ण फाइलों का बैकअप लें
जैसा कि ऊपर उल्लेख किया गया है, आपको सावधानी के साथ फ़ैक्टरी रीसेट करना चाहिए क्योंकि यह क्रिया आपके डिवाइस पर पुनर्स्थापित की गई सभी फ़ाइलों, फ़ोल्डरों, फ़ोटो, ऐप्स और अन्य व्यक्तिगत जानकारी को मिटा सकती है। इसलिए, अपने MSI लैपटॉप को फ़ैक्टरी रीसेट करने से पहले एक पेशेवर बैकअप टूल के साथ अपनी महत्वपूर्ण फ़ाइलों के लिए बैकअप बनाने की दृढ़ता से सलाह दी जाती है।
विंडोज इनबिल्ट और थर्ड-पार्टी बैकअप टूल दोनों ही आपकी बैकअप मांगों को पूरा कर सकते हैं। हालाँकि, यदि आप किसी तृतीय-पक्ष बैकअप टूल का उपयोग करते हैं, तो आपको कंप्यूटर या बैकअप का विशेषज्ञ होने की आवश्यकता नहीं है क्योंकि इसकी बैकअप प्रक्रिया काफी स्पष्ट और सरल है।
क्या आप जानते हैं कि विंडोज इनबिल्ट बैकअप टूल और मिनीटूल शैडोमेकर में क्या अंतर हैं? यह मार्गदर्शिका आपको एक संतोषजनक उत्तर देगी - विंडोज 10 बनाम विंडोज 11 बैकअप और रिस्टोर बनाम मिनीटूल शैडोमेकर .
आपकी फ़ाइलों का बैकअप लेने के लिए, हम आपको एक टुकड़े का उपयोग करने की सलाह देते हैं मुफ्त और पेशेवर बैकअप सॉफ्टवेयर , मिनीटूल शैडोमेकर। आप Windows 11/10/8/7 पर अपनी फ़ाइलों, फ़ोल्डरों, सिस्टम, विभाजन और डिस्क का बैकअप लेने के लिए इस टूल का पूरा उपयोग करते हैं।
और क्या, आप अपनी बैकअप आदत और मांग के अनुसार दैनिक, साप्ताहिक, मासिक या यहां तक कि घटना पर अपनी महत्वपूर्ण फाइलों का बैकअप ले सकते हैं। वहाँ हैं तीन बैकअप मोड आपकी विभिन्न आवश्यकताओं को पूरा करने के लिए: पूर्ण बैकअप, वृद्धिशील बैकअप और अंतर बैकअप। अब, मैं आपको चरण दर चरण महत्वपूर्ण दस्तावेज़ों का बैकअप लेने का तरीका बताता हूँ।
चरण 1. मिनीटूल शैडोमेकर डाउनलोड और इंस्टॉल करें और फिर इसे लॉन्च करने के लिए इस टूल के शॉर्टकट पर डबल-क्लिक करें।
चरण 2. मारो ट्रायल रखें 30-दिन के नि:शुल्क परीक्षण का आनंद लेने के लिए और फिर पर जाएं बैकअप पृष्ठ।
स्टेप 3. पर क्लिक करें स्रोत > फ़ोल्डर और फ़ाइलें और फिर आप उन फ़ाइलों या फ़ोल्डरों को चुन सकते हैं जिनका आप बैकअप लेना चाहते हैं।

एक बार में कई फाइलों की जांच करने की अनुमति है।
जैसा कि आप देख सकते हैं, मिनीटूल शैडोमेकर आपकी बैकअप छवि फ़ाइल के लिए एक डिफ़ॉल्ट संग्रहण पथ का चयन करता है गंतव्य , आप हिट कर सकते हैं अब समर्थन देना एक बार में बैकअप कार्य प्रारंभ करने के लिए।
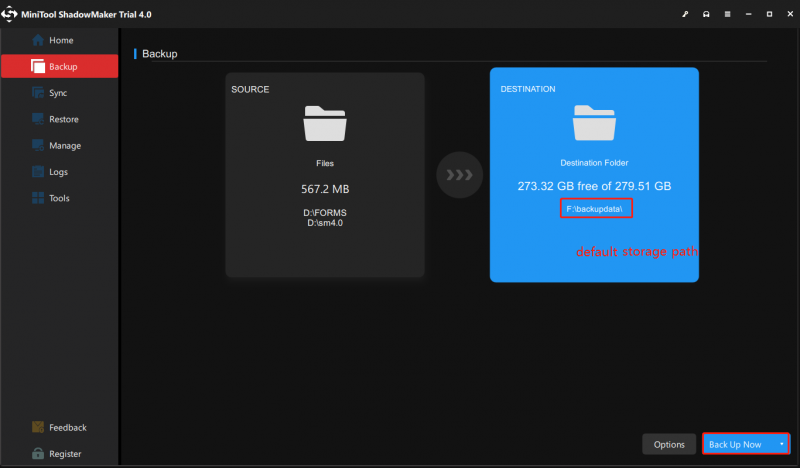
यदि आप नहीं चाहते कि अन्य लोग आपके बैकअप तक पहुंचें, तो आप उनके लिए पासवर्ड सुरक्षा सक्षम कर सकते हैं: पर जाएं विकल्प > पासवर्ड नीचे बैकअप विकल्प > इसे चालू करें > अपना पासवर्ड टाइप करें। आपके लिए 3 डेटा एन्क्रिप्शन स्तर हैं: कोई भी नहीं , सामान्य , तथा एईएस 128 .
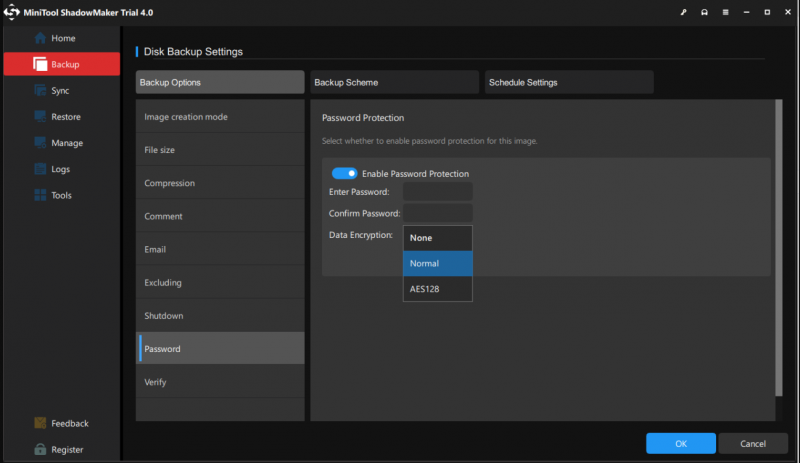
अपने डेटा का सफलतापूर्वक बैकअप लेने के बाद, यह आपके कंप्यूटर को फ़ैक्टरी डिफ़ॉल्ट पर रीसेट करने का समय है।
WinRE के माध्यम से MSI गेमिंग लैपटॉप को फ़ैक्टरी रीसेट कैसे करें
किसी भी अन्य निर्माता की तरह, MSI का निर्माता भी आपको आपकी हार्ड ड्राइव पर प्रीलोडेड रिकवरी पार्टीशन प्रदान करता है। आप इसकी मदद से इस पार्टीशन को एक्सेस कर सकते हैं F3 या F11 कुंजियाँ (अधिकांश MSI लैपटॉप के लिए, दबाएं F3 ). ऐसा करने के लिए:
चरण 1. अपने कंप्यूटर को शट डाउन करें और फिर उसे चालू करें। जब MSI लोगो स्क्रीन पर दिखाई दे, तो दबाएँ F3 या F11 (आपके कंप्यूटर पर निर्भर करता है) बार-बार प्रवेश करने के लिए विंडोज रिकवरी पर्यावरण .
- यदि आप बूट मेन्यू को सफलतापूर्वक नहीं लाते हैं, तो चरण 1 को कई बार दोहराएं।
- इस प्रक्रिया के दौरान, सुनिश्चित करें कि पावर एडॉप्टर जुड़ा हुआ है।
चरण 2. मारो समस्याओं का निवारण नीचे एक विकल्प चुनें .
चरण 3. के तहत समस्याओं का निवारण , मारो MSI फ़ैक्टरी सेटिंग्स को पुनर्स्थापित करें .
स्टेप 4. पर क्लिक करें सिस्टम विभाजन पुनर्प्राप्ति . उसके बाद, आपको यह कहते हुए एक चेतावनी संदेश दिखाई देगा सभी फ़ाइलें और सेटिंग्स रीसेट हो जाएंगी और कंप्यूटर पर खो जाएंगी। क्या आप जारी रखना सुनिश्चित करते हैं . मार हाँ रीसेट करने की प्रक्रिया शुरू करने के लिए।
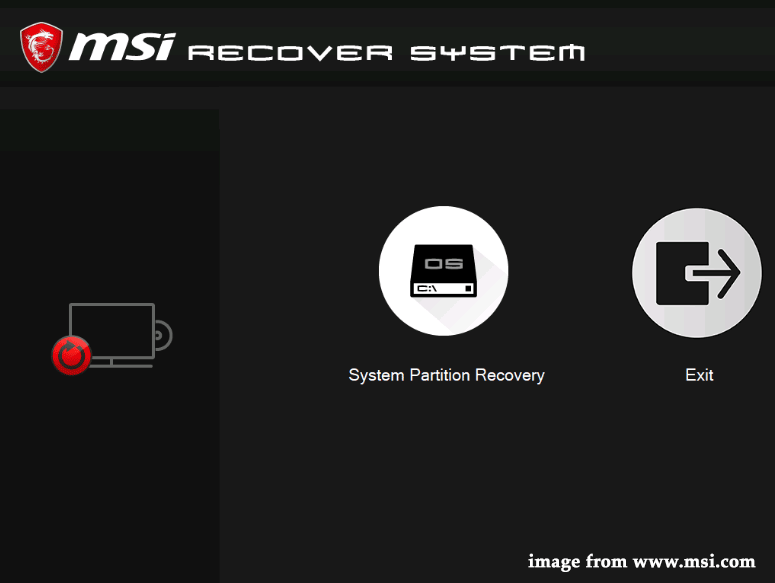
स्टेप 5. प्रक्रिया समाप्त होने के बाद दबाएं ठीक है सेटअप के साथ आगे बढ़ने के लिए।
चरण 6. मारो जारी रखना अपने कंप्यूटर को रीबूट करने के लिए। कंप्यूटर के पुनरारंभ होने के बाद, आपका सिस्टम फ़ैक्टरी डिफ़ॉल्ट स्थिति में वापस आ जाएगा।
यह भी पढ़ें: एमएसआई ड्रैगन सेंटर विंडोज 10/11 में काम नहीं कर रहा है? [5 सिद्ध तरीके]
Windows रीसेट यूटिलिटी के माध्यम से MSI गेमिंग लैपटॉप को फ़ैक्टरी रीसेट कैसे करें
विंडोज 10/11 आपको एक इनबिल्ट विकल्प प्रदान करता है जिसे कहा जाता है इस पीसी को रीसेट करें जो आपको अपने ऑपरेटिंग सिस्टम को फ़ैक्टरी डिफ़ॉल्ट कॉन्फ़िगरेशन में जल्दी से पुनर्स्थापित करने में सक्षम बनाता है। निर्माता के पुनर्प्राप्ति विभाजन का उपयोग करके विंडोज़ को पुनर्स्थापित करने से यह अधिक सुविधाजनक है।
चरण 1. दबाएं विन + आई पूरी तरह से खोलने के लिए विंडोज सेटिंग्स .
चरण 2. सेटिंग्स मेनू में, खोजने के लिए नीचे स्क्रॉल करें अद्यतन और सुरक्षा और उस पर क्लिक करें।
चरण 3. में वसूली टैब, मारो शुरू हो जाओ नीचे इस पीसी को रीसेट करें .
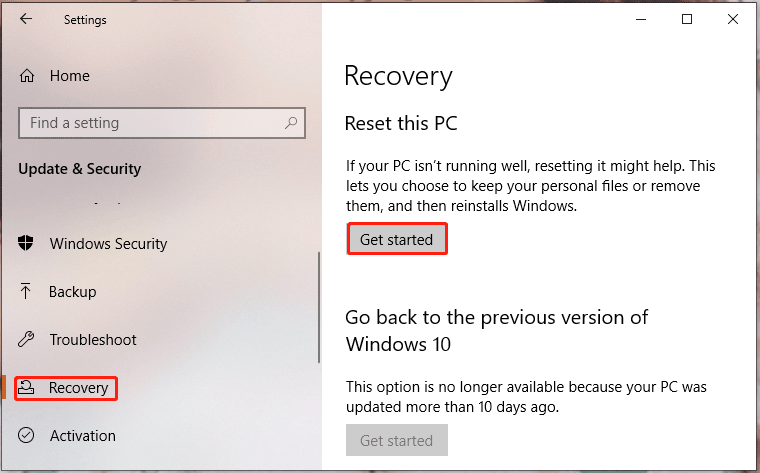
चरण 4। फिर आपको एक विंडो दिखाई देगी जिसमें आपके लिए दो विकल्प होंगे: मेरी फाइल रख तथा सब हटा दो . पहला विकल्प आपकी व्यक्तिगत फाइलों को रखेगा जबकि बाद वाला आपके एमएसआई लैपटॉप पर सभी सेटिंग्स, ऐप्स और फाइलों को हटा देगा।
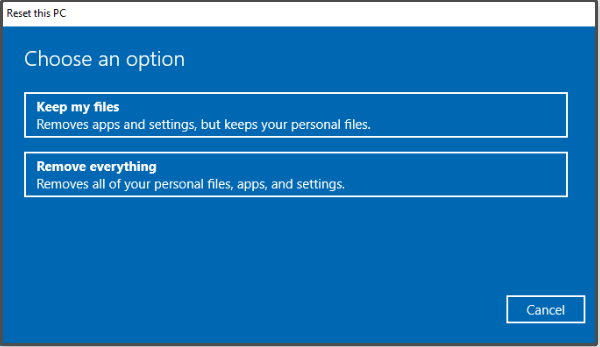
चरण 5. में से चुनें क्लाउड डाउनलोड और स्थानीय पुनर्स्थापना और फिर अपने MSI लैपटॉप को फ़ैक्टरी रीसेट करने के लिए ऑन-स्क्रीन निर्देशों का पालन करें।
क्या यह तरीका आपके लिए ट्रिक करता है? आप में से कुछ को यह लग सकता है इस पीसी को रीसेट करें काम करना बंद कर देता है। चिंता मत करो आप इस गाइड में कुछ आसान और व्यवहार्य समाधान पा सकते हैं - [फिक्स] इस पीसी को विंडोज 11/10 पर काम नहीं कर रहा है .
USB ड्राइव के माध्यम से MSI लैपटॉप को फ़ैक्टरी रीसेट कैसे करें
यदि आपका MSI लैपटॉप बूट करने में विफल रहता है या अन्य समस्याओं जैसे मौत की नीली स्क्रीन, काली स्क्रीन, ठंड और अधिक का सामना करता है, तो आप USB फ्लैश ड्राइव के माध्यम से फ़ैक्टरी रीसेट करना चुन सकते हैं। यह कैसे करना है:
मूव 1: विंडोज 10 इंस्टॉलेशन मीडिया डाउनलोड करें
स्टेप 1. पर जाएं माइक्रोसॉफ्ट केंद्र दूसरे कंप्यूटर पर।
चरण 2. मारो अब डाउनलोड करो बटन के नीचे विंडोज 10 इंस्टॉलेशन मीडिया बनाएं .
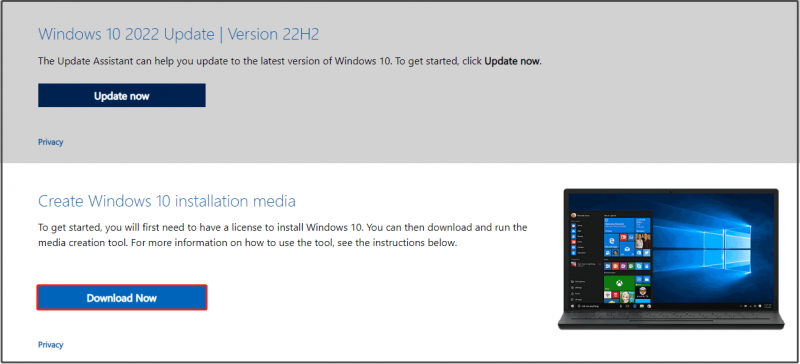
स्टेप 3. डाउनलोडिंग पूरी होने के बाद रन करें मीडिया निर्माण उपकरण और चुनें दूसरे पीसी के लिए इंस्टॉलेशन मीडिया बनाएं .
चरण 4. मारो हाँ जब यूएसी खिड़की चबूतरे.
चरण 5. USB ड्राइव को कंप्यूटर से कनेक्ट करें और .
क्या आपका USB फ्लैश ड्राइव कंप्यूटर द्वारा नहीं पहचाना गया है? आराम से! आप इस गाइड में बताए गए उपायों से इसे ठीक कर सकते हैं - USB फ्लैश ड्राइव को ठीक करें पहचाना नहीं गया और डेटा पुनर्प्राप्त करें - कैसे करें .
चरण 6. एक भाषा, संस्करण और वास्तुकला चुनें। प्रक्रिया को पूरा करने और अंत में हिट करने के लिए मार्गदर्शन का पालन करें खत्म करना .
मूव 2: मीडिया क्रिएशन टूल के साथ विंडोज 10 को फिर से इंस्टॉल करें
चरण 1. USB फ्लैश ड्राइव को कंप्यूटर से निकालें और फिर इसे अपने MSI लैपटॉप से कनेक्ट करें।
चरण 2। अपने समस्याग्रस्त लैपटॉप को रिबूट करें और भाषा और अन्य प्राथमिकताओं का चयन करें।
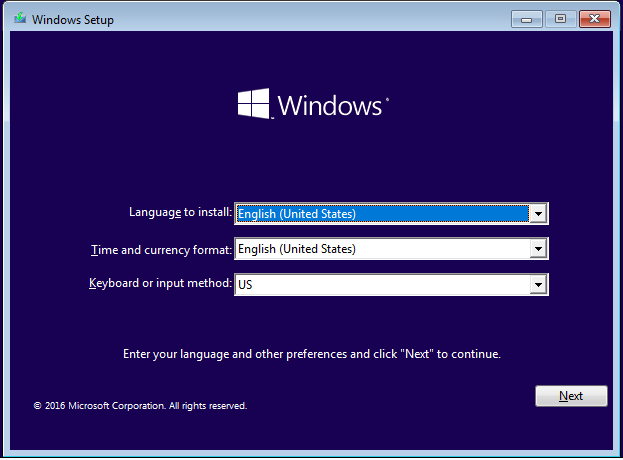
चरण 3. मारो अगला > अब स्थापित करें > विंडोज को सक्रिय करने के लिए उत्पाद कुंजी दर्ज करें या स्किप > टिक चुनें मैं लाइसेंस शर्तों को स्वीकार करता हूं > अगला > रीति .
चरण 4. एक विभाजन चुनें आप विंडोज़ कहाँ स्थापित करना चाहते हैं और फिर रीइंस्टॉल करने की प्रक्रिया को पूरा करने के लिए स्क्रीन पर बाकी दिशानिर्देशों का पालन करें।
यदि Windows 10 को फ़ैक्टरी रीसेट करने के बाद आपकी फ़ाइलें खो जाती हैं, तो आप इस गाइड में समाधान से अपनी फ़ाइलें पुनर्प्राप्त कर सकते हैं - फ़ैक्टरी रीसेट लैपटॉप के बाद फ़ाइलें कैसे पुनर्प्राप्त करें I .
चीजों को लपेटना
संक्षेप में, फ़ैक्टरी रीसेट करने से आपको एक नया सिस्टम प्राप्त करने की अनुमति मिलती है और तृतीय-पक्ष सॉफ़्टवेयर, सिस्टम सेटिंग परिवर्तन, सिस्टम फ़ाइल भ्रष्टाचार या मैलवेयर संक्रमण द्वारा ट्रिगर किए गए किसी भी मुद्दे को फ़ैक्टरी रीसेट द्वारा ठीक किया जा सकता है। सबसे महत्वपूर्ण बात, आगे बढ़ने से पहले मिनीटूल शैडोमेकर के साथ अपने सभी महत्वपूर्ण दस्तावेज़ों का बैकअप लेना याद रखें।
इस लेख में, हम आपको चरण दर चरण बिना पासवर्ड के MSI लैपटॉप को फ़ैक्टरी रीसेट करने के 3 व्यवहार्य तरीके प्रदान करते हैं। यदि आपने उपरोक्त विधियों को आजमाया है, तो कृपया हमें बताएं कि कौन सी विधि आपकी सहायता करती है। अधिक प्रश्नों या सुझावों के लिए, नीचे टिप्पणी क्षेत्र में एक टिप्पणी छोड़ने के लिए स्वतंत्र महसूस करें या ईमेल के माध्यम से अपने विचार साझा करें [ईमेल संरक्षित] . पढ़ने के लिए धन्यवाद!
एमएसआई लैपटॉप के फ़ैक्टरी रीसेट कैसे करें
मैं अपने लैपटॉप को फ़ैक्टरी रीसेट के लिए कैसे बाध्य करूँ?विंडोज 10 के लिए: पर जाएं समायोजन > अद्यतन और सुरक्षा > वसूली > मारा शुरू हो जाओ नीचे इस पीसी को रीसेट करें > सब हटा दो > में से चुनें क्लाउड डाउनलोड तथा स्थानीय पुनर्स्थापना . फिर फ़ैक्टरी रीसेट प्रक्रिया को पूरा करने के लिए बाकी ऑन-स्क्रीन निर्देशों का पालन करें।
मैं अपने MSI लैपटॉप Windows 11 को फ़ैक्टरी रीसेट कैसे करूँ?विंडोज 11 के लिए: पर जाएं समायोजन > व्यवस्था > वसूली > मारा पीसी रीसेट करें पास इस पीसी को रीसेट करें > सब हटा दो > चुनें क्लाउड डाउनलोड या स्थानीय स्थापना > मारा अगला > रीसेट .
मैं बिना पासवर्ड के अपने MSI कंप्यूटर को फ़ैक्टरी रीसेट कैसे करूँ?अपने कंप्यूटर को बंद करें और इसे रीबूट करें। जब आप स्क्रीन पर MSI लोगो देखते हैं, तो दबाएँ F3 > समस्याओं का निवारण > MSI फ़ैक्टरी सेटिंग्स को पुनर्स्थापित करें एमएसआई सिस्टम रिस्टोर इंटरफेस में प्रवेश करने के लिए। अगला, मारा सिस्टम विभाजन पुनर्प्राप्ति > ठीक है > जारी रखना .
आप गेमिंग लैपटॉप को कैसे रीसेट करते हैं?टाइप इस पीसी को रीसेट करें में खोज पट्टी और फिर मारा प्रवेश करना . मार पुनः आरंभ करें नीचे इस पीसी को रीसेट करें .

![uTorrent को स्टार्टअप विंडोज 10 पर खुलने से रोकने के 6 तरीके [MiniTool News]](https://gov-civil-setubal.pt/img/minitool-news-center/06/6-ways-stop-utorrent-from-opening-startup-windows-10.png)
![IPhone / Android पर Amazon CS11 त्रुटि कोड से कैसे छुटकारा पाएं [मिनीटूल टिप्स]](https://gov-civil-setubal.pt/img/news/0B/how-to-get-rid-of-the-amazon-cs11-error-code-on-iphone/android-minitool-tips-1.png)




![क्या होगा अगर NMI हार्डवेयर Win10 में ब्लू स्क्रीन त्रुटि उत्पन्न करता है? [मिनीटुल न्यूज़]](https://gov-civil-setubal.pt/img/minitool-news-center/94/what-if-nmi-hardware-failure-blue-screen-error-occurs-win10.jpg)


![NVIDIA कम लेटेंसी मोड क्या है और इसे कैसे सक्षम करें? [मिनीटूल न्यूज़]](https://gov-civil-setubal.pt/img/minitool-news-center/07/what-is-nvidia-low-latency-mode.png)



![शीर्ष 10 तरीके विंडो 10 को ठीक करने के लिए स्क्रीन के मुद्दे पर अटक गए [मिनीटूल टिप्स]](https://gov-civil-setubal.pt/img/disk-partition-tips/35/top-10-ways-fix-window-10-stuck-loading-screen-issue.jpg)




