विंडोज में ड्राइवर कैसे रोल करें? एक कदम-दर-चरण गाइड [MiniTool News]
How Roll Back Driver Windows
सारांश :

कभी-कभी, डिवाइस ड्राइवर को अपडेट करने से कुछ हार्डवेयर समस्याएं हल हो सकती हैं। लेकिन, यह विधि हर समय काम नहीं करती है या कुछ अन्य मुद्दों का कारण बन सकती है। इस स्थिति में, आपको डिवाइस ड्राइवर को वापस रोल करने की आवश्यकता होगी। क्या आप जानते हैं कि ड्राइवर को कैसे रोल करें? मिनीटूल आपको दिखाएगा कि डिवाइस मैनेजर में यह काम कैसे करना है।
रोल बैक ड्राइवर फ़ीचर के बारे में
विंडोज ओएस की तरह, आपके कंप्यूटर पर डिवाइस ड्राइवर भी अद्यतन करने योग्य है। लेकिन, हर समय एक अपडेट अच्छी बात नहीं है।
उदाहरण के लिए, डिवाइस ड्राइवर को अपग्रेड करने के बाद, आपको एक समस्या होती है या नया ड्राइवर वर्तमान विंडोज ओएस के साथ असंगत है। या शायद, ड्राइवर अपडेट उस समस्या को हल नहीं करता है जिससे आप छुटकारा पाना चाहते हैं।
यदि डिवाइस ड्राइवर को अपडेट करने के बाद कुछ अप्रत्याशित होता है, तो आप ड्राइवर को उसके मूल संस्करण में वापस रोल करना चाह सकते हैं। क्या आप जानते हैं कि अपने कंप्यूटर पर ड्राइवर को कैसे रोल करें? विशेषता, चालक वापस लें , काम आएगा।
यह सुविधा सभी विंडोज़ संस्करणों में उपलब्ध है। आप इसे डिवाइस मैनेजर में पा सकते हैं। आप इसका उपयोग डिवाइस ड्राइवर के वर्तमान संस्करण को अनइंस्टॉल करने के लिए कर सकते हैं और फिर अपने पिछले संस्करण को स्वचालित रूप से स्थापित कर सकते हैं।
निम्नलिखित मार्गदर्शिका में, हम आपको दिखाएंगे कि डिवाइस ड्राइवर को वापस रोल करने के लिए इस सुविधा का उपयोग कैसे करें।
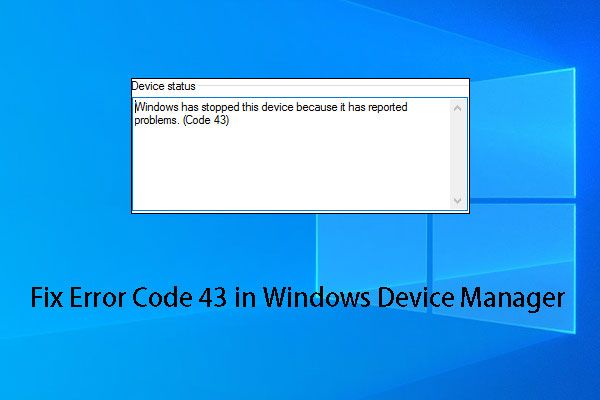 डिवाइस मैनेजर में त्रुटि कोड 43 के लिए एक समस्या निवारण गाइड
डिवाइस मैनेजर में त्रुटि कोड 43 के लिए एक समस्या निवारण गाइड इस पोस्ट में, हम आपको दिखाते हैं कि यूएसबी ड्राइव से डेटा को पुनर्प्राप्त करने के लिए मिनीटूल सॉफ़्टवेयर का उपयोग कैसे करें त्रुटि कोड 43 समस्या के साथ और इस समस्या को हल करने के 6 प्रभावी तरीके।
अधिक पढ़ेंविंडोज में ड्राइवर कैसे रोल करें?
विंडोज 10 में डिवाइस ड्राइवर को वापस रोल करना बहुत आसान है। आप काम करने के लिए इन चरणों का पालन कर सकते हैं:
1. पर राइट-क्लिक करें खिड़कियाँ बटन और चयन करें डिवाइस मैनेजर पॉपअप मेनू से।
2. उस डिवाइस को खोजने के लिए जाएं जिसे आप डिवाइस मैनेजर में ड्राइवर के लिए वापस रोल करना चाहते हैं। फिर, दबाएं नीचे दर्शित तीर बटन या अधिक हार्डवेयर श्रेणियों को प्रकट करने के लिए बटन।
3. लक्ष्य डिवाइस ड्राइवर पर राइट-क्लिक करें और चुनें गुण पॉपअप मेनू से।
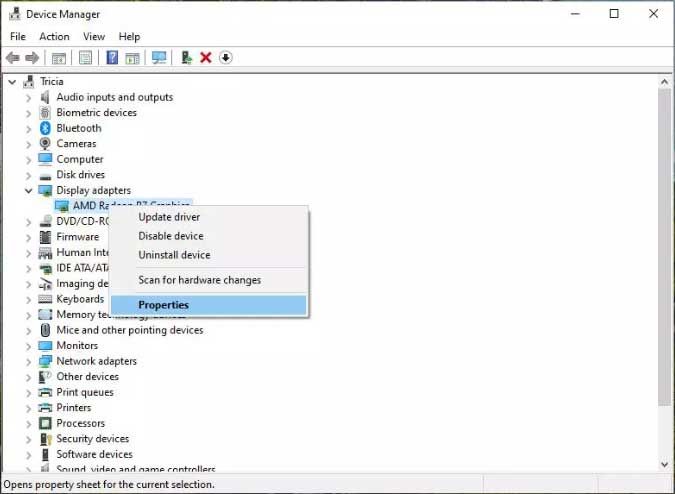
4. पर गुण विंडो, पर स्विच करें चालक फिर, आप पाएंगे कि कुछ उपलब्ध बटन भी शामिल हैं रोल बैक ड्राइवर्स । इस सुविधा का विवरण है: यदि डिवाइस ड्राइवर को अपडेट करने के बाद विफल हो जाता है, तो पहले से स्थापित ड्राइवर पर वापस जाएं । दबाएं चालक वापस लें जारी रखने के लिए बटन।
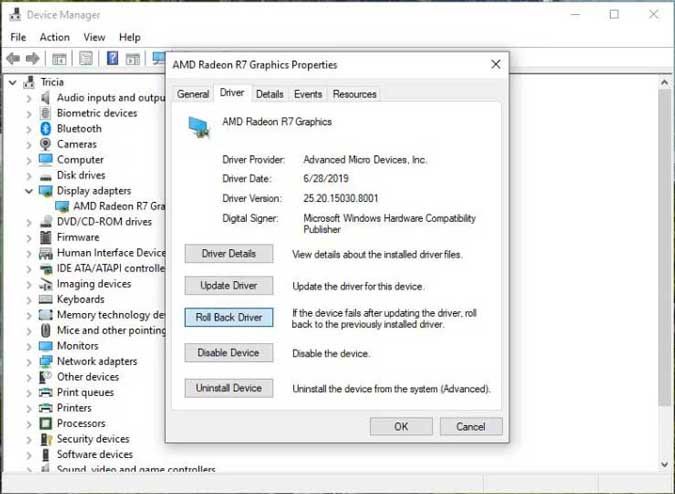
5. आपको निम्न पॉपअप विंडो दिखाई देगी जिसमें आप यह चुन सकते हैं कि आपको डिवाइस ड्राइवर को वापस रोल करने की आवश्यकता क्यों है। फिर, आप दबा सकते हैं ठीक बटन ड्राइवर रोलबैक प्रक्रिया शुरू करने के लिए।
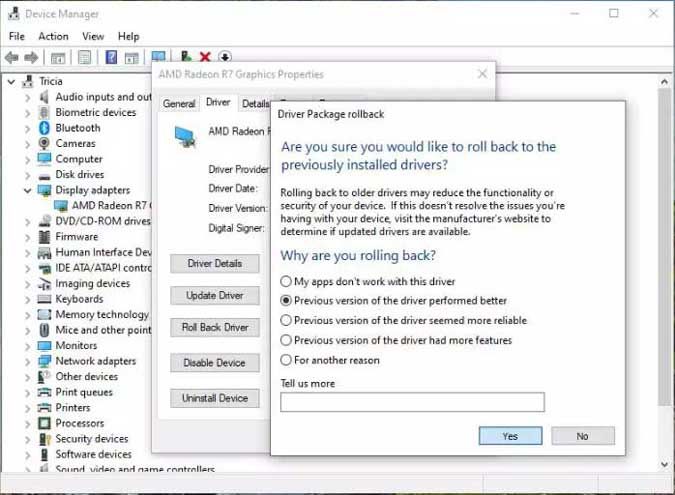
6. डिवाइस ड्राइवर के पिछले संस्करण को बहाल किया जाएगा। और फिर आप देखेंगे चालक वापस लें धुंधली। अब, आप गुण विंडो बंद कर सकते हैं।
7. आप देखेंगे सिस्टम सेटिंग्स बदलें डायलॉग बॉक्स ' आपकी हार्डवेयर सेटिंग बदल गई हैं। इन परिवर्तनों को प्रभावी करने के लिए आपको अपने कंप्यूटर को पुनरारंभ करना होगा। क्या आप अपने कंप्यूटर को अब पुनरारंभ करना चाहते हैं? “आप क्लिक कर सकते हैं हाँ स्वचालित रूप से आपके कंप्यूटर को रिबूट करने के लिए।
कंप्यूटर रिबूट करने के बाद, विंडोज स्वचालित रूप से आपके कंप्यूटर पर पिछले डिवाइस ड्राइवर संस्करण को लोड करेगा।
अधिक बातें आपको पता होनी चाहिए
रोल बैक ड्राइवर सुविधा प्रिंटर ड्राइवरों जैसे सभी उपकरणों के लिए उपलब्ध नहीं है। यह केवल हार्डवेयर के लिए होता है जिसे डिवाइस मैनेजर के भीतर प्रबंधित किया जाता है।
इसके अलावा, आप केवल एक डिवाइस ड्राइवर को एक बार वापस रोल कर सकते हैं क्योंकि यह केवल पिछले सभी संस्करणों के बजाय नवीनतम इंस्टॉल किए गए ड्राइवर संस्करण को बचा सकता है।
यदि आप अपने डिवाइस ड्राइवर को अपडेट करना चाहते हैं, तो आप इस पोस्ट को काम करने के लिए संदर्भित कर सकते हैं: डिवाइस ड्राइवर्स को कैसे अपडेट करें विंडोज 10 (2 तरीके) ।
![त्वरित FIX: एसडी कार्ड पर तस्वीरें कंप्यूटर पर दिखाई नहीं दे रही हैं [MiniTool Tips]](https://gov-civil-setubal.pt/img/data-recovery-tips/03/quick-fix-photos-sd-card-not-showing-computer.jpg)

![बिना डेटा लॉस (सॉल्वड) [मिनीटूल टिप्स] के बिना 'हार्ड ड्राइव नॉट अप शो' को कैसे ठीक करें](https://gov-civil-setubal.pt/img/data-recovery-tips/46/how-fixhard-drive-not-showing-upwithout-data-loss.jpg)
![6 तरीके ब्लूटूथ कनेक्टेड लेकिन नो साउंड विंडोज 10 [मिनीटूल न्यूज]](https://gov-civil-setubal.pt/img/minitool-news-center/72/6-ways-bluetooth-connected-no-sound-windows-10.png)


![CHKDSK फिक्स को केवल-केवल मोड में जारी रखें - 10 समाधान [मिनीटूल टिप्स]](https://gov-civil-setubal.pt/img/data-recovery-tips/45/fix-chkdsk-cannot-continue-read-only-mode-10-solutions.jpg)
![विंडोज 10 पर विंडोज अपडेट की त्रुटि '0x800704c7' कैसे ठीक करें? [मिनीटूल टिप्स]](https://gov-civil-setubal.pt/img/backup-tips/86/how-fix-windows-update-error-0x800704c7-windows-10.jpg)
![क्या होगा अगर आपका पीसी USB से बूट नहीं हो सकता है? इन तरीकों का पालन करें! [मिनीटूल न्यूज़]](https://gov-civil-setubal.pt/img/minitool-news-center/70/what-if-your-pc-can-t-boot-from-usb.png)

![विंडोज 10 वाईफ़ाई समस्याओं को पूरा? यहाँ उन्हें हल करने के तरीके हैं [MiniTool News]](https://gov-civil-setubal.pt/img/minitool-news-center/94/meet-windows-10-wifi-problems.jpg)

![[पूर्ण सुधार] विंडोज़ 10/11 पीसी पर ड्राइवर स्थापित नहीं करेगा](https://gov-civil-setubal.pt/img/data-recovery/04/windows-10-11-won-t-install-drivers-pcs.png)
![कॉइनबेस काम नहीं कर रहा है? मोबाइल और डेस्कटॉप उपयोगकर्ताओं के लिए समाधान [मिनीटूल टिप्स]](https://gov-civil-setubal.pt/img/news/82/coinbase-not-working-solutions-for-mobile-and-desktop-users-minitool-tips-1.png)
![विंडोज 10 या सरफेस को मिस करने के लिए WiFi सेटिंग्स को ठीक करने के 4 तरीके [MiniTool News]](https://gov-civil-setubal.pt/img/minitool-news-center/11/4-ways-fix-wifi-settings-missing-windows-10.jpg)
![सबसे अच्छा PS4 नियंत्रक बैटरी जीवन कैसे प्राप्त करें? युक्तियाँ यहाँ हैं! [मिनीटूल न्यूज़]](https://gov-civil-setubal.pt/img/minitool-news-center/98/how-get-best-ps4-controller-battery-life.png)

![मैक पर ऐप्स को कैसे डिलीट करें जो डिलीट नहीं होंगे: 4 तरीके [मिनीटूल न्यूज]](https://gov-civil-setubal.pt/img/minitool-news-center/74/how-delete-apps-mac-that-wont-delete.png)
