विंडोज 10 बैकअप धीमा कैसे ठीक करें? अब यहाँ देखो!
Vindoja 10 Baika Apa Dhima Kaise Thika Karem Aba Yaham Dekho
विंडोज 10 आपके लिए दो बैकअप विकल्प प्रदान करता है - बैकअप और रिस्टोर (विंडोज 7) और फाइल हिस्ट्री। डेटा हानि से बचने के लिए वे डेटा का बैकअप लेने में आपकी मदद कर सकते हैं। हालाँकि, कभी-कभी, विंडोज 10 बैकअप में इतना समय लगता है। इसके साथ गलत क्या है? यह गाइड ऑन मिनीटूल वेबसाइट आपके लिए प्रश्न का उत्तर देंगे।
विंडोज 10 बैकअप का अवलोकन
अप्रत्याशित आपदा होने पर अपने कंप्यूटर को डेटा हानि से बचाने के लिए, पहले से ही अपने डेटा का बैकअप लेना उत्कृष्टता का समाधान है। आमतौर पर, आप में से अधिकांश लोग विंडोज इनबिल्ट बैकअप टूल्स को चुनने के इच्छुक होते हैं।
विंडोज 10 में आपके लिए चुनने के लिए दो इनबिल्ट बैकअप फीचर हैं - बैकअप और पुनर्स्थापित करें (विंडोज़ 7) और फ़ाइल इतिहास। जैसा कि नाम से पता चलता है, बैकअप और रिस्टोर सबसे पहले विंडोज 7 में पेश किया गया था। यह आपको अपने सिस्टम और डेटा को आपके द्वारा पहले किए गए बैकअप से रीस्टोर करने की अनुमति देता है। फ़ाइल इतिहास बैकअप और पुनर्स्थापना (विंडोज़ 7) के समान है और यह आपको दस्तावेज़ों, चित्रों, वीडियो, संगीत, डेस्कटॉप फ़ोल्डरों आदि का बैकअप लेने में मदद करता है।
विंडोज 10 बैकअप इतना धीमा क्यों है?
हालाँकि ये दो सुविधाएँ आपकी अधिकांश बैकअप आवश्यकताओं को पूरा कर सकती हैं, कभी-कभी, आप पा सकते हैं कि उनके साथ बैकअप बनाने में लंबा समय लगेगा। बैकअप करने में इतना समय क्यों लगता है? यहाँ विंडोज 10 बैकअप के कुछ संभावित अपराधी हमेशा के लिए ले रहे हैं:
- मीडिया की विफलता : बैकअप मीडिया का जीवनकाल सीमित होता है, इसलिए यदि आवश्यक हो तो आपको डिस्क को बदलने की आवश्यकता होती है। डिस्क इतने लचीले होते हैं कि वे विफल होने पर भी काम करने का प्रयास करेंगे। हालांकि कुछ स्वीकार्य खराब सेक्टर होने पर वे काम कर सकते हैं, यह बैकअप प्रक्रिया को धीमा कर देगा।
- नेटवर्क समस्या : यदि आप किसी नेटवर्क पर बैकअप बना रहे हैं, तो सुनिश्चित करें कि इंटरनेट कनेक्शन स्थिर है। कमजोर या विफल कनेक्शन विंडोज 10 बैकअप को धीमा कर सकता है।
- डेटा का आकार : आप जितना अधिक डेटा बैकअप के लिए चुनेंगे, प्रक्रिया में उतना ही अधिक समय लगेगा। इसलिए, आपको पुष्टि करनी चाहिए कि केवल प्रासंगिक डेटा का चयन किया गया है।
- खंडित डिस्क : यदि डिस्क गंभीर रूप से खंडित हैं, तो यह पढ़ने और लिखने को धीमा कर देगा और फिर विंडोज बैकअप धीमा हो जाएगा।
- वायरस और मैलवेयर : वायरस और मैलवेयर के आक्रमण से आपके कंप्यूटर का प्रदर्शन खराब हो जाएगा। बैकअप सहित सिस्टम में किए गए कई ऑपरेशन धीमे हो जाएंगे।
विंडोज 10 बैकअप धीमा कैसे ठीक करें?
फिक्स 1: इंटरनेट कनेक्शन में सुधार करें
सुनिश्चित करें कि बैकअप प्रक्रिया को संभालने के लिए आपके पास एक मजबूत वाई-फाई सिग्नल या पर्याप्त बैंडविड्थ है। साथ ही, बैकअप के दौरान बहुत सारे संसाधन-हॉगिंग कार्यों को चलाने से बचें। आपके इंटरनेट कनेक्शन को बेहतर बनाने के लिए यहां कुछ छोटे सुझाव दिए गए हैं:
- मॉडेम और राउटर को पुनरारंभ करें।
- ईथरनेट केबल कनेक्शन पर स्विच करें।
- बैंडविड्थ सीमा बदलें।
- नेटवर्क एडेप्टर अपडेट करें।
फिक्स 2: अनावश्यक फाइलों को बाहर करें
संभावना है कि आप बैकअप स्रोत का चयन करते समय कुछ अनावश्यक फ़ाइलें चुन सकते हैं और वे बैकअप प्रक्रिया के दौरान कीमती समय लेगी। यदि आप बड़ी फ़ाइलें या बड़ी संख्या में फ़ाइलें भेज रहे हैं, तो डेटा स्थानांतरण की गति भी धीमी होगी। इसलिए, आपको वह डेटा चुनना चाहिए जिसकी आपको वास्तव में जरूरत है जब आप बैकअप लेना चाहते हैं।
फिक्स 3: टेप या डिस्क को बदलें
असफल मीडिया भी विंडोज 10 बैकअप को धीमा कर देगा। यदि डिस्क आसन्न विफलता के कुछ संकेत दिखाना शुरू कर देती है, तो आपको उन्हें समय पर बदलने की आवश्यकता है। साथ ही, गंदे सिर पढ़ने और लिखने में विफलता का कारण बनेंगे, इसलिए आपको निर्माता के निर्देशों के अनुसार अपने टेप ड्राइव में सुनाई देने वाली चीजों को साफ करना चाहिए।
फिक्स 4: अपनी हार्ड डिस्क को डिफ्रैग करें
यदि Windows 10 बैकअप धीमा भारी डिस्क फ़्रेग्मेंटेशन के कारण होता है, तो आप प्रदर्शन कर सकते हैं डिस्क डीफ़्रेग्मेंटेशन . यह ऑपरेशन डिस्क विभाजन में डेटा को पुनर्व्यवस्थित करेगा ताकि फाइलों को जितना संभव हो उतना निकटस्थ स्थान में संग्रहीत किया जा सके। ऐसा करने से, बैकअप प्रक्रिया करते समय डिस्क अधिक प्रभावी ढंग से काम कर सकती है।
चरण 1. दबाएं जीतना + एस जगाने के लिए खोज पट्टी .
चरण 2. टाइप करें defragment और ड्राइव का अनुकूलन और मारा प्रवेश करना .
चरण 3। उस लक्ष्य ड्राइव का चयन करें जिसे आप अनुकूलित करना चाहते हैं और उस पर टैप करें अनुकूलन अंशों का विश्लेषण करना और उन्हें पुनर्गठित करना शुरू करना।

फिक्स 5: एक ऑफलाइन स्कैन करें
यदि आपके सिस्टम पर वायरस या मैलवेयर जैसे कुछ खतरों का हमला होता है, तो आप उन्हें स्कैन करने और हटाने के लिए Windows डिफ़ेंडर ऑफ़लाइन स्कैन का लाभ उठा सकते हैं। ऐसा करने के लिए:
चरण 1. दबाएं जीतना + मैं को खोलने के लिए विंडोज सेटिंग्स .
चरण 2. सेटिंग मेनू में, खोजने के लिए नीचे स्क्रॉल करें अद्यतन और सुरक्षा और इसे मारो।
चरण 3. के तहत विंडोज सुरक्षा खंड, पर क्लिक करें वायरस और खतरे से सुरक्षा > स्कैन विकल्प .
चरण 4. यहां आपके लिए 4 प्रकार के स्कैन उपलब्ध हैं: त्वरित स्कैन , पूर्ण स्कैन , कस्टम स्कैन , और Microsoft डिफेंडर ऑफ़लाइन स्कैन . सही का निशान लगाना Microsoft डिफेंडर ऑफ़लाइन स्कैन और दबाएं अब स्कैन करें ऑफ़लाइन डीप स्कैन करने के लिए। एक बार कुछ खतरों का पता चलने पर, विंडोज डिफेंडर उन्हें ब्लॉक कर देगा और हटा देगा।
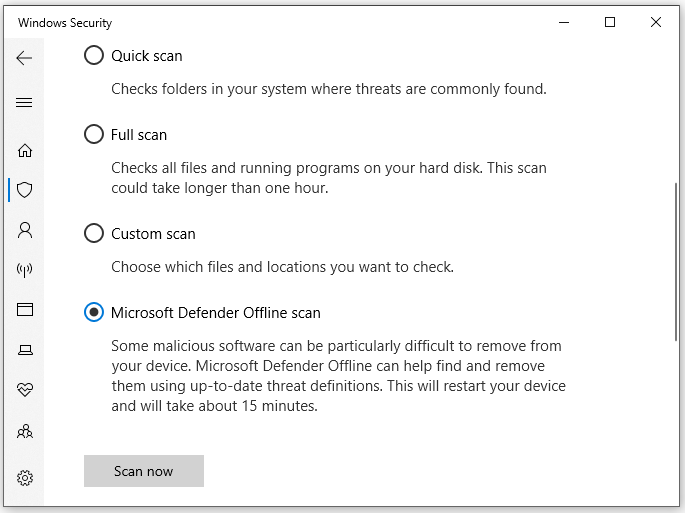
सुझाव: थर्ड-पार्टी टूल के साथ अपने डेटा का बैकअप लें
यदि आपको इनबिल्ट टूल्स के साथ विंडोज 10 बैकअप धीमा लगता है, तो आप थर्ड पार्टी को आजमा सकते हैं बैकअप सॉफ्टवेयर - विंडोज 10 लंबी बैकअप प्रक्रिया को संभालने के लिए मिनीटूल शैडोमेकर। यह मुफ़्त टूल आपको विंडोज़ 11/10/8/7 पर फ़ाइलों, फ़ोल्डरों, ऑपरेटिंग सिस्टम, चयनित विभाजनों और यहां तक कि पूरी डिस्क का बैकअप लेने पर विश्वसनीय और पेशेवर सेवा प्रदान करता है। यहां, मैं आपको दिखाता हूं कि फ़ाइलों को आसानी से और तेज़ी से बैक अप लेने के लिए इसका उपयोग कैसे करें:
चरण 1. टूल लॉन्च करें और पर जाएं बैकअप पृष्ठ।
चरण 2. दबाएँ स्रोत > फ़ोल्डर और फ़ाइलें उन फ़ाइलों को चुनने के लिए जिनका आप बैकअप लेना चाहते हैं। में गंतव्य , आप बैकअप छवि के लिए संग्रहण पथ चुन सकते हैं उपयोगकर्ता , कंप्यूटर , पुस्तकालय , और साझा .
स्टेप 3. पर क्लिक करें अब समर्थन देना एक बार में कार्य प्रारंभ करने के लिए।
हमें आपकी आवाज चाहिए
अब, क्या आप स्पष्ट हैं कि विंडोज 10 बैकअप धीमा क्यों है और विंडोज 10 में बैकअप कैसे तेज करें? नीचे टिप्पणी क्षेत्र में हमारे साथ अपनी खुशी साझा करें! हमारे उत्पादों के बारे में अधिक प्रश्नों के लिए, कृपया हमारी सहायता टीम से संपर्क करें [ईमेल संरक्षित] .

![विंडोज पर कैश मैनेजर बीएसओडी एरर को कैसे ठीक करें? [9 तरीके]](https://gov-civil-setubal.pt/img/partition-disk/5E/how-to-fix-cache-manager-bsod-error-on-windows-9-methods-1.png)

![3 कार्य छवि के लिए ठीक किया गया है या छेड़छाड़ के साथ [MiniTool समाचार]](https://gov-civil-setubal.pt/img/minitool-news-center/22/3-fixes-task-image-is-corrupted.png)
![PowerShell के साथ विंडोज 10 पर Cortana को कैसे पुनर्स्थापित करें [MiniTool News]](https://gov-civil-setubal.pt/img/minitool-news-center/77/how-reinstall-cortana-windows-10-with-powershell.png)
![विंडोज 10 में फाइल सिस्टम एरर के लिए कौन सी कमांड चेक करती है? [मिनीटूल टिप्स]](https://gov-civil-setubal.pt/img/disk-partition-tips/45/what-command-checks.png)

![जब Microsoft OneDrive शुरू करता है तो कैसे अक्षम करें [MiniTool News]](https://gov-civil-setubal.pt/img/minitool-news-center/27/how-disable-when-microsoft-onedrive-keeps-starting.png)

![हल - जीवन के अंत के बाद Chromebook के साथ क्या करना है [MiniTool News]](https://gov-civil-setubal.pt/img/minitool-news-center/09/solved-what-do-with-chromebook-after-end-life.png)

![शैडो कॉपी क्या है और शैडो कॉपी विंडोज 10 का उपयोग कैसे करें? [मिनीटूल टिप्स]](https://gov-civil-setubal.pt/img/backup-tips/83/what-is-shadow-copy.png)

![6 तरीके: डिवाइस पर रीसेट करें, Device RaidPort0 जारी किया गया था [MiniTool News]](https://gov-civil-setubal.pt/img/minitool-news-center/31/6-ways-reset-device.png)
![विंडोज 10 पर अनसाइनड ड्राइवर कैसे स्थापित करें? आपके लिए 3 तरीके [मिनीटुल न्यूज़]](https://gov-civil-setubal.pt/img/minitool-news-center/69/how-install-unsigned-drivers-windows-10.jpg)


![विंडोज 10 स्पॉटलाइट मुद्दों को आसानी से और प्रभावी रूप से कैसे ठीक करें [मिनीटुल न्यूज़]](https://gov-civil-setubal.pt/img/minitool-news-center/67/how-fix-windows-10-spotlight-issues-easily.jpg)

