फिक्स करने के 7 तरीके सुनिश्चित करें कि आपका अस्थायी फ़ोल्डर मान्य है
Phiksa Karane Ke 7 Tarike Suniscita Karem Ki Apaka Asthayi Foldara Man Ya Hai
जब आप कोई एप्लिकेशन इंस्टॉल करते हैं या अपने कंप्यूटर को पुनरारंभ करते हैं तो क्या आपने कभी त्रुटि संदेश 'सुनिश्चित करें कि आपका अस्थायी फ़ोल्डर मान्य है' का सामना किया है? यह लेख से मिनीटूल इस त्रुटि से छुटकारा पाने में आपकी मदद करने के लिए आपको कई उपयोगी तरीके देता है।
'सुनिश्चित करें कि आपका अस्थायी फ़ोल्डर मान्य है' विंडोज़ में एक सामान्य एनएसआईएस त्रुटि है, और यहां आप दसफोरम डॉट कॉम से एक वास्तविक उदाहरण देख सकते हैं:
तो, अचानक, एक या दो कार्यक्रम नहीं चलेंगे और न ही मैं CCleaner का नया संस्करण भी स्थापित कर सकता हूं। CCleaner को चलाने या स्थापित करने के प्रत्येक प्रयास पर मुझे 'अस्थायी फ़ाइल लिखने में त्रुटि। सुनिश्चित करें कि आपका अस्थायी फ़ोल्डर मान्य है' का एक पॉप-अप त्रुटि संदेश मिलता है।
मैं यहां इसलिए हूं क्योंकि आप लोग जानते हैं कि विन 10 की किसी भी समस्या को कैसे ठीक किया जाए। इसलिए, मुझे उम्मीद है कि आप एक बार फिर मेरी मदद कर सकते हैं।
Tenforums.com

इस समस्या को ठीक करने के लिए, आपको इस त्रुटि संदेश के प्रकट होने के सामान्य कारणों सहित इसके बारे में कुछ जानकारी प्राप्त करने की आवश्यकता है।
एनएसआईएस त्रुटि लेखन अस्थायी फ़ाइल क्या है और यह क्यों होता है
सामान्य तौर पर, 'अस्थायी फ़ाइल लिखना' NSIS त्रुटि तब दिखाई देती है जब आप इंस्टॉलर फ़ाइल चलाने का प्रयास करते हैं, किसी एप्लिकेशन को अनइंस्टॉल करते हैं, और कंप्यूटर को पुनरारंभ करते हैं। यह संदेश इंगित करता है कि विंडोज़ अस्थायी फ़ोल्डर के अंदर पढ़ या लिख नहीं सकता है।
नलसॉफ्ट स्क्रिप्टेबल इंस्टाल सिस्टम (NSIS) त्रुटियां इंगित करती हैं कि किसी एप्लिकेशन की .EXE फ़ाइल विभिन्न कारणों से दूषित हो गई है, इस प्रकार, Windows इंस्टालर फ़ाइल को प्रभावित करती है और एप्लिकेशन में परिवर्तन करना असंभव बना देती है।
इस त्रुटि के होने के कई कारण हैं, और यहाँ आप इसके सामान्य कारण देख सकते हैं।
- अस्थायी फ़ाइल दूषित है।
- अस्थायी फ़ोल्डर में गलत कॉन्फ़िगरेशन आपको अस्थायी फ़ोल्डर तक पहुँचने से रोकता है।
- आपका कंप्यूटर वायरस से संक्रमित है या पीसी में मैलवेयर है।
- इंस्टॉलर पायरेटेड है। एक गलत इंस्टॉलर के परिणामस्वरूप त्रुटि संदेश 'सुनिश्चित करें कि आपका अस्थायी फ़ोल्डर मान्य है' भी हो सकता है।
कैसे ठीक करें सुनिश्चित करें कि आपका अस्थायी फ़ोल्डर विंडोज 10/11 में मान्य है
'एनएसआईएस त्रुटि लेखन अस्थायी फ़ाइल' क्या है, यह जानने के बाद, अब आप इससे छुटकारा पाने में मदद के लिए नीचे सूचीबद्ध कुछ तरीके देख सकते हैं।
फिक्स 1. अस्थायी फ़ाइल अनुमतियाँ कॉन्फ़िगर करें
जब अस्थायी फ़ोल्डर केवल-पढ़ने के लिए मोड पर सेट होते हैं, तो आपको 'अस्थायी फ़ाइल लिखने में त्रुटि' कहते हुए एक त्रुटि संदेश प्राप्त हो सकता है। सुनिश्चित करें कि आपका अस्थायी फ़ोल्डर मान्य है'। इस स्थिति में, आपको रीड-ओनली मोड को अक्षम करना होगा और अपनी अस्थायी फ़ाइलों को अनुमति देनी होगी।
चरण 1. दबाएं विंडोज + ई फ़ाइल एक्सप्लोरर खोलने के लिए कुंजी संयोजन।
चरण 2. इस स्थान पर नेविगेट करें: सी:\उपयोगकर्ता\उपयोगकर्ता नाम\AppData\Local (उपयोगकर्ता नाम को अपने वास्तविक उपयोगकर्ता नाम से बदलना याद रखें उपयोगकर्ता नाम ).
चरण 3. खोजें और राइट-क्लिक करें अस्थायी फ़ोल्डर और चयन करें गुण .
चरण 4. के तहत सुरक्षा टैब, अपना उपयोगकर्ता नाम चुनें और क्लिक करें संपादन करना .
चरण 5. जाँच करें अनुमति देना के पास पूर्ण नियंत्रण और क्लिक करें ठीक सभी परिवर्तनों को सहेजने के लिए।
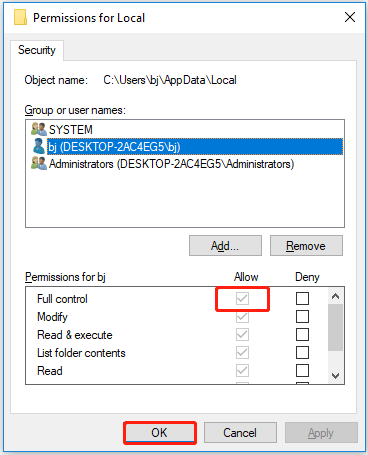
चरण 6। यह जांचने के लिए कि क्या समस्या ठीक हो गई है, अपने कंप्यूटर को पुनरारंभ करें।
2 ठीक करें। अस्थाई फ़ाइलों को मैन्युअल रूप से हटाएं
जब आपके कंप्यूटर में बहुत अधिक अस्थायी फ़ाइलें और कैश्ड डेटा होता है, तो आपको 'अस्थायी फ़ोल्डर मान्य नहीं है' की समस्या का सामना करना पड़ सकता है। इस स्थिति में, आप अस्थायी फ़ाइलें मैन्युअल रूप से हटा सकते हैं।
चरण 1. दबाएं विंडोज + आर रन खोलने के लिए कीबोर्ड शॉर्टकट।
चरण 2. टाइप करें % अस्थायी% इनपुट बॉक्स में और दबाएं प्रवेश करना .
स्टेप 3. दबाएं सीटीआरएल + ए कुंजी संयोजन सभी फ़ाइलों का चयन करने के लिए। फिर उन्हें चुनने के लिए राइट-क्लिक करें मिटाना .
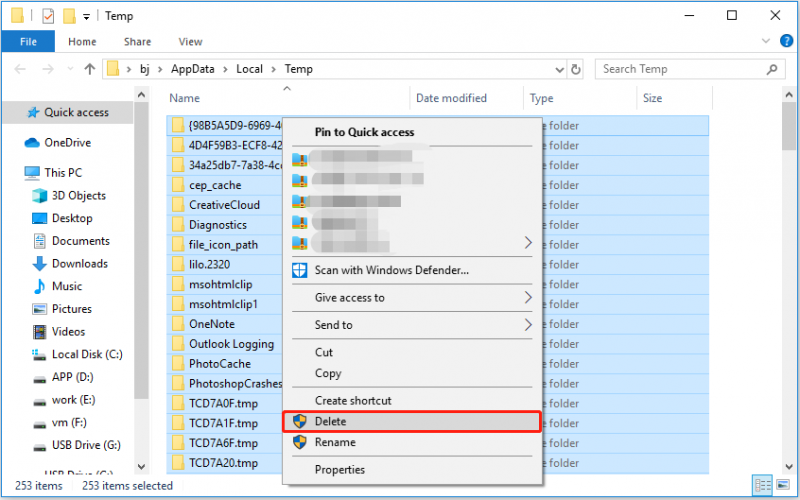
चरण 4. अपने डिवाइस को रीबूट करें और जांचें कि एनएसआईएस त्रुटि बनी रहती है या नहीं।
फिक्स 3. एप्लिकेशन को फिर से डाउनलोड और इंस्टॉल करें
पायरेटेड इंस्टॉलर में मैलवेयर हो सकता है जो विंडोज़ को 'सुनिश्चित करें कि आपका अस्थायी फ़ोल्डर मान्य है' त्रुटि प्रदर्शित करता है। इस मामले में, कृपया सॉफ्टवेयर की आधिकारिक वेबसाइट से एप्लिकेशन को फिर से डाउनलोड करें और इसे फिर से इंस्टॉल करने का प्रयास करें।
बख्शीश: विंडोज डिफेंडर एक हस्ताक्षर-आधारित एंटी-मेलवेयर सिस्टम है जो फाइलों को स्कैन करता है, खतरों को ठीक करता है, और आपके संगठन की सुरक्षा रिपोर्ट और विंडोज सुरक्षा में पता लगाए गए खतरों को सूचीबद्ध करता है। यह अनुशंसा की जाती है कि आप विंडोज डिफेंडर चालू करें अपने सिस्टम की सुरक्षा के लिए।
फिक्स 4. इंस्टॉलर फाइल को कंप्रेस करें
कुछ उपयोगकर्ताओं ने बताया कि उन्होंने .EXE फ़ाइल को कंप्रेस्ड फ़ोल्डर में कंप्रेस करके 'सुनिश्चित करें कि आपका अस्थायी फ़ोल्डर मान्य है' त्रुटि संदेश को सफलतापूर्वक हल कर लिया है। तो आप नीचे दिए गए स्टेप्स को फॉलो करके इस तरीके को आजमा सकते हैं।
चरण 1. फ़ाइल एक्सप्लोरर खोलें। स्थापना पैकेज के नाम के अनुसार, एनएसआईएस त्रुटि को संकेत देने वाली इंस्टॉलर फ़ाइल ढूंढें फ़ाइल एक्सप्लोरर में खोज उपकरण का उपयोग करना .
चरण 2. .EXE फ़ाइल पर राइट-क्लिक करें और चुनें भेजना > संपीड़ित (ज़िप्ड) फ़ोल्डर .
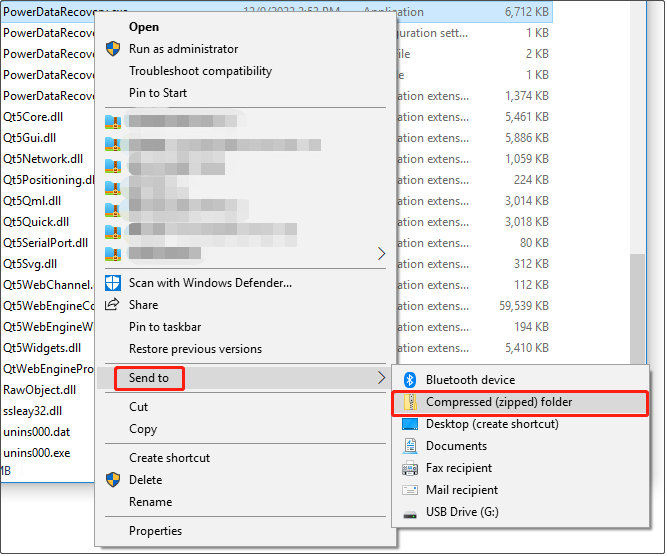
चरण 3। ज़िप्ड फ़ोल्डर खोलें और इंस्टॉलर फ़ाइल को फिर से लॉन्च करें।
फिक्स 5. विंडोज मेमोरी डायग्नोस्टिक टूल चलाएं
एप्लिकेशन इंस्टॉल करने में विफलता मेमोरी से संबंधित समस्याओं के कारण हो सकती है। इस समय, आपको चाहिए विंडोज मेमोरी डायग्नोस्टिक टूल चलाएं 'NSIS त्रुटि लेखन अस्थायी फ़ाइल' समस्या को हल करने के लिए। यह उपकरण आपके कंप्यूटर की भौतिक स्मृति को स्कैन करता है और संभावित त्रुटियों की पहचान करने में आपकी सहायता करता है।
बख्शीश: विंडोज मेमोरी डायग्नोस्टिक टूल का उपयोग करने के लिए आपके कंप्यूटर को पुनरारंभ करने की आवश्यकता होती है। इसलिए, इस टूल का उपयोग करने से पहले आपको किसी भी खुले दस्तावेज़ को सहेजना होगा।
आपके कंप्यूटर के समस्या निवारण के लिए विंडोज मेमोरी डायग्नोस्टिक टूल लॉन्च करने के चरण बहुत सरल हैं।
चरण 1. टाइप करें विन्डोज़ मेमोरी डायगनॉस्टिक विंडोज सर्च बॉक्स में और बेस्ट मैच रिजल्ट में से इसे क्लिक करें।
चरण 2. पॉप-अप विंडो में, चुनें अभी पुनरारंभ करें और समस्याओं की जांच करें (अनुशंसित) या अगली बार जब मैं अपना कंप्यूटर प्रारंभ करूँ तो समस्याओं की जाँच करें आपकी आवश्यकताओं के आधार पर।
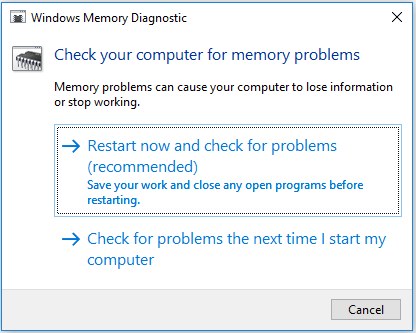
फिक्स 6. क्लीन बूट परफॉर्म करें
तृतीय-पक्ष एप्लिकेशन ब्लॉकिंग के कारण कई विंडोज़ समस्याएं होने की संभावना है। और एक क्लीन बूट करने से आपका डिवाइस कम से कम ड्राइवरों और स्टार्टअप एप्लिकेशन के साथ शुरू हो जाएगा, जिससे आपको पता चल जाएगा कि 'सुनिश्चित करें कि आप अस्थायी फ़ोल्डर मान्य हैं' की समस्या किसी तृतीय-पक्ष एप्लिकेशन के कारण है। यदि हां, तो त्रुटि से छुटकारा पाने के लिए आप संबंधित प्रोग्राम को अनइंस्टॉल कर सकते हैं।
यहां आप देख सकते हैं कि क्लीन बूट कैसे किया जाता है।
बख्शीश: क्लीन बूट केवल समस्या निवारण के लिए है और यह आपकी फ़ाइलों और प्रोग्रामों को कभी नहीं हटाएगा।
चरण 1. दबाएं विंडोज + आर कुंजी संयोजन और प्रकार msconfig टेक्स्ट बॉक्स में। फिर प्रेस प्रवेश करना .
चरण 2. जाँच करें सभी माइक्रोसॉफ्ट सेवाओं को छिपाएँ पहले और फिर क्लिक करें सबको सक्षम कर दो .
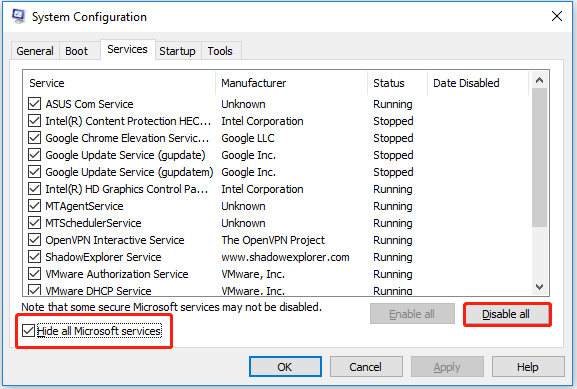
स्टेप 3. पर जाएं चालू होना अनुभाग और क्लिक करें कार्य प्रबंधक खोलें .
चरण 4। उस एप्लिकेशन का चयन करें जिसे आप अक्षम करना चाहते हैं और क्लिक करें अक्षम करना . फिर कई एप्लिकेशन को अक्षम करने के लिए चरणों को दोहराएं।
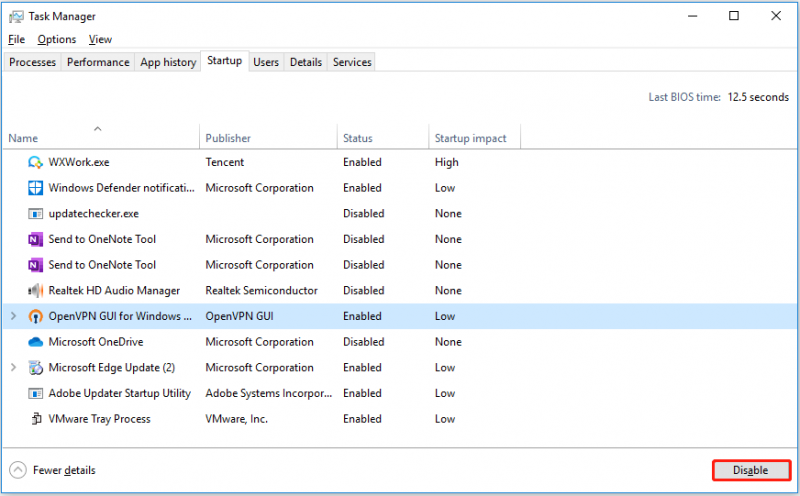
चरण 5. यह सुनिश्चित करने के लिए अपने कंप्यूटर को पुनरारंभ करें कि 'सुनिश्चित करें कि आपका अस्थायी फ़ोल्डर मान्य है' त्रुटि को ठीक कर दिया गया है।
फिक्स 7. कंप्यूटर को रीसेट करें
यदि ऊपर सूचीबद्ध सभी विधियां काम नहीं करती हैं, तो आपको इसकी आवश्यकता हो सकती है फ़ैक्टरी आपके कंप्यूटर को रीसेट करती है एनएसआईएस त्रुटि को ठीक करने के लिए।
टिप्पणी: फ़ैक्टरी रीसेट प्रक्रिया में, आप अपनी फ़ाइलें रखना या उन्हें निकालना चुन सकते हैं। गलत संचालन के मामले में, यह अनुशंसा की जाती है कि आप इसका उपयोग करें मुफ्त डेटा बैकअप सॉफ्टवेयर अपनी फ़ाइलों का अग्रिम रूप से बैकअप लेने के लिए।
यहां आप अपने पीसी को रीसेट करने के लिए नीचे दिए गए चरणों का पालन कर सकते हैं।
चरण 1. दबाएं विंडोज + आई विंडोज सेटिंग्स खोलने के लिए कुंजी संयोजन।
चरण 2. क्लिक करें अद्यतन और सुरक्षा > वसूली . तब दबायें शुरू हो जाओ अंतर्गत इस पीसी को रीसेट करें .
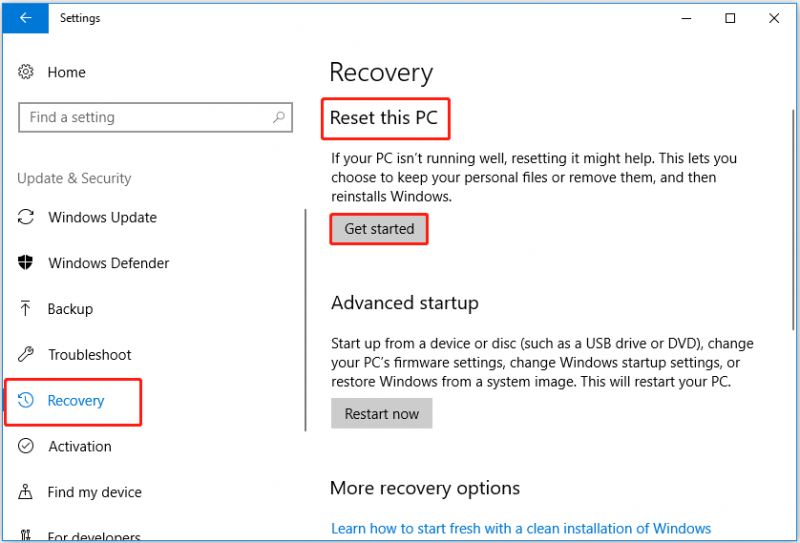
चरण 3. पॉप-अप विंडो में, अपनी फ़ाइलें रखने या न रखने के लिए संबंधित विकल्प चुनें।
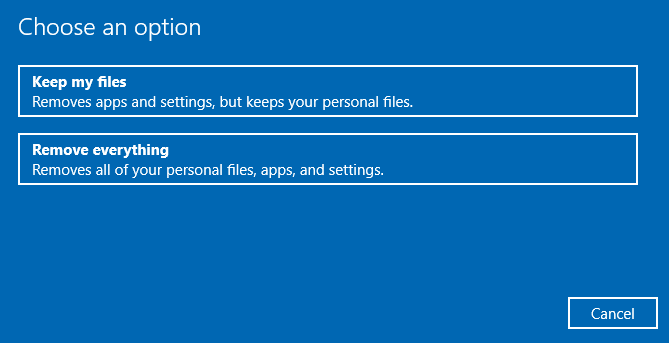
चरण 4. प्रक्रिया को पूरा करने के लिए स्क्रीन पर दिए गए निर्देशों का पालन करें। और जांचें कि एनएसआईएस त्रुटि अभी भी मौजूद है या नहीं।
कैसे हटाए गए Windows अस्थायी फ़ाइलें पुनर्प्राप्त करने के लिए
मेरा मानना है कि आपने उपरोक्त विधियों को लागू करके 'सुनिश्चित करें कि आपका अस्थायी फ़ोल्डर मान्य है' त्रुटि को ठीक कर लिया है। अब मैं इस बारे में बात करने जा रहा हूं कि डिलीट की गई विंडोज टेम्पररी फाइल्स को कैसे रिकवर किया जाए। क्योंकि आप फिक्स 2 में आवश्यक अस्थायी फ़ाइलों को गलती से हटा सकते हैं और बहुत से उपयोगकर्ता हटाए गए अस्थायी फ़ाइलों को पुनर्प्राप्त करने से परेशान हैं, और यह एक वास्तविक उदाहरण है:
गलती से हटाए गए अस्थायी स्थापना फ़ोल्डर को कैसे पुनर्स्थापित करें? मैं बता सकता हूं कि मैंने अस्थायी स्थापना फ़ोल्डर को गलती से हटा दिया था। तो मैं इसे कहां रखूं और क्या इसकी विशिष्ट अनुमति होनी चाहिए? ओह, और इसका क्या नाम था?
answer.microsoft.com
आप मिनीटूल पावर डेटा रिकवरी का उपयोग कर सकते हैं सबसे अच्छा डेटा रिकवरी सॉफ़्टवेयर , आपकी हटाई गई अस्थायी फ़ाइलों को पुनर्प्राप्त करने के लिए। इसकी सुरक्षित डेटा पुनर्प्राप्ति सेवाओं के कारण इस सॉफ़्टवेयर की अनुशंसा की जाती है।
यह सॉफ़्टवेयर आंतरिक हार्ड ड्राइव, बाहरी हार्ड ड्राइव, SSDs, SD कार्ड, USB फ्लैश ड्राइव, और बहुत कुछ से चित्र, वीडियो, ऑडियो, दस्तावेज़ आदि सहित विभिन्न प्रकार की फ़ाइलों को पुनर्प्राप्त करने का समर्थन करता है। आप इसे विंडोज 11/10/8/7 पर चला सकते हैं।
लक्ष्य ड्राइव को स्कैन करने के लिए आप सबसे पहले MiniTool Power Data Recovery Free Edition को आजमा सकते हैं और देख सकते हैं कि यह उन अस्थायी फ़ाइलों को ढूंढ सकता है जिन्हें आप पुनर्प्राप्त करना चाहते हैं। आप इस फ्रीवेयर का उपयोग 1GB फ़ाइलों को पुनर्प्राप्त करने के लिए भी कर सकते हैं।
चरण 1. इसका मुख्य इंटरफ़ेस प्राप्त करने के लिए मिनीटूल पावर डेटा रिकवरी को डाउनलोड, इंस्टॉल और लॉन्च करें।
चरण 2. के तहत तार्किक ड्राइव टैब, उन फाइलों वाले लक्ष्य विभाजन का चयन करें जिन्हें आप स्कैन करना और पुनर्प्राप्त करना चाहते हैं (यहां हम उदाहरण के लिए सी ड्राइव लेते हैं क्योंकि विंडोज अस्थायी फ़ोल्डर का डिफ़ॉल्ट स्थान पथ है सी:\उपयोगकर्ता\उपयोगकर्ता नाम\AppData\Local ). तब दबायें स्कैन .
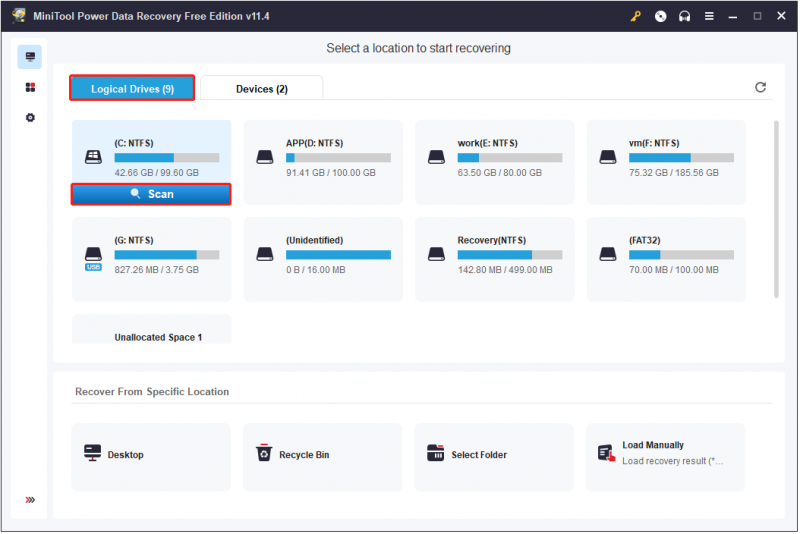
स्कैन प्रक्रिया पूरी होने तक प्रतीक्षा करें (अनुशंसित)। फिर आप फ़ाइल प्रकार, फ़ाइल श्रेणी, फ़ाइल आकार और संशोधित तिथि के अनुसार मिली फ़ाइलों को फ़िल्टर कर सकते हैं। साथ ही आप इसका उपयोग भी कर सकते हैं खोज यदि आप अपनी फ़ाइलों का हिस्सा या संपूर्ण फ़ाइल नाम जानते हैं, तो नाम से अपनी आवश्यक फ़ाइलों का पता लगाने की सुविधा।
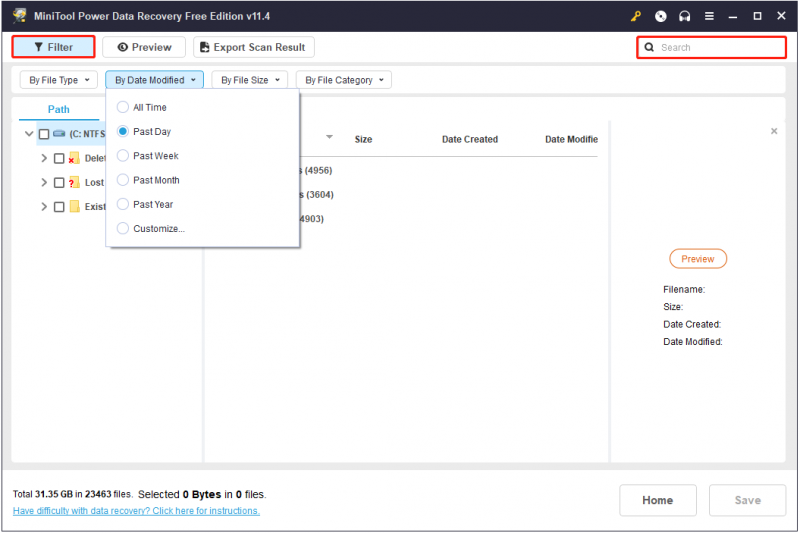
चरण 3. सभी आवश्यक फाइलों का पूर्वावलोकन करें और चुनें और क्लिक करें बचाना उन्हें एक सुरक्षित स्थान पर पुनर्स्थापित करने के लिए बटन (उन्हें मूल पथ में संग्रहीत न करें डेटा अधिलेखन ).
अब आप अपने द्वारा चुने गए स्थान पथ में पुनर्प्राप्त Windows अस्थायी फ़ाइलें देख सकते हैं।
बख्शीश: MiniTool Power Data Recovery Free Edition आपको 1GB डेटा मुफ्त में रिकवर करने में मदद कर सकता है। असीमित फ़ाइलों को पुनर्प्राप्त करने के लिए, आपको अपग्रेड करने का सुझाव दिया जाता है व्यावसायिक संस्करण . वैसे, आप के लिए व्यावसायिक संस्करण का उपयोग कर सकते हैं पीसी बूट नहीं होने पर फ़ाइलें पुनर्प्राप्त करें .
चीजों को लपेटना
एक शब्द में, यह पोस्ट इस बारे में बात करती है कि त्रुटि संदेश से कैसे छुटकारा पाया जाए 'सुनिश्चित करें कि आपका अस्थायी फ़ोल्डर वैध है' और मुफ्त फ़ाइल पुनर्प्राप्ति सॉफ़्टवेयर का उपयोग करके हटाए गए विंडोज अस्थायी फ़ाइलों को कैसे पुनर्प्राप्त करें - मिनीटूल पावर डेटा रिकवरी। आशा है कि आप इस मुद्दे को हल कर सकते हैं या हटाई गई फ़ाइलें पुनर्प्राप्त करें सफलतापूर्वक।
यदि मिनीटूल पावर डेटा रिकवरी का उपयोग करते समय आपके कोई प्रश्न या सुझाव हैं, तो कृपया नीचे टिप्पणी क्षेत्र में अपनी टिप्पणी छोड़ने में संकोच न करें, या आप ईमेल भेज सकते हैं [ईमेल संरक्षित] . हम उनसे जल्द से जल्द निपटेंगे।
एनएसआईएस त्रुटि लेखन अस्थायी फ़ाइल एफएक्यू
विंडोज़ अस्थायी फ़ोल्डर कहाँ संग्रहीत है?Windows temp फ़ोल्डर आमतौर पर इस स्थान पर संग्रहीत किया जाता है: सी:\उपयोगकर्ता\उपयोगकर्ता नाम\AppData\Local .
क्या विंडोज़ अस्थायी फ़ाइलों को हटाना सुरक्षित है?सामान्यतया, अस्थायी फ़ोल्डर में सभी फ़ाइलें अस्थायी रूप से जानकारी रखने के स्थान हैं। इसलिए, उन्हें सुरक्षित रूप से हटाया जा सकता है। यदि आप उन्हें पुनर्स्थापित करना चाहते हैं, तो आप उपयोग करने का प्रयास कर सकते हैं मिनीटूल पावर डेटा रिकवरी फ्री संस्करण उन्हें वापस पाने के लिए।
क्या एक क्लीन बूट मेरी फाइलों को मिटा देगा?पीसी या मैक का क्लीन बूट केवल आवश्यक ड्राइवरों और स्टार्टअप एप्लिकेशन के साथ विंडोज में बूट करने का एक तरीका है। यह गेम सामग्री को स्थापित करने, लॉन्च करने या एक्सेस करने में आने वाली समस्याओं का निवारण करने में मदद करता है। आपकी फ़ाइलें और एप्लिकेशन हटाए नहीं जाएंगे।






![Windows आसान स्थानांतरण जारी रखने में असमर्थ है, कैसे ठीक करें [MiniTool News]](https://gov-civil-setubal.pt/img/minitool-news-center/44/windows-easy-transfer-is-unable-continue.jpg)











![सैमसंग डेटा रिकवरी - 100% सुरक्षित और प्रभावी उपाय [मिनीटूल टिप्स]](https://gov-civil-setubal.pt/img/data-recovery-tips/95/samsung-data-recovery-100-safe.jpg)
![[समाधान] डंप निर्माण के दौरान डंप फ़ाइल निर्माण विफल रहा](https://gov-civil-setubal.pt/img/partition-disk/25/dump-file-creation-failed-during-dump-creation.png)