गूगल ड्राइव ओनर का ट्रांसफर कैसे करें? नीचे दिए गए गाइड का पालन करें! [मिनीटूल टिप्स]
Gugala Dra Iva Onara Ka Transaphara Kaise Karem Nice Di E Ga E Ga Ida Ka Palana Karem Minitula Tipsa
डिफ़ॉल्ट रूप से, आपके द्वारा बनाई गई या Google My Drive पर अपलोड की जाने वाली किसी भी फ़ाइल के आप स्वामी होते हैं। हालाँकि, यदि आप भूमिकाएँ बदलते हैं, तो आप अपनी फ़ाइलों और फ़ोल्डरों के Google ड्राइव के स्वामी को किसी और को स्थानांतरित कर सकते हैं। यह पोस्ट . से मिनीटूल आपको बताता है कि यह कैसे करना है।
डिफ़ॉल्ट रूप से, आप अपने द्वारा बनाए गए, समन्वयित या अपलोड किए गए प्रत्येक दस्तावेज़ के स्वामी होते हैं। हालांकि, जब तक उस व्यक्ति के पास ईमेल पता है, तब तक आप अपनी पसंद के किसी भी व्यक्ति को Google डिस्क का स्वामित्व स्थानांतरित कर सकते हैं।
व्यक्तिगत Google खाते निम्न Google डिस्क फ़ाइल प्रकारों का स्वामित्व स्थानांतरित कर सकते हैं:
- गूगल दस्तावेज़
- गूगल स्लाइड
- Google पत्रक
- गूगल नक्शा
- गूगल चित्र
- गूगल फॉर्म
- फ़ोल्डर
संबंधित पोस्ट:
- [पूरी गाइड] - अपने Google पत्रक/डेटा को पासवर्ड कैसे सुरक्षित रखें?
- Google डॉक्स पर ब्रोशर कैसे बनाएं? नीचे दिए गए गाइड का पालन करें!
Google डिस्क स्वामी को स्थानांतरित करने से पहले
इससे पहले कि आप Google डिस्क के स्वामी को स्थानांतरित करना प्रारंभ करें, आपको कुछ बातों पर ध्यान देने की आवश्यकता है:
- फ़ाइलों को 'शेयर की गई ड्राइव' में ले जाने का सुझाव दिया जाता है, क्योंकि अगर उपयोगकर्ता छोड़ देता है या हटा दिया जाता है, तब भी अन्य सदस्य इन फ़ाइलों तक पहुंच सकते हैं।
- सुनिश्चित करें कि वर्तमान उपयोगकर्ता लिटिगेशन होल्ड पर नहीं है।
- नए स्वामी के संग्रहण उपयोग की जाँच करें और सुनिश्चित करें कि स्वामी के पास पर्याप्त संग्रहण स्थान है।
Google डिस्क स्वामी को स्थानांतरित करना प्रारंभ करें
विंडोज पीसी पर गूगल ड्राइव के मालिक को कैसे ट्रांसफर करें? नीचे दिए गए चरणों का पालन करें।
चरण 1: अपना ब्राउज़र खोलें और अपने पर जाएं गूगल ड्राइव होमपेज .
चरण 2: इसके बाद, उस फ़ाइल पर जाएँ जिसका आप स्वामित्व स्थानांतरित करना चाहते हैं। फिर, इसे राइट-क्लिक करें और फिर चुनें शेयर करें पीटीशन
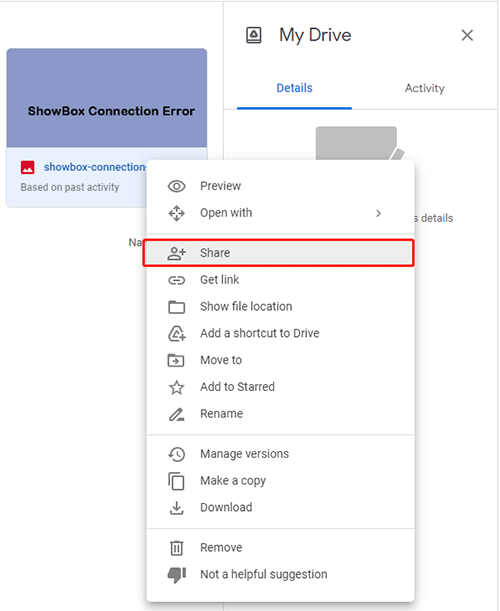
चरण 3: यदि आपने अभी तक किसी के साथ फ़ाइल साझा नहीं की है, तो आप इसमें से किसी को जोड़ सकते हैं शेयर करना दिखाई देने वाली सेटिंग्स विंडो। बस में उनका ईमेल पता टाइप करें लोगों और समूहों को जोड़ें पाठ बॉक्स।
चरण 4: एक बार एक वैध ईमेल पता जोड़ने के बाद, विंडो आपको प्राप्तकर्ता के अनुमति स्तर (संपादक, टिप्पणीकार, या दर्शक) को बदलने की अनुमति देने के लिए बदल जाएगी, उस व्यक्ति को सूचित करें कि फ़ाइल उनके साथ साझा की गई थी, और विकल्प शामिल करने का विकल्प संदेश। जब आप कर लें, तो क्लिक करें भेजना बटन।
Google ड्राइव के स्वामी को स्थानांतरित करने के बाद
जब आप एक स्वामित्व हस्तांतरण अनुरोध भेजते हैं, तो संभावित परिणाम होते हैं:
- नए मालिक को एक ईमेल प्राप्त होगा जो उसे स्थानांतरण स्वीकार करने के लिए सूचित करेगा। यदि वे स्थानांतरण अनुरोध स्वीकार करते हैं, तो वे फ़ाइल स्वामी बन जाएंगे। तब तक, आप अभी भी मालिक हैं।
- नए स्वामी को संपादकों के रूप में पदोन्नत किया जाता है, जब तक कि वे पहले से ही संपादक न हों।
- यदि नया स्वामी स्वीकार करता है, तो आपको संपादक के पद पर पदावनत कर दिया जाएगा। नया स्वामी आपको हटा सकता है।
- यदि नया स्वामी अस्वीकार करता है, तब भी आप स्वामी हैं।
स्वामित्व हस्तांतरण अनुरोध को कैसे स्वीकार/अस्वीकार करें
जब कोई फ़ाइल स्थानांतरण का अनुरोध करता है तो आपको एक ईमेल प्राप्त होता है। आप आमंत्रण को स्वीकार या अस्वीकार कर सकते हैं। आप डिस्क में उन फ़ाइलों की खोज भी कर सकते हैं, जिनका मालिकाना हक किसी मालिकाना हक के हस्तांतरण के अनुरोध पर लंबित है।
चरण 1: अपना ब्राउज़र खोलें और अपने पर जाएं गूगल ड्राइव होमपेज .
चरण 2: शीर्ष पर खोज बार में, दर्ज करें लंबित मालिक: मैं .
चरण 3: उस फ़ाइल या फ़ाइलों पर राइट-क्लिक करें जिसका आप जवाब देना चाहते हैं।
चरण 4: लोगों को साझा करें आइकन पर क्लिक करें और स्वामित्व स्वीकार करें? विकल्प दिखाई देगा। फिर, आप चुन सकते हैं स्वीकार करना या पतन .
![Windows आसान स्थानांतरण जारी रखने में असमर्थ है, कैसे ठीक करें [MiniTool News]](https://gov-civil-setubal.pt/img/minitool-news-center/44/windows-easy-transfer-is-unable-continue.jpg)



![[हल] macOS यह सत्यापित नहीं कर सकता कि यह ऐप मैलवेयर से मुक्त है](https://gov-civil-setubal.pt/img/news/21/solved-macos-cannot-verify-that-this-app-is-free-from-malware-1.png)





![रियलटेक ऑडियो ड्राइवर को ठीक करने के 5 टिप्स विंडोज 10 नहीं [मिनीटुल न्यूज़]](https://gov-civil-setubal.pt/img/minitool-news-center/59/5-tips-fix-realtek-audio-driver-not-working-windows-10.png)





![विंडोज 10 पर कर्नेल पावर 41 त्रुटि को पूरा करें? यहाँ तरीके हैं! [मिनीटूल टिप्स]](https://gov-civil-setubal.pt/img/backup-tips/28/meet-kernel-power-41-error-windows-10.png)
![कैश मेमोरी का परिचय: परिभाषा, प्रकार, प्रदर्शन [MiniTool Wiki]](https://gov-civil-setubal.pt/img/minitool-wiki-library/79/an-introduction-cache-memory.jpg)

