Rstrui.exe क्या है? क्या होगा यदि Rstrui.exe काम नहीं कर रहा है? इसे ठीक करें!
What Is Rstrui Exe What If Rstrui
rstrui.exe क्या है? क्या rstrui.exe Windows 10 में किसी त्रुटि के साथ काम नहीं कर रहा है? rstrui.exe त्रुटियों को कैसे ठीक करें? इस पोस्ट को पढ़ने के बाद, आप फ़ाइल के बारे में बहुत सारी जानकारी जान सकते हैं, साथ ही आपके सामने आने वाली समस्या को ठीक करने के कुछ तरीके भी जान सकते हैं। इसके अलावा, मिनीटूल का एक पेशेवर बैकअप और रीस्टोर सॉफ्टवेयर यहां पेश किया गया है।
इस पृष्ठ पर :- Rstrui.exe विंडोज़ 10 क्या है?
- क्या Rstrui.exe हानिकारक है?
- Windows 10 में काम नहीं कर रहे Rstrui.exe के लिए समाधान
- पीसी बैकअप और रीस्टोर के लिए मिनीटूल शैडोमेकर का उपयोग करें
- जमीनी स्तर
- Rstrui.exe अक्सर पूछे जाने वाले प्रश्न
Rstrui.exe विंडोज़ 10 क्या है?
Rstrui.exe एक निष्पादन योग्य फ़ाइल है जो कंप्यूटर में आपकी हार्ड ड्राइव पर संग्रहीत होती है। यह माइक्रोसॉफ्ट विंडोज ऑपरेटिंग सिस्टम का एक हिस्सा है और यह सिस्टम रिस्टोर फ़ंक्शन के लिए जिम्मेदार है। विशिष्ट होने के लिए, rstrui.exe सिस्टम रिस्टोर खोलने के लिए एक कमांड-लाइन उपयोगिता है जो माइक्रोसॉफ्ट द्वारा विकसित एक रिकवरी टूल है।
फ़ंक्शन आपको कंप्यूटर की स्थिति जैसे सिस्टम फ़ाइलों और रजिस्ट्री को सिस्टम की खराबी या अन्य समस्याओं से पिछले समय पर पुनर्स्थापित करने की अनुमति देता है। सिस्टम रिस्टोर आपको कॉन्फ़िगरेशन को बदलने, मौजूदा रिस्टोर पॉइंट पर वापस जाने या विंडोज 10/8/7 में एक नया रिस्टोर पॉइंट बनाने की भी अनुमति देता है।
 सिस्टम रिस्टोर प्वाइंट क्या है और इसे कैसे बनाएं? यहाँ देखो!
सिस्टम रिस्टोर प्वाइंट क्या है और इसे कैसे बनाएं? यहाँ देखो!सिस्टम रिस्टोर पॉइंट क्या है और विंडोज 10 में रिस्टोर पॉइंट कैसे बनाएं? यह पोस्ट आपको उत्तर दिखाएगी।
और पढ़ेंक्या Rstrui.exe हानिकारक है?
Rstrui.exe C:Windows में पाया जा सकता है System32 सबफ़ोल्डर और यह विंडोज़ में सिस्टम रीस्टोर के लिए एक आवश्यक प्रक्रिया है।
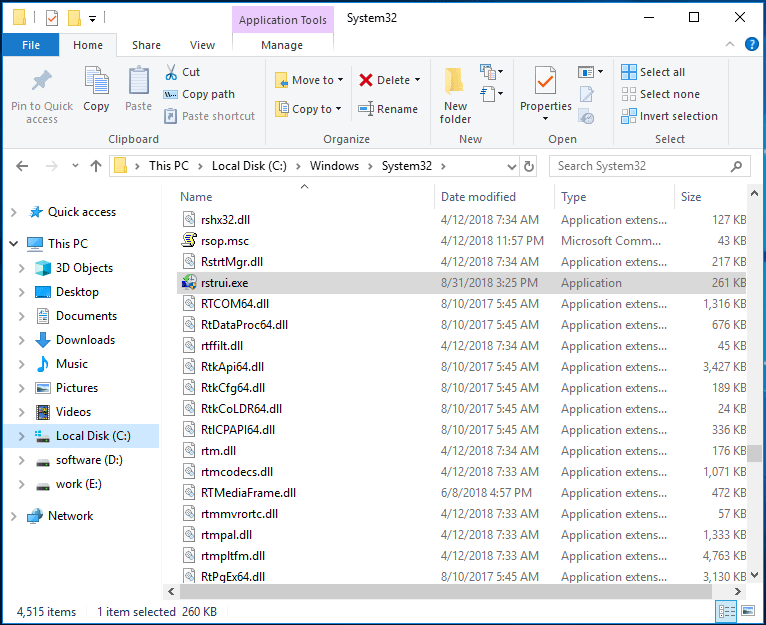
यदि आपको rstrui.exe प्रक्रिया किसी अन्य स्थान पर मिलती है, तो यह एक समस्या हो सकती है। कभी-कभी दुर्भावनापूर्ण प्रोग्राम कंप्यूटर की सुरक्षा को बायपास करने के लिए कानूनी विंडोज प्रक्रियाओं के नाम का उपयोग करते हैं। फिर, सिस्टम क्रैश हो जाता है, आप फ़ाइलें या प्रोग्राम नहीं खोल सकते, मैलवेयर हमलों के बाद विंडोज़ त्रुटियाँ होती हैं, आदि।
इसलिए, आपको सिस्टम को स्कैन करने और अपने कंप्यूटर से rstrui.exe को हटाने के लिए एंटीवायरस सॉफ़्टवेयर का उपयोग करने की आवश्यकता है। अन्य मामलों में, rstrui.exe को न हटाएं। ऐसा इसलिए क्योंकि यह विंडोज़ का एक महत्वपूर्ण हिस्सा है। हटाने से कंप्यूटर संबंधी समस्याएं हो सकती हैं और सिस्टम पुनर्स्थापना सुविधा अनुपयोगी है।
Windows 10 में काम नहीं कर रहे Rstrui.exe के लिए समाधान
जैसा कि ऊपर बताया गया है, rstrui.exe सिस्टम पुनर्स्थापना के लिए बंद है। यदि rstrui.exe में कुछ गड़बड़ है, तो आप सिस्टम पुनर्स्थापना नहीं कर सकते। यह एक बड़ी समस्या है। मुद्दों की बात करें तो आप यहां उपयोगकर्ताओं द्वारा बताई गई कुछ सामान्य समस्याएं देख सकते हैं।
- अधिक…
- व्यवस्थापक अधिकारों के साथ कमांड प्रॉम्प्ट चलाएँ।
- प्रकार सीडी पुनर्स्थापना और दबाएँ प्रवेश करना .
- प्रकार rstrui.exe और दबाएँ प्रवेश करना .
- एक पुनर्स्थापना बिंदु चुनें और सिस्टम पुनर्स्थापना करने के लिए ऑन-स्क्रीन निर्देशों का पालन करें।
अब, विंडोज 10 rstrui.exe के काम न करने को ठीक करने के लिए कुछ विस्तृत ऑपरेशन देखें।
समाधान 1: दूषित सिस्टम फ़ाइलों को ठीक करने के लिए सिस्टम फ़ाइल चेकर चलाएँ
दूषित फ़ाइल सिस्टम rstrui.exe त्रुटि का कारण बन सकता है लेकिन आप इसे SFC स्कैन द्वारा आसानी से ठीक कर सकते हैं। एसएफसी, संक्षिप्त रूप में सिस्टम फ़ाइल चेकर , विंडोज़ में एक अंतर्निहित उपयोगिता है जिसका उपयोग ऑपरेटिंग सिस्टम फ़ाइलों की अखंडता को स्कैन करने और भ्रष्ट सिस्टम फ़ाइलों को ढूंढने के बाद उन्हें पुनर्स्थापित करने के लिए किया जा सकता है।
विंडोज़ 10 में एसएफसी स्कैन कैसे करें? नीचे दिए गए इन चरणों का पालन करें:
चरण 1: टाइप करके व्यवस्थापक के रूप में कमांड प्रॉम्प्ट लॉन्च करें अध्यक्ष एवं प्रबंध निदेशक खोज में और परिणाम चुनने के लिए राइट-क्लिक करें व्यवस्थापक के रूप में चलाएं .
चरण 2: कमांड प्रॉम्प्ट खोलने के बाद टाइप करें एसएफसी /स्कैनो और दबाएँ प्रवेश करना .
चरण 3: अब, टूल आपके सिस्टम को स्कैन करना शुरू कर देगा। इस प्रक्रिया में कुछ समय लग सकता है और आपको प्रक्रिया समाप्त होने तक धैर्यपूर्वक प्रतीक्षा करनी चाहिए।
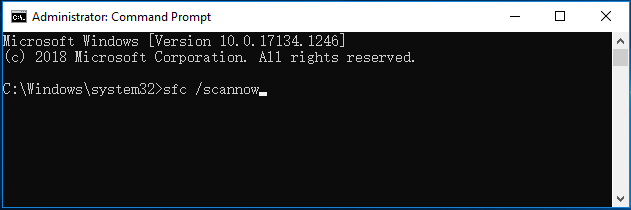
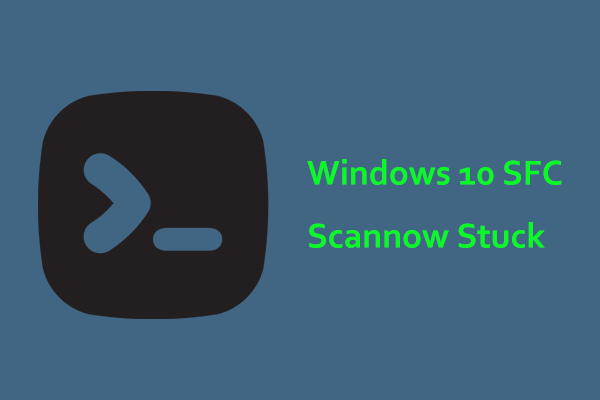 विंडोज़ 10 एसएफसी/स्कैनो 4/5/30/40/73 आदि पर अटक गया? 7 तरीके आज़माएँ!
विंडोज़ 10 एसएफसी/स्कैनो 4/5/30/40/73 आदि पर अटक गया? 7 तरीके आज़माएँ!Windows 10 SFC/scannow का सत्यापन पर अटक जाना एक सामान्य समस्या है और यदि आपके पास यह समस्या है, तो आसानी से परेशानी से छुटकारा पाने के लिए इस पोस्ट में समाधान आज़माएँ।
और पढ़ेंस्कैन पूरा करने के बाद, जांचें कि क्या आपकी rstrui.exe समस्या अभी भी है। यदि हाँ, तो DISM स्कैन का प्रयास करें।
चरण 1: कमांड प्रॉम्प्ट विंडो में, कमांड लाइन टाइप करें: डीआईएसएम /ऑनलाइन /क्लीनअप-इमेज /रिस्टोरहेल्थ और दबाएँ प्रवेश करना .
चरण 2: यह प्रक्रिया 10-20 मिनट तक चलेगी, इसलिए इसे बीच में न रोकें।
समाधान 2: सुरक्षित मोड का उपयोग करने का प्रयास करें
उपयोगकर्ताओं के अनुसार, सिस्टम रिस्टोर काम नहीं कर रहा था लेकिन वे इसे सेफ मोड में उपयोग कर सकते थे। तो, आप सुरक्षित मोड का उपयोग करके rstrui.exe समस्या को ठीक करने का प्रयास कर सकते हैं। सेफ मोड विंडोज 10 का एक हिस्सा है जो फाइलों और ड्राइवरों के सीमित सेट के साथ चलता है। यह समस्या निवारण के लिए बिल्कुल उपयुक्त है.
सुरक्षित मोड तक पहुँचने के लिए, निम्न कार्य करें:
चरण 1: विंडोज़ 10 में, पर जाएँ प्रारंभ > सेटिंग्स > अद्यतन और सुरक्षा .
चरण 2: क्लिक करें वसूली बाएँ पैनल से चुनें अब पुनःचालू करें नीचे उन्नत स्टार्टअप अनुभाग।
चरण 3: पर नेविगेट करें समस्या निवारण > उन्नत विकल्प > स्टार्टअप सेटिंग्स > पुनरारंभ करें .
चरण 4: दबाएँ एफ4 चुनने की कुंजी सुरक्षित मोड .
बख्शीश: इसके अलावा, आप विंडोज़ सेफ मोड में प्रवेश करने के अन्य तरीके भी आज़मा सकते हैं। इस पोस्ट में - विंडोज 11 को सेफ मोड में कैसे शुरू/बूट करें? (7 तरीके), आप कुछ पा सकते हैं।सुरक्षित मोड में, मार्गदर्शिका का पालन करके सिस्टम पुनर्स्थापना प्रारंभ करें:
चरण 1: टाइप करें rstrui.exe खोज बॉक्स में जाएं और कमांड टूल पर क्लिक करें।
चरण 2: सिस्टम पुनर्स्थापना विंडो में, जारी रखने के लिए आपके द्वारा बनाया गया पुनर्स्थापना बिंदु चुनें।
चरण 3: पुनर्स्थापना बिंदु की पुष्टि करें और क्लिक करें खत्म करना आरंभ करना।
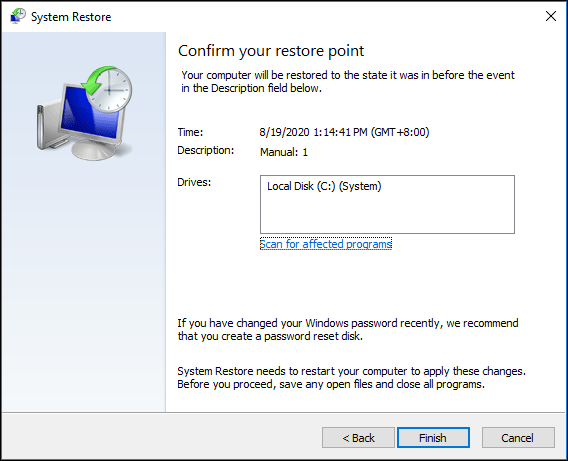
पुनर्स्थापना कार्रवाई सफलतापूर्वक पूरी होनी चाहिए. यदि आपको अभी भी rstrui.exe त्रुटि मिलती है, तो नीचे दिए गए अन्य समाधान आज़माएँ।
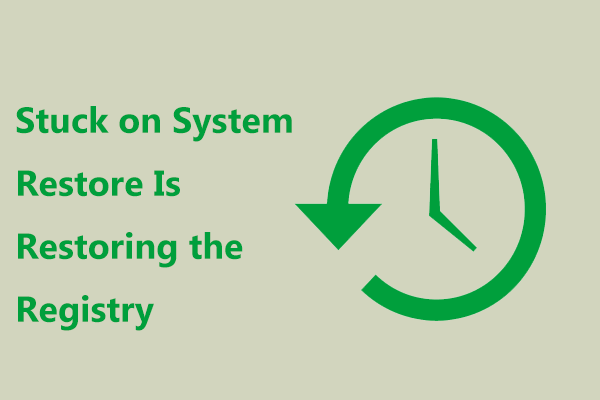 समाधान - सिस्टम पुनर्स्थापना पर अटकी रजिस्ट्री Win11/10 को पुनर्स्थापित कर रही है
समाधान - सिस्टम पुनर्स्थापना पर अटकी रजिस्ट्री Win11/10 को पुनर्स्थापित कर रही हैजब आप Windows 11/10 में सिस्टम पुनर्स्थापना का उपयोग कर रहे हों तो यदि Windows रजिस्ट्री को पुनर्स्थापित करने में सिस्टम पुनर्स्थापना पर अटक जाता है तो क्या होगा? इसे ठीक करने के लिए यहां तरीके आज़माएं.
और पढ़ेंसमाधान 3: एक नया उपयोगकर्ता खाता बनाएँ
यदि आप rstrui.exe का उपयोग करते समय किसी समस्या का सामना करते हैं, तो समस्या आपके उपयोगकर्ता खाते की हो सकती है। खाता क्षतिग्रस्त हो सकता है, जिससे rstrui.exe त्रुटि या अन्य त्रुटियाँ हो सकती हैं। इस समस्या को ठीक करने के लिए, आप नीचे दिए गए चरणों का पालन करके एक नया उपयोगकर्ता खाता बनाना चुन सकते हैं।
चरण 1: खोलें समायोजन ऐप और पर जाएं हिसाब किताब .
चरण 2: क्लिक करें परिवार और अन्य लोग > इस पीसी में किसी और को जोड़ें .
चरण 3: चुनें मेरे पास इस व्यक्ति की साइन-इन जानकारी नहीं है > Microsoft खाते के बिना एक उपयोगकर्ता जोड़ें .
चरण 4: उपयोगकर्ता नाम और पासवर्ड टाइप करें और क्लिक करें अगला .
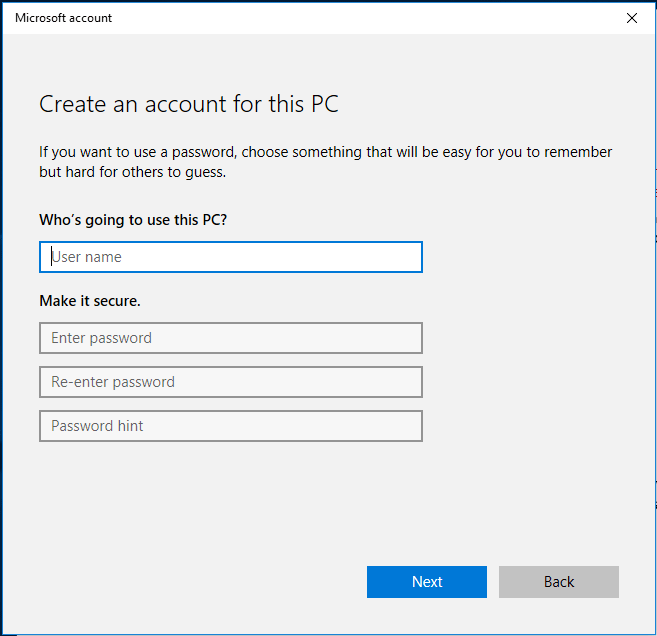
खाता बनाने के बाद, उस पर स्विच करें और देखें कि क्या आपकी समस्या हल हो गई है। यदि नहीं, तो आप अपनी सभी फ़ाइलों को पुराने खाते से नए खाते में ले जा सकते हैं और उसका उपयोग कर सकते हैं।
बख्शीश: स्थानीय खाता या Microsoft खाता क्या है? एक कैसे बनाएं? इस पोस्ट में - विंडोज 10 स्थानीय खाता बनाम माइक्रोसॉफ्ट खाता, कौन सा उपयोग करना है , आप बहुत सारी जानकारी जान सकते हैं।समाधान 4: विंडोज़ रजिस्ट्री की मरम्मत करें
कभी-कभी रजिस्ट्री की समस्याएँ rstrui.exe त्रुटियों का कारण बन सकती हैं। अपनी समस्या को ठीक करने के लिए, आपको समस्याग्रस्त रजिस्ट्री प्रविष्टियों को ढूंढना और उन्हें ठीक करना होगा।
यह काम मैन्युअल रूप से करना एक बड़ी समस्या है लेकिन आप किसी पेशेवर रजिस्ट्री क्लीनर टूल का उपयोग करना चुन सकते हैं। CCleaner, Advanced SystemCare, Auslogics रजिस्ट्री क्लीनर आदि एक अच्छा विकल्प हो सकते हैं।
समाधान 5: विंडोज़ अपडेट करें
आपके सामने आने वाले कई rstrui.exe त्रुटि संदेश पुराने Windows ऑपरेटिंग सिस्टम द्वारा ट्रिगर किए जा सकते हैं। विंडोज़ अपडेट करना एक अच्छा विचार हो सकता है। बस चरणों का पालन करें:
चरण 1: क्लिक करें प्रारंभ > सेटिंग्स > अद्यतन और सुरक्षा .
चरण 2: क्लिक करें अद्यतन के लिए जाँच और यदि उसे कुछ अपडेट मिलते हैं तो विंडोज़ डाउनलोड करना शुरू कर देगा।
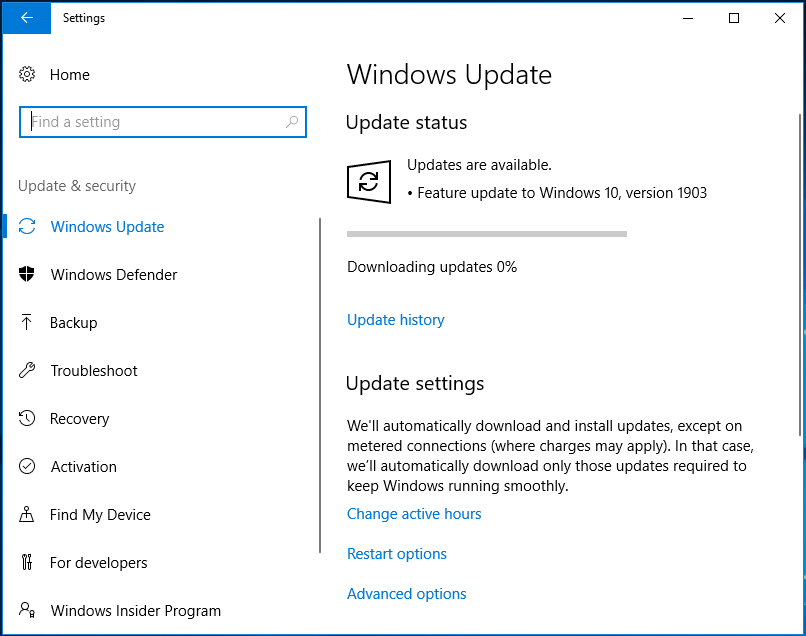
चरण 3: क्लिक करें अब स्थापित करें अपडेट डाउनलोड करने के बाद। अद्यतनों को स्थापित करने के लिए विंडोज़ को आपको कई बार पुनः आरंभ करने की आवश्यकता होगी। इसे कर ही डालो।
बख्शीश: सिस्टम को अपडेट करने के अलावा, आपको अपने डिवाइस ड्राइवरों को IObit ड्राइवर बूस्टर जैसे टूल से भी अपडेट करना चाहिए।समाधान 6: वायरस स्कैन चलाएँ
वायरस rstrui.exe फ़ाइल को हटा सकते हैं या फ़ाइल को किसी दूषित फ़ाइल से बदल सकते हैं। परिणामस्वरूप, आपको एक त्रुटि संदेश मिलता है. समस्या को ठीक करने के लिए, आपको एक वायरस स्कैन करना होगा।
इस काम को करने के लिए विंडोज 10 बिल्ट-इन एंटीवायरस सॉफ्टवेयर - विंडोज डिफेंडर आपके लिए मददगार हो सकता है। इसकी मदद से आप दुर्भावनापूर्ण फ़ाइलों और प्रोग्रामों का पता लगा सकते हैं और उन्हें हटा सकते हैं। बस इसकी कोशिश।
चरण 1: पर जाएँ प्रारंभ > सेटिंग्स > अद्यतन और सुरक्षा .
चरण 2: के अंतर्गत विंडोज़ रक्षक पेज, क्लिक करें विंडोज डिफेंडर सुरक्षा केंद्र खोलें .
चरण 3: क्लिक करें वायरस और खतरे से सुरक्षा और क्लिक करें त्वरित स्कैन स्कैन शुरू करने के लिए.
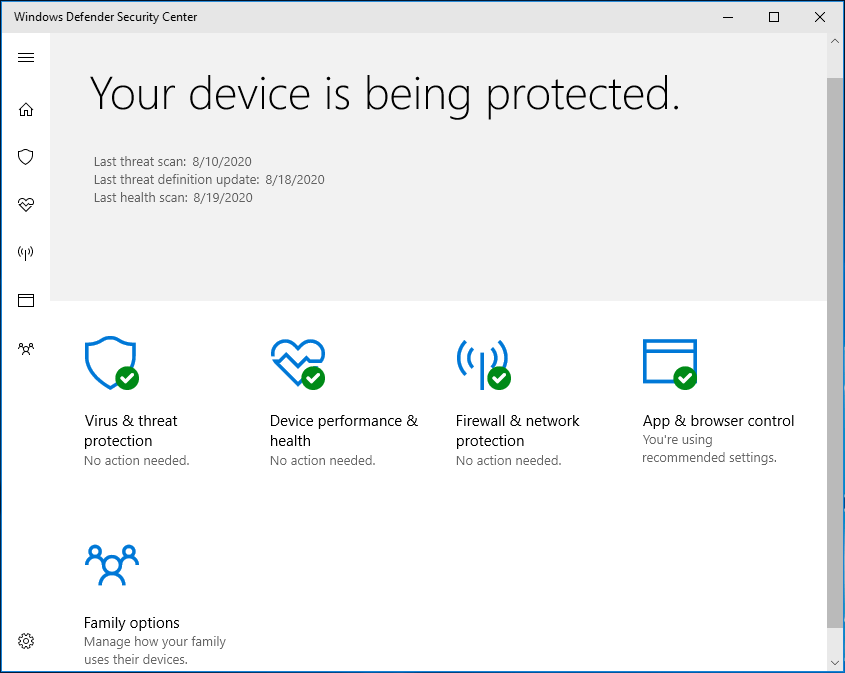
सिस्टम को स्कैन करने और मैलवेयर हटाने के बाद, जांचें कि क्या rstrui.exe समस्या ठीक हो गई है।
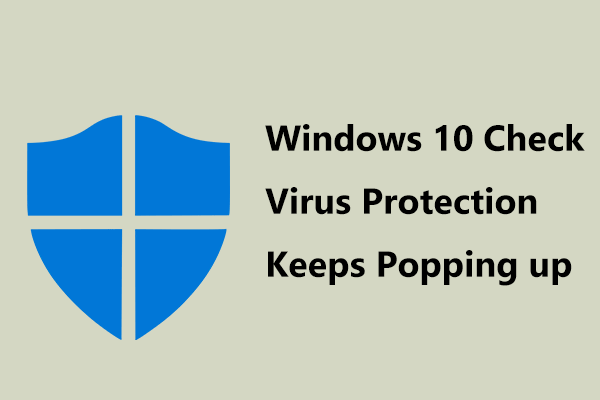 विंडोज़ 10 चेक वायरस सुरक्षा पॉप अप होती रहती है? 6 तरीके आज़माएँ!
विंडोज़ 10 चेक वायरस सुरक्षा पॉप अप होती रहती है? 6 तरीके आज़माएँ!यदि विंडोज़ 10 चेक वायरस सुरक्षा पॉप अप होती रहती है, तो अधिसूचना को हटाने के लिए आपको क्या करना चाहिए? इस समस्या को ठीक करने के लिए यहां कई तरीके आज़माएं।
और पढ़ेंसमाधान 7: विंडोज़ 10 का क्लीन इंस्टाल करें
यदि इनमें से कोई भी समाधान आपके लिए काम नहीं करता है, तो अंतिम तरीका जो आप आज़मा सकते हैं वह है क्लीन इंस्टाल करना। लेकिन यह तरीका आपके डेटा को डिलीट कर सकता है। इसलिए, ऐसा करने से पहले, एक पेशेवर पीसी बैकअप सॉफ़्टवेयर - मिनीटूल शैडोमेकर के साथ अपनी महत्वपूर्ण फ़ाइलों का बैकअप लेना सबसे अच्छा है।
यह फ्रीवेयर आपको फ़ाइलों और फ़ोल्डरों का आसानी से बैकअप लेने के साथ-साथ फ़ाइलों को अन्य स्थानों पर सिंक करने की अनुमति देता है। आज़माने के लिए बस इसका परीक्षण संस्करण प्राप्त करें।
मिनीटूल शैडोमेकर परीक्षणडाउनलोड करने के लिए क्लिक करें100%स्वच्छ एवं सुरक्षित
चरण 1: मिनीटूल शैडोमेकर लॉन्च करें और इसके मुख्य इंटरफ़ेस पर जाएं।
चरण 2: के अंतर्गत बैकअप पेज, बैकअप के लिए फ़ाइलें चुनें और भंडारण पथ निर्दिष्ट करें।
चरण 3: क्लिक करें अब समर्थन देना फ़ाइल बैकअप प्रारंभ करने के लिए.
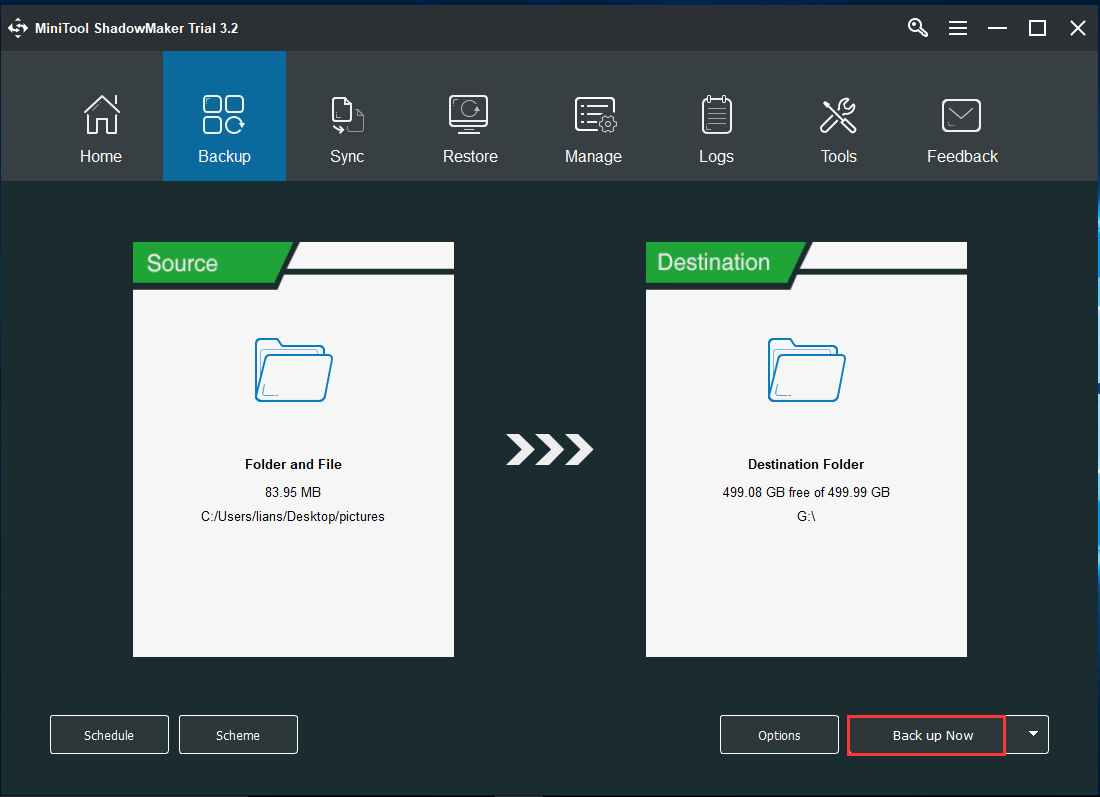
बैकअप के बाद इस पोस्ट में बताए गए तरीके को फॉलो करें- विंडोज़ 10 रीसेट बनाम क्लीन इंस्टाल बनाम ताज़ा शुरुआत, विस्तृत गाइड को विंडोज़ 10 को पुनः स्थापित करें .
पीसी बैकअप और रीस्टोर के लिए मिनीटूल शैडोमेकर का उपयोग करें
जैसा कि ऊपर बताया गया है, rstui.exe एक कमांड-लाइन टूल है जो सिस्टम रिस्टोर के लिए जिम्मेदार है। इसके अलावा, आप पीसी बैकअप और रिस्टोर के लिए किसी अन्य बैकअप टूल का उपयोग कर सकते हैं। मिनीटूल शैडोमेकर एक ऐसा प्रोग्राम है।
फ़ाइल और फ़ोल्डर बैकअप और रीस्टोर के अलावा, यह सिस्टम/डिस्क/पार्टीशन बैकअप और रीस्टोर का भी समर्थन करता है। जब विंडोज़ सिस्टम में कुछ गड़बड़ हो, तो आप पीसी को सामान्य स्थिति में पुनर्स्थापित करने के लिए बनाई गई सिस्टम छवि का उपयोग कर सकते हैं। डेटा खो जाने पर आप उसे तुरंत वापस भी पा सकते हैं। कंप्यूटर बैकअप के लिए इसे अभी प्राप्त करें।
मिनीटूल शैडोमेकर परीक्षणडाउनलोड करने के लिए क्लिक करें100%स्वच्छ एवं सुरक्षित
पीसी का बैकअप कैसे लें यह जानने के लिए हमारी पिछली पोस्ट पर जाएँ - विंडोज 10/8/7 में बाहरी हार्ड ड्राइव पर कंप्यूटर का बैकअप कैसे लें .
जमीनी स्तर
rstrui.exe क्या है? क्या rstrui.exe Windows 10 में त्रुटि संदेश के साथ काम नहीं कर रहा है? इस पोस्ट को पढ़ने के बाद, आप जानते हैं कि यह सिस्टम रिस्टोर के लिए एक टूल है और समस्या को आसानी से कैसे ठीक किया जा सकता है। इसके अलावा, आपको एक प्रोफेशनल पीसी बैकअप और रिस्टोर के बारे में भी बताया जाता है। हमें उम्मीद है कि यह पोस्ट वह है जिसकी आपको आवश्यकता है।
दूसरी ओर, यदि आपके पास कोई अन्य समाधान है या मिनीटूल सॉफ़्टवेयर का उपयोग करते समय कुछ समस्याएं आती हैं, तो हमें बताएं। आप नीचे एक टिप्पणी छोड़ सकते हैं या इसके माध्यम से हमसे संपर्क कर सकते हैं हम .


![ओएस (3 चरण) को पुनर्स्थापित किए बिना सैमसंग 860 ईवीओ कैसे स्थापित करें [मिनीटूल टिप्स]](https://gov-civil-setubal.pt/img/backup-tips/22/how-install-samsung-860-evo-without-reinstalling-os.png)

![आपका एसएसडी विंडोज 10 पर धीमा चलता है, कैसे स्पीड करें [मिनीटूल टिप्स]](https://gov-civil-setubal.pt/img/data-recovery-tips/27/your-ssd-runs-slow-windows-10.jpg)









![सोनी PSN अकाउंट रिकवरी PS5 / PS4… (ईमेल के बिना रिकवरी) [MiniTool News]](https://gov-civil-setubal.pt/img/minitool-news-center/00/sony-psn-account-recovery-ps5-ps4.png)



![कैसे 3 उपयोगी समाधान के साथ सीपीयू से अधिक तापमान त्रुटि को ठीक करने के लिए [मिनीटूल समाचार]](https://gov-civil-setubal.pt/img/minitool-news-center/34/how-fix-cpu-over-temperature-error-with-3-useful-solutions.png)
