C से D तक प्रोग्राम को किसी अन्य ड्राइव पर कैसे ले जाएं? गाइड देखें! [मिनीटुल न्यूज़]
How Move Programs Another Drive Like C D
सारांश :

यदि आप अपने विंडोज़ 10 पीसी पर बहुत सारे ऐप या प्रोग्राम इंस्टॉल कर चुके हैं, तो कुछ डिस्क स्थान को खाली करने के लिए आप प्रोग्राम को दूसरी ड्राइव पर ले जाना चाह सकते हैं। अच्छी खबर यह है कि आप यह काम आसानी से कर सकते हैं। बस द्वारा दिए गए इन तरीकों का पालन करें मिनीटूल समाधान अभी।
विंडोज 10 प्रोग्राम ड्राइव को किसी अन्य ड्राइव पर ले जाएं
कंप्यूटर की हार्ड ड्राइव पर, केवल इतना कमरा है। यदि आप इसे भरते हैं, तो डिवाइस धीमा हो सकता है या कार्यक्रमों के साथ समस्या हो सकती है। यदि आप इंस्टॉल किए गए प्रोग्राम को एक ड्राइव से दूसरे में ले जाना चुनते हैं तो यह मददगार होता है। डिफ़ॉल्ट रूप से, आप सिस्टम ड्राइव C पर कुछ एप्लिकेशन या प्रोग्राम इंस्टॉल करते हैं।
अपेक्षाकृत बोलना, एक ड्राइव से दूसरे स्थान पर संगीत फ़ाइलों, चित्रों और अन्य फ़ाइलों को स्थानांतरित करना सरल है। हालाँकि, प्रोग्राम फ़ाइलों को डी की तरह किसी अन्य ड्राइव पर ले जाना मुश्किल है क्योंकि प्रोग्राम प्रोग्राम विंडोज रजिस्ट्री में एक फ़ोल्डर बनाता है और स्थापना की प्रक्रिया के दौरान खुद को पंजीकृत करता है। यदि आप किसी प्रोग्राम की फ़ाइलों को किसी अन्य ड्राइव पर ले जाते हैं, तो प्रोग्राम चलना बंद हो सकता है।
तो, आप प्रोग्राम को C से D तक कैसे ले जा सकते हैं? तीन विधियाँ यहाँ वर्णित हैं!
टिप: अगर आप विंडोज को एचडीडी से एसएसडी में स्थानांतरित करना चाहते हैं, तो इस पोस्ट का तरीका अपनाएं - आसानी से विंडोज 10 को एसएसडी पर अब ओएस को रीइंस्टॉल किए बिना माइग्रेट करें!C से D जैसे प्रोग्राम को दूसरे ड्राइव में कैसे मूव करें
प्रोग्राम्स को स्थानांतरित करने के लिए सेटिंग्स का उपयोग करें
एप्लिकेशन या प्रोग्राम को किसी अन्य ड्राइव पर ले जाने के तरीकों में से एक विंडोज़ 10 में ऐप्स सेटिंग्स का उपयोग करना है। जैसा कि आप जानते हैं, आपके कंप्यूटर पर बहुत सारे प्रोग्राम इंस्टॉल किए जाते हैं। उनमें से कुछ आपके सिस्टम के साथ आते हैं और अन्य स्वयं द्वारा स्थापित किए जाते हैं। यह विधि केवल दूसरे मामले के लिए काम करती है।
विंडोज 10 में सी ड्राइव से डी ड्राइव में प्रोग्राम फ़ाइलों को कैसे स्थानांतरित किया जाए, इस पर पूरी गाइड निम्नलिखित है।
चरण 1: पर क्लिक करें शुरू बटन पर जाएं और जाएं समायोजन ।
 जब विंडोज 10 सेटिंग्स ऐप नहीं खुल रहा हो तो क्या करें?
जब विंडोज 10 सेटिंग्स ऐप नहीं खुल रहा हो तो क्या करें? क्या विंडोज 10 में सेटिंग्स ऐप नहीं खुल रहा है? यदि आप सेटिंग तक नहीं पहुंच सकते हैं तो क्या करें? यह पोस्ट आपको इस समस्या को हल करने के लिए कुछ समाधान देता है।
अधिक पढ़ेंचरण 2: पर नेविगेट करें ऐप्स प्रवेश हेतु एप्लिकेशन और सुविधाएँ खिड़की।
चरण 3: नीचे स्क्रॉल करें, एक ऐप चुनें जिसे आपको स्थानांतरित करने और क्लिक करने की आवश्यकता है चाल बटन

चरण 4: डी की तरह एक गंतव्य ड्राइव का चयन करें और क्लिक करके ऑपरेशन करें चाल ।
टिप: सभी ऐप में यह विकल्प नहीं है। यदि आप इसे नहीं देख सकते हैं, तो स्थापित प्रोग्राम को किसी अन्य ड्राइव पर ले जाने के लिए किसी अन्य विधि का प्रयास करें।प्रोग्राम ड्राइव को दूसरे ड्राइव पर ले जाने के लिए डायरेक्टरी जंक्शन बनाएं
आप Windows 10. में अन्य प्रोग्राम में प्रोग्राम फ़ाइलों को आसानी से स्थानांतरित करने के लिए नीचे दिए गए इन निर्देशों का पालन कर सकते हैं। उन्हें देखें:
चरण 1: फ़ाइल एक्सप्लोरर खोलें, डी की तरह गंतव्य ड्राइव पर रूट पर जाएं और चुनने के लिए रिक्त क्षेत्र पर राइट-क्लिक करें नया> फ़ोल्डर ।
चरण 2: प्रोग्राम फ़ाइल को किसी अन्य फ़ाइल एक्सप्लोरर विंडो में रखने वाले स्रोत ड्राइव फ़ोल्डर में ब्राउज़ करें। उस फ़ोल्डर को चुनें जिसमें प्रोग्राम फ़ाइलें हैं जिन्हें आप फ़ोल्डर का उपयोग करके स्थानांतरित करना और कॉपी करना चाहते हैं Ctrl + C । फिर, उपयोग करें Ctrl + V उस फ़ोल्डर को नई ड्राइव पर पेस्ट करने के लिए।
चरण 3: आपके द्वारा स्थानांतरित प्रोग्राम फ़ाइलों वाले फ़ोल्डर को हटा दें।
चरण 4: पर जाएं फ़ाइल> ओपन कमांड प्रॉम्प्ट> ओपन कमांड प्रॉम्प्ट एडमिनिस्ट्रेटर के रूप में और ऑपरेशन की पुष्टि करें।
चरण 5: का उपयोग करें mklink / j 'लिंक लोकेशन' 'फाइल्स लोकेशन' आज्ञा। उदाहरण के लिए, यदि आप Microsoft Office को C से D पर ले जाना चाहते हैं, तो कमांड है mklink / j 'C: Program Files (x86) Microsoft कार्यालय' 'D: Program Files (x86) Microsoft सॉफ़्टवेयर' ।
उसके बाद, प्रोग्राम को चलाने के लिए देखें कि क्या यह ठीक से चलता है। इस तरह, विंडोज को लगता है कि कार्यक्रम मूल स्थान पर है लेकिन वास्तव में, यह नए स्थान पर है।
प्रोग्राम को दूसरी ड्राइव पर ले जाने के लिए थर्ड-पार्टी टूल का उपयोग करें
यदि आपको लगता है कि दूसरा तरीका परेशान करने वाला है और पहली विधि से मदद नहीं मिली है, तो आप एक सरल तरीका आज़मा सकते हैं और वह है थर्ड पार्टी टूल जैसे कि स्टीमओवर या एप्लिकेशन मूवर का उपयोग करके इंस्टॉल किए गए प्रोग्राम फ़ाइलों को किसी अन्य ड्राइव पर ले जाना।
बस उनमें से एक को इंटरनेट से प्राप्त करें और चलती कार्रवाई करने के लिए ऑनलाइन दिए गए निर्देशों का पालन करें।
वैकल्पिक: प्रोग्राम को अनइंस्टॉल और रीइंस्टॉल करें
आप प्रोग्राम को एक ड्राइव से दूसरे पर ले जाने के लिए एक अप्रत्यक्ष तरीका चुन सकते हैं। यह उस प्रोग्राम को अनइंस्टॉल करने के लिए है जिसे आप कंट्रोल पैनल के माध्यम से स्थानांतरित करना चाहते हैं।
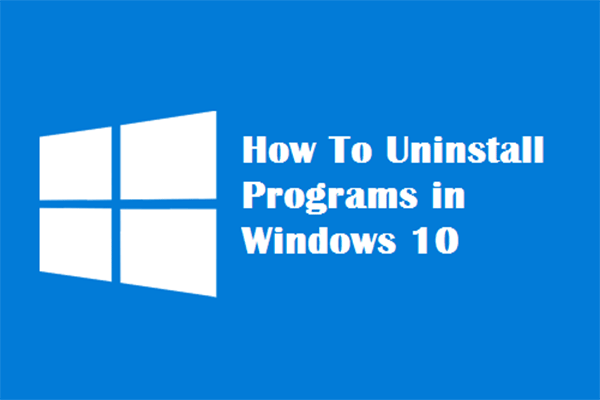 चार सही तरीके - विंडोज 10 में प्रोग्राम को कैसे अनइंस्टॉल करें
चार सही तरीके - विंडोज 10 में प्रोग्राम को कैसे अनइंस्टॉल करें विवरण: आप जानना चाह सकते हैं कि प्रोग्राम विंडोज 10 को सही तरीके से कैसे अनइंस्टॉल किया जाए। इस पेपर को पढ़ें, यह आपको चार आसान और सुरक्षित तरीके दिखाएगा।
अधिक पढ़ेंफिर, अपना कंप्यूटर सेट करें ताकि वह उस एप्लिकेशन को डाउनलोड कर सके जिसे आप उपयोग करना चाहते हैं।
चरण 1: दबाएँ विन + आई विंडोज सेटिंग्स खोलने के लिए एक ही समय में चाबियाँ।
चरण 2: पर नेविगेट करें सिस्टम> भंडारण ।
चरण 3: पता लगाएँ जहां नई सामग्री सहेजी गई है उसे बदलें ।
चरण 4: पॉप-अप विंडो में, D से चुनें नए एप से बचत होगी और क्लिक करें लागू ।

समाप्त
विंडोज 10 में प्रोग्राम को दूसरे ड्राइव पर कैसे ले जाएं? अब, आप इस पोस्ट को पढ़ने के बाद तीन तरीके जानते हैं। अगर आपको जरूरत है तो बस उनमें से एक को आजमाएं।






![विंडोज 10 का जवाब नहीं देने पर ऑडियो सेवाओं को ठीक करने के 4 तरीके [मिनीटुल न्यूज़]](https://gov-civil-setubal.pt/img/minitool-news-center/10/4-ways-fix-audio-services-not-responding-windows-10.jpg)


![आप अपने विंडोज 10 कंप्यूटर से Xbox कैसे निकाल सकते हैं? [मिनीटुल न्यूज़]](https://gov-civil-setubal.pt/img/minitool-news-center/87/how-can-you-remove-xbox-from-your-windows-10-computer.jpg)









