डिस्क क्लीनअप क्लीनर्स डाउनलोड फोल्डर विंडोज 10 में अपडेट के बाद [MiniTool News]
Disk Cleanup Cleans Downloads Folder Windows 10 After Update
सारांश :
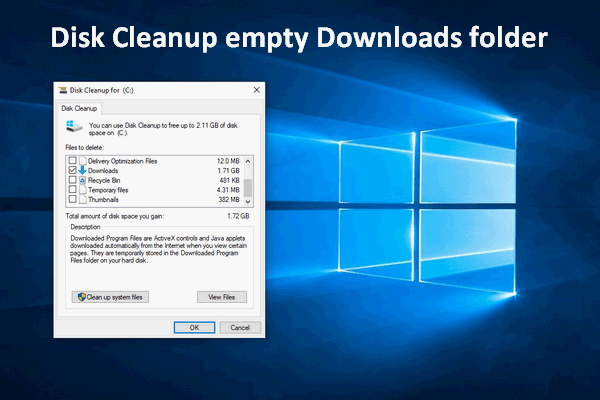
सामान्य तौर पर, Windows उपयोगकर्ता डिस्क क्लीनअप का उपयोग दैनिक उपयोग में डिस्क स्थान खाली करने के लिए करते हैं। यह टूल पुरानी और अनावश्यक फ़ाइलों को हटा देगा ताकि आपके लिए अधिक खाली स्थान जारी किया जा सके। लेकिन हाल ही में, आपको विंडोज 10 अक्टूबर 2018 अपडेट पर इसका उपयोग करते समय अधिक सावधानी से होना चाहिए क्योंकि यह आपके डाउनलोड फ़ोल्डर को साफ कर सकता है।
टोल अब, विंडोज 10 अक्टूबर 2018 को हाल ही में मिली कष्टप्रद फाइल डिलीट बग को माइक्रोसॉफ्ट (वर्तमान में परीक्षकों के लिए कम से कम) द्वारा तय किया गया है। अब, एक और फ़ाइल हटाने की समस्या आती है - डिस्क क्लीनअप खाली डाउनलोड फ़ोल्डर (विंडोज 10 अक्टूबर 2018 अपडेट पर भी)।
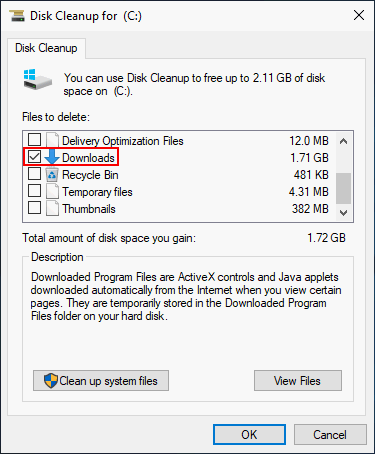
डिस्क क्लीनअप आपके डाउनलोड फ़ोल्डर को खाली कर देगा
बहुत सी अस्थायी और अनावश्यक फाइलें न केवल डिस्क स्थान पर कब्जा कर लेंगी, बल्कि कंप्यूटर की गति को भी प्रभावित कर सकती हैं। इसीलिए लोग शुरू होने की संभावना रखते हैं डिस्क की सफाई उन अनावश्यक फ़ाइलों को हटाने के लिए विंडोज में अंतर्निहित सफाई उपकरण। कंप्यूटर पर विंडोज 10 अक्टूबर 2018 अपडेट स्थापित करने के बाद भी यह आवश्यक हो जाता है।
फिर भी, मैं आपको डिस्क क्लीनअप का उपयोग करने से पहले डाउनलोड फ़ोल्डर का बैकअप लेने की सलाह देता हूं। क्यों? यह केवल इसलिए है क्योंकि डाउनलोड फ़ोल्डर को Microsoft द्वारा एक अतिरिक्त स्थान के रूप में जोड़ा गया है और यहां सहेजी गई फ़ाइलों को आसानी से हटाया जा सकता है। यह कहना है, डिस्क क्लीनअप क्लीनअप प्रक्रिया के दौरान डाउनलोड फ़ोल्डर को साफ करेगा।
डिस्क क्लीनअप का उपयोग करने की दिनचर्या:
- उपकरण प्रारंभ करें।
- कंप्यूटर के सभी डिफ़ॉल्ट विकल्पों की जाँच करें।
- क्लीनअप प्रक्रिया शुरू करने के लिए ओके बटन पर क्लिक करें।
यदि आप विंडोज 10 अक्टूबर 2018 अपडेट पर उसी तरह डिस्क क्लीनअप का उपयोग करते हैं, तो आप डाउनलोड फ़ोल्डर को भी साफ करेंगे। जैसा कि मैंने पहले कहा, डाउनलोड फ़ोल्डर को Microsoft द्वारा चुपचाप एक नए विकल्प के रूप में जोड़ा जाता है, इसलिए इसे साफ़ करने के लिए जाँच की जाएगी।
विंडोज 10 अक्टूबर 2018 में डिस्क क्लीनअप अपडेट खतरनाक है
निश्चित रूप से, यह डिज़ाइन उन लोगों के लिए सुविधाजनक है जो चाहते हैं कि फ़ोल्डर को पूरी तरह से साफ किया जाए क्योंकि यह केवल अस्थायी फ़ाइलों के लिए उपयोग किया जाता है। हालाँकि, अन्य लोग जो डाउनलोड फ़ोल्डर में सहेजी गई फ़ाइलों को सुरक्षित रखना चाहते हैं, उनके लिए यह खतरनाक है।
एक लंबे समय के लिए, विंडोज़ उपयोगकर्ताओं को स्पेस रिलीज़ के लिए डिस्क क्लीनअप का उपयोग करने का आदी किया गया है और उन्होंने 'ओके' बटन पर क्लिक करने से पहले विकल्पों की डिफ़ॉल्ट जाँच को नहीं बदला। डिस्क क्लीनअप में डाउनलोड फ़ोल्डरों के अलावा यह सुनिश्चित करने के लिए आवश्यक है कि सफाई प्रक्रिया शुरू होने से पहले 'डाउनलोड' की जाँच नहीं की जाती है।
इस डिज़ाइन को उन लोगों के लिए बुरे सपने में बदलने से रोकने के लिए जो इसे डाउनलोड फ़ोल्डर्स को हटाने की उम्मीद नहीं कर रहे हैं, आपको सूचीबद्ध बक्से की सावधानीपूर्वक जांच करनी होगी (यह पता लगाना होगा कि कौन से डाउनलोड सुनिश्चित नहीं हैं कि डाउनलोड उनमें से एक है) ।
यहां विंडोज 10 में डिलीट हुई फाइल्स को आसानी से रिकवर करने का तरीका बताया गया है।
ध्यान दें: 'डाउनलोड' विकल्प 'डाउनलोड की गई प्रोग्राम फ़ाइलें' विकल्प के बराबर नहीं है, जिसे आप अतीत में सफाई प्रक्रिया के दौरान आसानी से पा सकते हैं। वास्तव में, 'डाउनलोड' का तात्पर्य 'ActiveX नियंत्रणों और जावा एप्लेट्स से है जो इंटरनेट पर कुछ पृष्ठों को देखने पर स्वचालित रूप से डाउनलोड हो जाते हैं।'डिस्क क्लीनअप के दौरान डाउनलोड देखें और अनचेक करें
पहला कदम : निम्नलिखित तरीकों से डिस्क क्लीनअप खोलें।
- टास्कबार के बाईं ओर स्थित खोज बॉक्स पर क्लिक करें और 'डिस्क क्लीनअप' इनपुट करें; फिर, खोज परिणाम से डिस्क क्लीनअप पर क्लिक करें।
- नियंत्रण कक्ष प्रारंभ करें और इनपुट 'डिस्क क्लीनअप' खोज बॉक्स में; फिर, 'अनावश्यक फ़ाइलों को हटाकर डिस्क स्थान खाली करें' विकल्प पर क्लिक करें।
- कमांड प्रॉम्प्ट खोलें और 'Cleanmgr' टाइप करें और 'एंटर' दबाएं।
- 'विंडोज' + 'आर' दबाकर ओपन रन डायलॉग; फिर, 'cleanmgr' टाइप करें और 'ओके' बटन पर क्लिक करें।
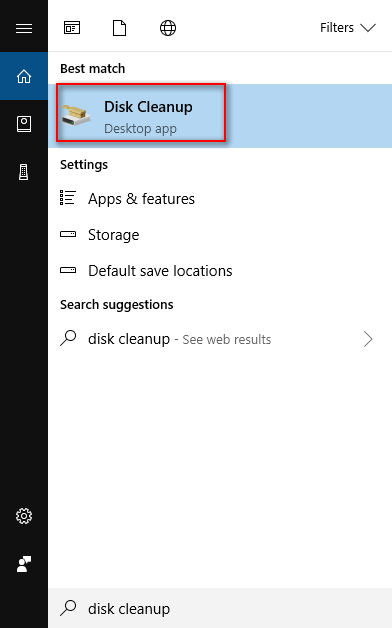
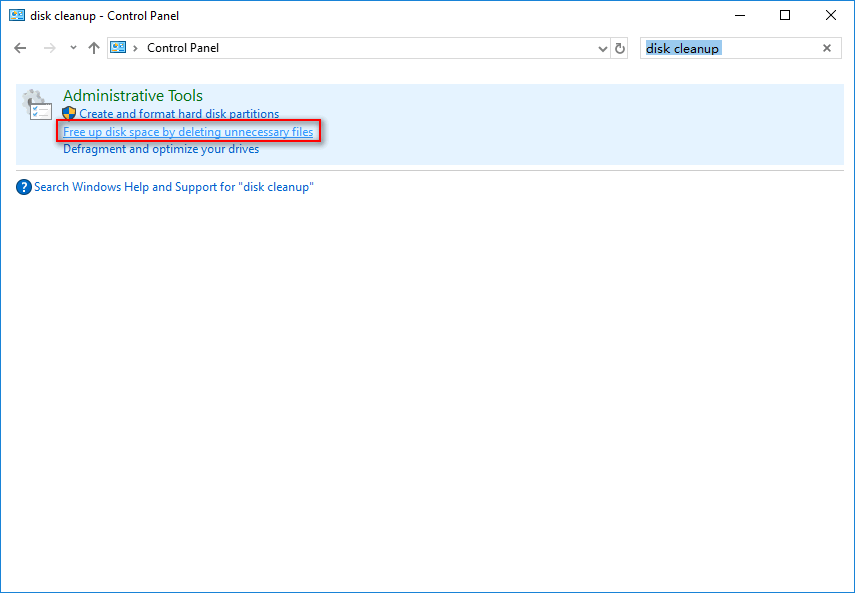
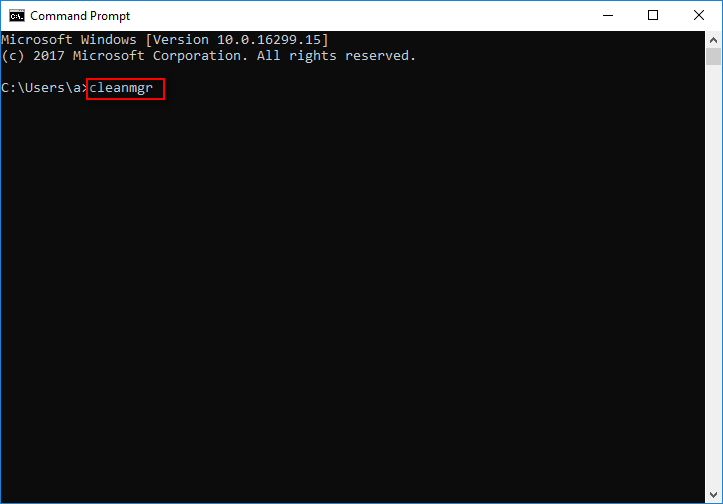
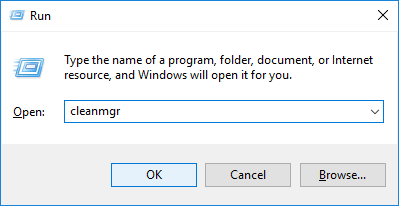
यह पोस्ट सभी को बताती है कि डिस्कपार्ट क्लीन के बाद डेटा को कैसे रिकवर करना है:
 डिस्कपार्ट क्लीन द्वारा खोए गए डेटा को पुनर्प्राप्त करें - काम पूरा हो गया है
डिस्कपार्ट क्लीन द्वारा खोए गए डेटा को पुनर्प्राप्त करें - काम पूरा हो गया है यदि आपको डिस्कपार्ट द्वारा खोए हुए डेटा को ठीक करने की आवश्यकता है, लेकिन कोई अनुभव नहीं है, तो इस पृष्ठ में सुझाए गए सॉफ़्टवेयर आपके महान सहायक होंगे।
अधिक पढ़ेंदूसरा चरण : 'डिस्क क्लीनअप: ड्राइव सिलेक्शन' विंडो में 'ओके' बटन पर क्लिक करें।
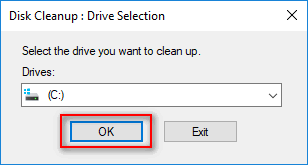
तीसरा कदम : गणना की प्रक्रिया की प्रतीक्षा करें।
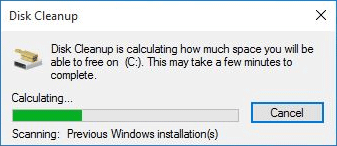
चरण चार : फास्ट (सी :) विंडो के लिए 'डिस्क क्लीनअप' में 'डाउनलोड' को अनचेक करना सुनिश्चित करें। और फिर, सफाई की पुष्टि करने और शुरू करने के लिए 'ओके' बटन पर क्लिक करें।
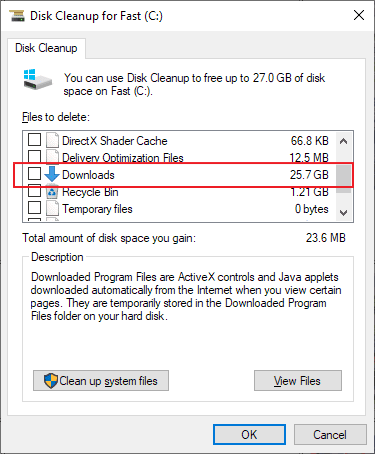
यदि आप चाहें, तो आप डाउनलोड करने के लिए चरण एक से चार चरण दोहरा सकते हैं।
![हल - फॉलआउट 76 क्रैशिंग | यहाँ 6 समाधान हैं [MiniTool समाचार]](https://gov-civil-setubal.pt/img/minitool-news-center/53/solved-fallout-76-crashing-here-are-6-solutions.png)




![फुल गाइड - पासवर्ड प्रोटेक्ट गूगल ड्राइव फोल्डर [3 तरीके] [मिनीटूल न्यूज]](https://gov-civil-setubal.pt/img/minitool-news-center/45/full-guide-password-protect-google-drive-folder.png)
![क्या एसडी कार्ड डिफ़ॉल्ट भंडारण का उपयोग करना अच्छा है | कैसे करें कि [मिनीटूल टिप्स]](https://gov-civil-setubal.pt/img/disk-partition-tips/43/is-it-good-use-sd-card-default-storage-how-do-that.png)

![3 तरीकों के साथ Logitech G933 Mic काम नहीं करने की त्रुटि को ठीक करें [MiniTool News]](https://gov-civil-setubal.pt/img/minitool-news-center/12/fix-logitech-g933-mic-not-working-error-with-3-methods.jpg)
![Google Chrome विंडोज 10 की स्थापना रद्द नहीं कर सकते? 4 तरीके [मिनीटूल न्यूज़] के साथ तय](https://gov-civil-setubal.pt/img/minitool-news-center/67/can-t-uninstall-google-chrome-windows-10.jpg)
![MEMZ वायरस क्या है? ट्रोजन वायरस कैसे निकालें? एक गाइड देखें! [मिनीटूल टिप्स]](https://gov-civil-setubal.pt/img/backup-tips/48/what-is-memz-virus-how-remove-trojan-virus.png)
![आईपैड पर दिखाई न देने वाली बाहरी हार्ड ड्राइव को कैसे ठीक करें? [5 तरीके]](https://gov-civil-setubal.pt/img/partition-disk/8E/how-to-fix-external-hard-drive-not-showing-up-on-ipad-5-ways-1.jpg)
![Microsoft सेटअप बूटस्ट्रैपर्स को ठीक करने के 4 तरीके काम करना बंद कर चुके हैं [MiniTool News]](https://gov-civil-setubal.pt/img/minitool-news-center/78/4-methods-fix-microsoft-setup-bootstrapper-has-stopped-working.jpg)
![आप विंडोज पर सीपीयू थ्रॉटलिंग मुद्दों को कैसे ठीक कर सकते हैं [MiniTool News]](https://gov-civil-setubal.pt/img/minitool-news-center/31/how-can-you-fix-cpu-throttling-issues-windows.png)



![6 आवश्यक डिवाइस से जुड़ता है जो जुड़ा नहीं है या पहुँचा नहीं जा सकता है [मिनीटूल टिप्स]](https://gov-civil-setubal.pt/img/backup-tips/36/6-fixes-required-device-isn-t-connected.png)

