आसानी से पुनर्प्राप्त हटाए गए / खोए फ़ाइलों को पीसी पर सेकंड में कैसे करें - गाइड [मिनीटूल टिप्स]
How Easily Recover Deleted Lost Files Pc Seconds Guide
सारांश :
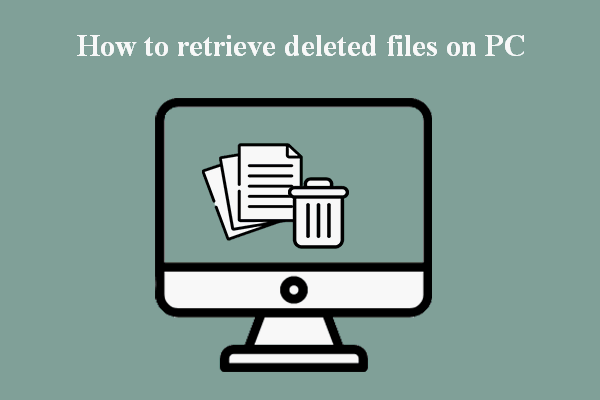
डिजिटल डेटा हमारे जीवन का एक अनिवार्य हिस्सा है। हमारे कंप्यूटरों में हमारी कुछ सबसे महत्वपूर्ण फाइलें हैं: थीसिस, अध्ययन सामग्री, व्यक्तिगत डेटा, फ़ोटो, व्यावसायिक दस्तावेज़, और कई अन्य डेटा जिन्हें हम खो नहीं सकते।
हालांकि, ऐसे समय होते हैं जब हम गलती से अपने पीसी पर एक महत्वपूर्ण फ़ाइल हटा देते हैं। यह आलेख आपको दिखाता है कि डेटा रिकवरी टूल का उपयोग कैसे करें मिनीटूल सॉफ्टवेयर हटाए गए फ़ाइलों को जल्दी से ठीक करने के लिए
त्वरित नेविगेशन :
गलती से डाटा डिलीट करना किसी को भी हो सकता है। हटाए गए डेटा को पुनर्प्राप्त करने के कई तरीके हैं। फिर भी, हर कोई नहीं जानता कि कौन से उपकरण का उपयोग करें और कैसे पीसी पर नष्ट कर दिया फ़ाइलों को पुनः प्राप्त करने के लिए ।
ट्यूटोरियल को समझने के लिए इस आसान में, मैं आपको विशिष्ट और उपयोगकर्ता के अनुकूल चरणों के माध्यम से फाइलों को जल्दी से हटाने के लिए चलाऊंगा। जब फ़ाइलें नष्ट हो जाती हैं तो मैं आपके साथ भी साझा करता हूं।
पीसी पर हटाए गए फ़ाइलों को कैसे पुनर्प्राप्त करें
हटाए गए फ़ाइलों को पुनर्प्राप्त करें विंडोज
विंडोज के लिए डेटा रिकवरी के लिए बैकअप आवश्यक है।
- यदि आपके पास बैकअप है, तो कृपया हटाए गए डेटा को पुनर्प्राप्त करें।
- हालाँकि, यदि आपके पास कोई बैकअप नहीं है, तो आप देख सकते हैं विंडोज रीसायकल बिन यह देखने के लिए कि क्या आपको ज़रूरी फाइलें मिल सकती हैं।
रीसायकल बिन में हटाई गई फ़ाइलें पुनर्प्राप्त करें:
- राइट-क्लिक करें रीसायकल बिन अपने डेस्कटॉप पर।
- चुनते हैं खुला हुआ संदर्भ मेनू से।
- पुनर्प्राप्त करने के लिए फ़ाइलों की जाँच करें और चुनें।
- उन फ़ाइलों को राइट-क्लिक करें जिन्हें आप पुनर्प्राप्त करना चाहते हैं।
- चुनें पुनर्स्थापित चयनित फ़ाइलों को पुनर्प्राप्त करने के लिए संदर्भ मेनू से। आप रीसायकल बिन से सीधे फ़ाइलों को भी खींच सकते हैं।
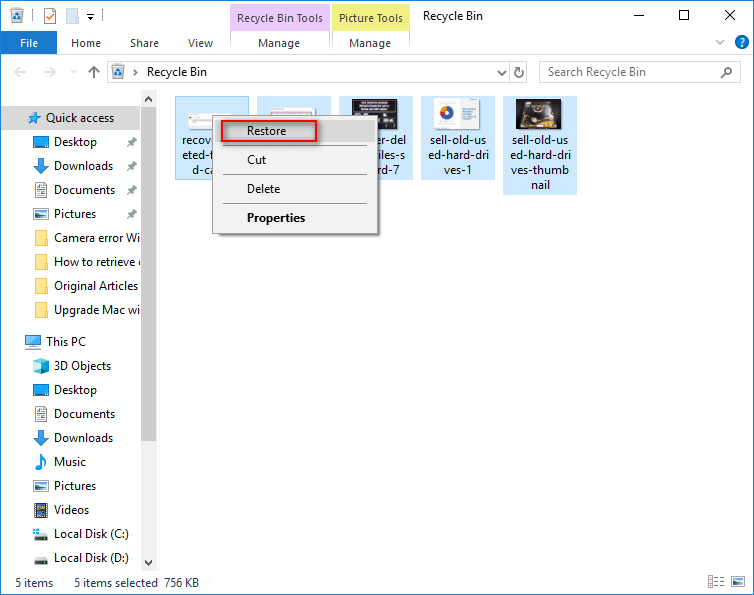
रीसायकल बिन रिकवरी के बारे में अधिक जानने के लिए क्लिक करें।
क्या आप उन फ़ाइलों को नहीं खोज सकते जिन्हें आप पुनर्स्थापित करना चाहते हैं? चिंता मत करो; आपके पास अभी भी हटाई गई फ़ाइलों को खोजने और पुनर्स्थापित करने का मौका है।
- स्थायी रूप से हटाई गई फ़ाइलों को पुनर्प्राप्त करने के लिए, आप फ़ाइल पर राइट-क्लिक कर सकते हैं और चुन सकते हैं पिछले रूपों को पुनर्स्थापित करें यदि आपने इसके लिए सिस्टम पुनर्स्थापना सक्षम किया है।
- इसके अतिरिक्त, मिनीटूल पावर डेटा रिकवरी जैसे मुफ्त और उच्च गुणवत्ता वाले डेटा रिकवरी सॉफ़्टवेयर आपको हटाए गए फ़ाइलों को पुनर्प्राप्त करने में मदद कर सकते हैं।
गलती से उन्हें हटाने के बाद मैं अपनी फाइलें कैसे वापस पा सकता हूं? नीचे पढ़ते रहिए। विंडोज 10, विंडोज 7, और अन्य ऑपरेटिंग सिस्टम में हटाए गए फ़ाइलों को सफलतापूर्वक पुनर्प्राप्त करने के चरण मूल रूप से समान हैं।
पावर डेटा रिकवरी के साथ महत्वपूर्ण फ़ाइलों को कैसे हटाएं:
तैयारी:
- मिनीटूल पावर डेटा रिकवरी डाउनलोड करें और इसे एक ऐसे ड्राइव पर इंस्टॉल करें जिसमें वह फाइलें नहीं हैं जिन्हें आप पुनर्प्राप्त करना चाहते हैं।
- सॉफ्टवेयर चलाएं। यह सभी सामान्य फ़ाइल प्रकारों जैसे फ़ोटो और वीडियो का समर्थन करता है।
रीसायकल बिन खाली करने के बाद हटाई गई फ़ाइलों को पुनर्प्राप्त करने के लिए कदम:
- चुनते हैं यह पी.सी. बाएं साइडबार से।
- उस विभाजन का चयन करें जिसमें आपके द्वारा हटाई गई फ़ाइलें हैं। आप उस फ़ाइल प्रकार का चयन कर सकते हैं, जिस पर आपको क्लिक करके ज़रूरत है समायोजन ।
- क्लिक स्कैन और इसके खत्म होने का इंतजार करें।
- स्कैन परिणाम ब्राउज़ करें और अपनी इच्छित फ़ाइलों का चयन करें।
- क्लिक सहेजें और भंडारण स्थान सेट करें।
- क्लिक ठीक जब तक डेटा रिकवरी पूरी न हो जाए, तब तक प्रतीक्षा करें और प्रतीक्षा करें।
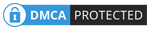
उपरोक्त चरणों को पूरा करने के बाद, आप की प्रक्रिया को पूरा कर सकते हैं खोई और स्थायी रूप से हटाई गई फ़ाइलों को पुनर्प्राप्त करना । यह वनड्राइव जैसी क्लाउड स्टोरेज सेवाओं से हटाए गए डेटा को पुनर्प्राप्त करने के तरीके का भी परिचय देता है।
जब आपके पास विंडोज़ ओएस है तो पीसी पर हटाई गई फ़ाइलों को कैसे पुनः प्राप्त करें।
ध्यान दें: MiiniTool पावर डेटा रिकवरी भी आपकी मदद कर सकती है सर्वर सिस्टम पर विंडोज डेटा रिकवरी ।हटाए गए फ़ाइलें मैक को पुनर्स्थापित करें
यदि आपके पास मैक ओएस है और मैक पर डेटा रिकवरी करना चाहते हैं, तो आप टाइम मशीन का उपयोग कर सकते हैं। लेकिन आपके पास एक बेहतर विकल्प है: फ़ाइल रिकवरी प्रोग्राम का उपयोग करना तारकीय डेटा रिकवरी ।
डाउनलोड स्टेलर डेटा रिकवरी, फिर हार्ड ड्राइव रिकवरी शुरू करने के लिए इसे इंस्टॉल और लॉन्च करें।
- सबसे पहले, फ़ाइल प्रकार चुनें जो आप चाहते हैं। ऐसा करने के लिए, आप चालू कर सकते हैं सब कुछ ठीक हो या मैन्युअल रूप से फ़ाइल प्रकार का चयन करें।
- हटाए गए मैक फ़ाइलों वाले ड्राइव का चयन करें।
- पर क्लिक करें स्कैन नीचे दाईं ओर बटन।
- स्कैन पूरा होने की प्रतीक्षा करें।
- पाया गया डेटा ब्राउज़ करें और अपनी ज़रूरत की फ़ाइलों का चयन करें। आप दस्तावेज़ों को पुनर्प्राप्त कर सकते हैं, फ़ोटो पुनर्प्राप्त कर सकते हैं, और अन्य प्रकार के डेटा।
- पर क्लिक करें वसूली बटन और फ़ाइल पथ चुनें।
- पर क्लिक करें सहेजें मैक पर फ़ाइल पुनर्प्राप्ति की पुष्टि करने और प्रतीक्षा करने के लिए बटन पूरा होने के लिए।
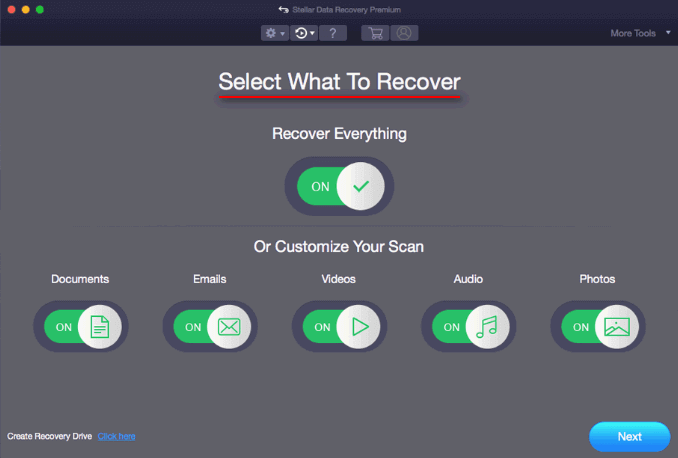
यहाँ कैसे खो फ़ाइलों को पुनर्प्राप्त करने के लिए है मैक:
 आप मैक पर हटाए गए फ़ाइलों को कैसे पुनर्प्राप्त कर सकते हैं
आप मैक पर हटाए गए फ़ाइलों को कैसे पुनर्प्राप्त कर सकते हैं मानो या न मानो, हम मैक पर हटाए गए डेटा को पुनर्प्राप्त करना आसान बना सकते हैं, भले ही आप पूरी तरह से नौसिखिया हों।
अधिक पढ़ेंअन्य मामलों में अपनी हटाए गए फ़ाइलों को पुनर्प्राप्त करें
यह जानना एक अच्छी बात है कि अपने पीसी पर हटाई गई फ़ाइलों को पुनर्प्राप्त करने से अलग, आप निम्न फ़ाइलों को भी पुनर्प्राप्त कर सकते हैं:
- बाहरी डिस्क
- फ्लैश डिस्क
- मेमोरी कार्ड्स
- Android डिवाइस
फ़ाइलें पुनर्प्राप्त करने के लिए कैसे नष्ट कर दिया अन्य उपकरणों से
बाहरी हार्ड ड्राइव से डेटा पुनर्प्राप्त करें ।
बाहरी संग्रहण से हटाए गए डेटा को पुनर्प्राप्त करने के लिए, आपको केवल शुरुआत में एक कदम जोड़ने की आवश्यकता है: डिवाइस को अपने पीसी से कनेक्ट करें और सुनिश्चित करें कि आपका कंप्यूटर इसका समर्थन करता है। ( यदि बाहरी संग्रहण दिखाई न दे तो क्या होगा? )
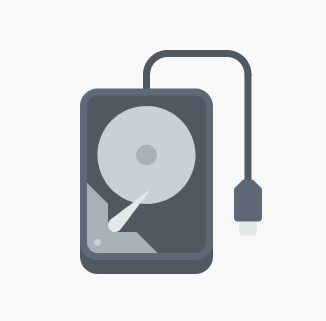
फ्लैश ड्राइव से फाइलें पुनर्प्राप्त करें।
फ़्लैश ड्राइव से फ़ाइलों को पुनर्प्राप्त करने के लिए सरल चरणों का पालन करें:
- अपने USB को PC से कनेक्ट करें।
- सुनिश्चित करें कि USB ड्राइव आपके कंप्यूटर पर दिखाई देता है। ( USB फ्लैश डिस्क को कैसे पहचाना जा सकता है, इसे कैसे ठीक करें ) है।
- पुनर्प्राप्ति सॉफ़्टवेयर खोलें और इसे उन फ़ाइलों को पुनर्स्थापित करने के लिए उपयोग करें जो आपके फ्लैश ड्राइव से हटाए गए / खो गए थे।
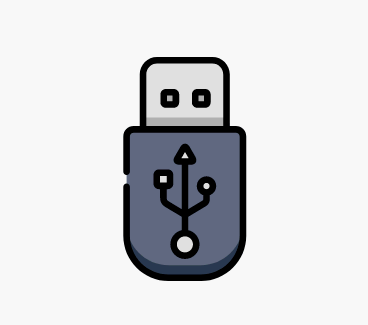
से फ़ाइलों को पुनर्स्थापित करें मेमोरी कार्ड एस
कैसे एसडी कार्ड से खो फ़ाइलें पुनर्प्राप्त करें :
- एसडी कार्ड एक में डालें कार्ड रीडर ।
- कार्ड रीडर को अपने पीसी से कनेक्ट करें।
- हटाए गए डेटा के लिए इसे स्कैन करने के लिए सॉफ़्टवेयर का उपयोग करें।
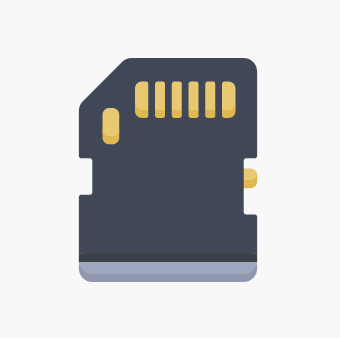
एसडी कार्ड से हटाई गई फ़ाइलों को पुनर्प्राप्त करने की युक्तियां:
 आसान चरणों के साथ एसडी कार्ड से हटाए गए फ़ाइलों को पुनर्प्राप्त करने के लिए कैसे
आसान चरणों के साथ एसडी कार्ड से हटाए गए फ़ाइलों को पुनर्प्राप्त करने के लिए कैसे इस निबंध में शामिल सामग्री आपको बिना किसी बाधा के एसडी कार्ड से हटाई गई फ़ाइलों को पुनर्स्थापित करने में मदद कर सकती है।
अधिक पढ़ेंहटाए गए फ़ाइलों को पुनर्स्थापित करें Android।
को दो विकल्प Android पर एक हटाई गई फ़ाइल को पुनर्प्राप्त करें ।
- विकल्प 1 : मिनीटूल पावर डेटा रिकवरी के साथ एंड्रॉइड डेटा को पुनर्प्राप्त करें।
- विकल्प २ : Android डिवाइस से हटाए गए फ़ाइलों को पुनर्स्थापित करें Android के लिए मिनीटूल मोबाइल रिकवरी ।
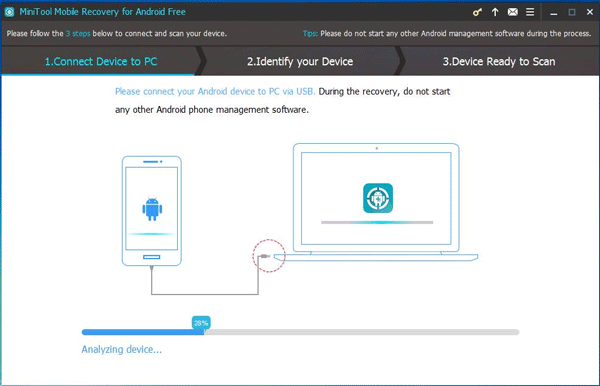
एक वायरस के हमले के बाद फ़ाइलें पुनर्प्राप्त करें ।
पावर डेटा रिकवरी न केवल आपको स्थायी रूप से हटाई गई फ़ाइलों को पुनर्स्थापित करने में मदद कर सकती है, बल्कि यह भी वायरस के हमले से हटाई गई फाइलें वापस पाएं ।
कृपया ध्यान दें : यदि आपका पीसी वायरस के हमले के बाद बूट करने में असमर्थ है, तो कृपया सहारा लें बूट करने योग्य संस्करण ।
जब BIOS अपडेट के बाद पीसी बूट नहीं करता है तो कैसे ठीक करें?
हटाए गए विभाजन से फ़ाइलें पुनर्प्राप्त करें ।
यदि कोई विभाजन हटा दिया गया है या खो गया है, तो लापता फ़ाइलों को खोजने के लिए पूरी डिस्क को स्कैन करें। ऐसा करने के लिए, चयन करें हार्ड डिस्क ड्राइव और फ़ाइलों और फ़ोल्डरों को खोजने के लिए ऊपर वर्णित चरणों का पालन करें।
यह है कि कैसे मैं मिनीटूल पावर डेटा रिकवरी का उपयोग करते हुए पीसी पर अपनी फ़ाइलों को जल्दी से पुनर्प्राप्त करता हूं, जो इससे बेहतर विकल्प है तारकीय डेटा रिकवरी ।
![[परिभाषा] Cscript.exe और Cscript बनाम Wscript क्या है?](https://gov-civil-setubal.pt/img/knowledge-base/87/what-is-cscript.png)
![[नया] डिसॉर्डर इमोजी का आकार और डिसॉर्डर इमोट्स का उपयोग करने के 4 तरीके](https://gov-civil-setubal.pt/img/news/28/discord-emoji-size.png)

![सॉल्व्ड: विंडोज 10 ऐप तब नहीं खुलेंगे जब आप उन्हें क्लिक करेंगे [मिनीटूल न्यूज]](https://gov-civil-setubal.pt/img/minitool-news-center/48/solved-windows-10-apps-wont-open-when-you-click-them.png)


![जब ध्वनि विंडोज 10 को काटती है तो क्या करें? [मिनीटूल न्यूज़]](https://gov-civil-setubal.pt/img/minitool-news-center/31/what-do-when-sound-keeps-cutting-out-windows-10.jpg)


![मैं अपने माउस को स्वचालित रूप से स्क्रॉल करने से कैसे रोकूं (4 तरीके) [मिनीटूल समाचार]](https://gov-civil-setubal.pt/img/minitool-news-center/53/how-do-i-stop-my-mouse-from-automatically-scrolling.png)
![[7 आसान तरीके] मैं अपना पुराना फेसबुक अकाउंट जल्दी से कैसे ढूंढ सकता हूं?](https://gov-civil-setubal.pt/img/news/37/how-can-i-find-my-old-facebook-account-quickly.png)


![VMware वर्कस्टेशन प्लेयर/प्रो (16/15/14) [मिनीटूल टिप्स] डाउनलोड और इंस्टॉल करें](https://gov-civil-setubal.pt/img/news/19/download-and-install-vmware-workstation-player/pro-16/15/14-minitool-tips-1.png)





