[हल] कैसे विंडोज में स्थायी रूप से हटाए गए फ़ाइलों को पुनर्प्राप्त करने के लिए [मिनीटूल टिप्स]
How Recover Permanently Deleted Files Windows
सारांश :
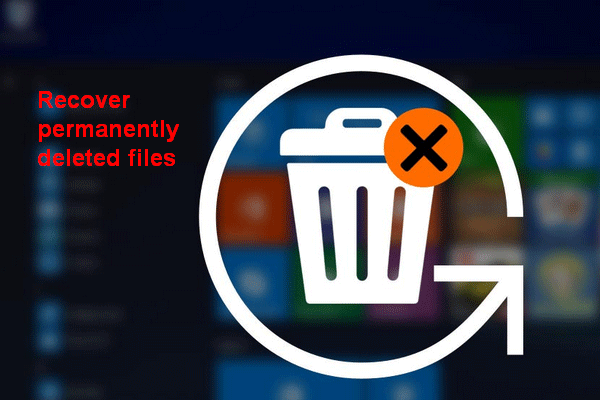
यह आलेख मुख्य रूप से एक पेशेवर और विश्वसनीय डेटा रिकवरी टूल - मिनीटूल पावर डेटा रिकवरी का उपयोग करके विंडोज 10/8/7 में स्थायी रूप से हटाई गई फ़ाइलों को पुनर्प्राप्त करने के बारे में बताता है। इसके अलावा, यह स्थायी रूप से हटाई गई फ़ाइलों की पुनर्प्राप्ति की संभावना पर चर्चा करता है और वनड्राइव से स्थायी रूप से हटाए गए चित्रों को पुनर्प्राप्त करने के तरीकों का परिचय देता है।
त्वरित नेविगेशन :
फ़ाइलों और फ़ोल्डरों को स्थायी रूप से हटा दें
फ़ाइल विलोपन एक सामान्य और आवश्यक कंप्यूटर ऑपरेशन है। लगभग कोई भी कंप्यूटर उपयोगकर्ता नहीं है, जिसने पहले कभी भी कंप्यूटर से कोई फ़ाइल / फ़ोल्डर नहीं हटाया हो। निस्संदेह, यह नए डेटा के लिए अधिक खाली स्थान प्राप्त करने में आपकी मदद करने का एक सुविधाजनक तरीका है। साथ ही, इसे गोपनीयता की रक्षा के लिए एक आसान समाधान माना जाता है।
अधिकांश उपयोगकर्ता गलत तरीके से विश्वास रखते हैं: एक बार जब उन्होंने निजी फ़ाइलों या फ़ोल्डरों को स्थायी रूप से हटा दिया, तो वे अन्य लोगों को उन्हें देखने से रोकने में सक्षम हैं।
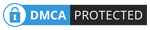
सच्चाई का सामना करें: विशेष रूप से हटाए गए फ़ाइलों और फ़ोल्डरों को विशेष तरीकों से पुनर्प्राप्त किया जा सकता है। कृपया उन फ़ाइलों को नष्ट करने के लिए और अधिक विश्वसनीय तरीकों की तलाश करें जिन्हें आप कभी भी दूसरों के साथ साझा नहीं करना चाहेंगे।
इस पोस्ट में, मैं उपयोगी तरीकों पर ध्यान केंद्रित करूंगा स्थायी रूप से हटाई गई फ़ाइलें पुनर्प्राप्त करें विंडोज 10/10/8/7 / XP / विस्टा में।
सर्वश्रेष्ठ डेटा रिकवरी सॉफ़्टवेयर
इसे सकारात्मक तरीके से सोचने के लिए, आप एक दूसरा मौका प्राप्त कर सकते हैं यदि आप गलतियों से स्थायी रूप से फ़ाइलों को हटाने के लिए होते हैं। आपको मिनीटूल पावर डेटा रिकवरी हासिल करनी चाहिए क्योंकि यह आपके लिए डिलीट हुई फाइल्स को फ्री में रिकवर करने का एक शानदार विकल्प है।
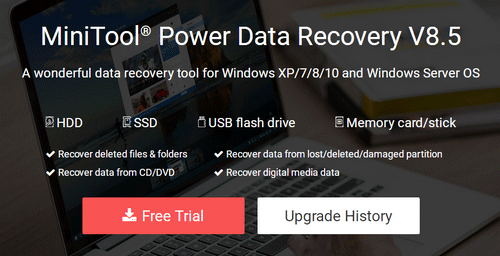
वास्तव में, स्थायी रूप से हटाई गई फ़ाइलों को आसानी से पुनर्प्राप्त किया जा सकता है जब तक आपके पास पेशेवर पुनर्प्राप्ति सॉफ़्टवेयर है। अगले भाग में, मैं आपको दिखाऊंगा कि मैं अपने पीसी से स्थायी रूप से हटाई गई फ़ाइलों को कैसे पुनर्प्राप्त करूं।
पुनर्प्राप्त स्थायी रूप से हटाए गए फ़ाइलें विंडोज 10
आप में रुचि हो सकती है बिना सॉफ्टवेयर के मैं डिलीट हुई फाइल्स को कैसे रिकवर कर सकता हूं आपके द्वारा गलती से उपयोगी फ़ाइलों को हटाने के बाद, है ना? यह हिस्सा आपको दिखाता है कि हार्ड ड्राइव से फ़ाइलों को कैसे पुनर्प्राप्त किया जाए।
आसान चरणों के साथ एसडी कार्ड से हटाए गए फ़ाइलों को कैसे पुनर्प्राप्त करें?
रीसायकल बिन से स्थायी रूप से हटाए गए फ़ाइलों को पुनर्प्राप्त करने के लिए कैसे
दरअसल, विंडोज डिलीट किए गए सामान को अस्थायी रूप से स्टोर करने के लिए आपको एक रीसायकल बिन प्रदान करता है। इसलिए आपको गलती से पीसी से महत्वपूर्ण फाइलों को हटाने के बाद पहले विंडोज रीसायकल बिन की जांच करनी चाहिए:
- राईट क्लिक करें रीसायकल बिन आइकन और चुनें खुला हुआ (आप आइकन पर डबल क्लिक करके सीधे रीसायकल बिन भी खोल सकते हैं)।
- उन फ़ाइलों की तलाश करें जिनकी आपको आवश्यकता है (आप इसे खोजने के लिए रीसायकल बिन खोज बॉक्स में फ़ाइल नाम भी लिख सकते हैं)।
- उन सभी फ़ाइलों और फ़ोल्डरों का चयन करें जिन्हें आप पुनर्प्राप्त करना चाहते हैं और चुनने के लिए उन पर राइट क्लिक करें पुनर्स्थापित (आप रीसायकल बिन से फ़ाइलों और फ़ोल्डरों को सीधे उनके मूल स्थान पर वापस लाने के लिए भी खींच सकते हैं)।

सिद्धांत रूप में, हटाए गए फ़ाइलों को रीसायकल बिन में हमेशा के लिए रखा जाएगा। लेकिन, फ़ाइलों की निरंतर वृद्धि के साथ, रीसायकल बिन की अधिकतम आकार सीमा तक पहुंचना आसान है। जब ऐसा होता है, तो कालानुक्रमिक क्रम में फ़ाइलों को रीसायकल बिन से बाहर ले जाया जाएगा।
आप ऐसा कर सकते हैं रीसायकल बिन का अधिकतम आकार बदलें , लेकिन रीसायकल बिन की क्षमता बड़े बेहतर के नियम का पालन नहीं करती है; यह हार्ड डिस्क स्थान, कंप्यूटर की गति, आदि का त्याग करेगा।
विंडोज पर रीसायकल बिन रिकवरी के बारे में अधिक जानकारी जानने के लिए, कृपया इस पृष्ठ को पढ़ें:
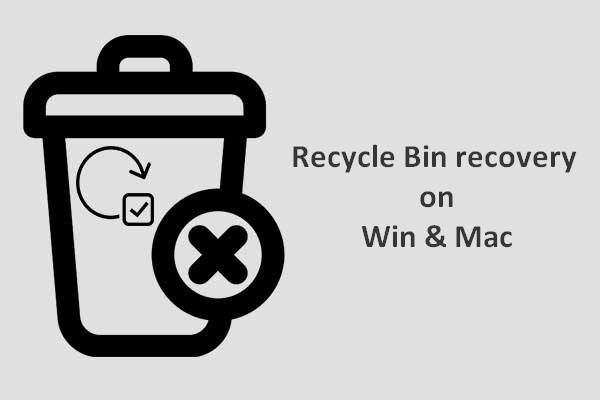 रीसायकल बिन रिकवरी को पूरा करने के लिए, यह वही है जो आपको पता होना चाहिए
रीसायकल बिन रिकवरी को पूरा करने के लिए, यह वही है जो आपको पता होना चाहिए यदि रीसायकल बिन को खाली कर दिया जाता है या फ़ाइलों को इससे हटा दिया जाता है, तो रीसायकल बिन रिकवरी हमारे लिए काफी कठिन लगती है; लेकिन, ऐसा नहीं है।
अधिक पढ़ेंयदि आपको रीसायकल बिन में फ़ाइलों और फ़ोल्डरों की आवश्यकता नहीं है, तो आपको आश्चर्य होना चाहिए - मैं हटाई गई फ़ाइलों को कैसे पुनर्प्राप्त कर सकता हूं (कैसे खाली होने के बाद रीसायकल बिन से हटाए गए फ़ाइलों को पुनर्प्राप्त करने के लिए), सही? कृपया समाधान खोजने के लिए पढ़ते रहें।
मैं स्थायी रूप से हटाए गए फ़ोल्डर और फ़ाइलों को कैसे पुनर्प्राप्त करता हूं
आपको डाउनलोड करना चाहिए मिनीटूल पावर डेटा रिकवरी और इसे अपने ड्राइव पर ठीक से स्थापित करें (हटाए गए डेटा को छोड़कर)। फिर, हटाए गए फ़ाइलों को पुनर्प्राप्त करने के लिए तुरंत डेटा रिकवरी सॉफ़्टवेयर लॉन्च करें (मैं एक उदाहरण के रूप में फ़ाइल पुनर्प्राप्ति विंडोज 10 ले जाऊंगा)।
स्थायी रूप से हटाए गए फ़ोल्डरों को कैसे पुनर्प्राप्त करें:
चरण 1 : आपको सही विकल्प बनाने की जरूरत है कि किस विकल्प का चयन करें।
- मामले में जब आपने स्थानीय विभाजन से स्थायी रूप से फ़ोल्डर्स को हटा दिया, पहला विकल्प - यह पी.सी. चुना जाना चाहिए।
- अगर आपने फाइल्स और फोल्डर को डिलीट कर दिया है एक हार्ड डिस्क स्वरूपण और आप उन्हें वापस खोजना चाहते हैं, बस चुनें हार्ड डिस्क ड्राइव ।
- अगर तुम बाहरी हार्ड डिस्क पर सहेजे गए आपके फ़ोल्डर खो गए , हटाने योग्य डिस्क ड्राइव निश्चित रूप से सबसे अच्छा विकल्प है।
- अगर आपने सीडी या डीवीडी में सेव की गई फाइल्स को डिलीट कर दिया है, तो आपको सिलेक्ट करना चाहिए सीडी / डीवीडी ड्राइव ।

चरण 2 : लक्ष्य विभाजन / डिस्क का चयन करें और दबाएँ स्कैन हटाए गए फ़ोल्डरों की खोज शुरू करने के लिए।
चरण 3 : पाया विभाजन को ध्यान से ब्राउज़ करने के लिए तय करें कि किन फ़ोल्डरों की आवश्यकता है और कौन से नहीं हैं।

चरण 4 : सुनिश्चित करें कि आपने उन सभी फ़ोल्डर्स और फ़ाइलों को चुना है जिन्हें आप पुनर्प्राप्त करना चाहते हैं और क्लिक करें सहेजें निर्देशिका सेटिंग्स विंडो खोलने के लिए।
यदि आप परीक्षण संस्करण का उपयोग कर रहे हैं पीसी पर फ़ाइल वसूली , आपको क्लिक करने के बाद निम्न विंडो दिखाई देगी सहेजें ।
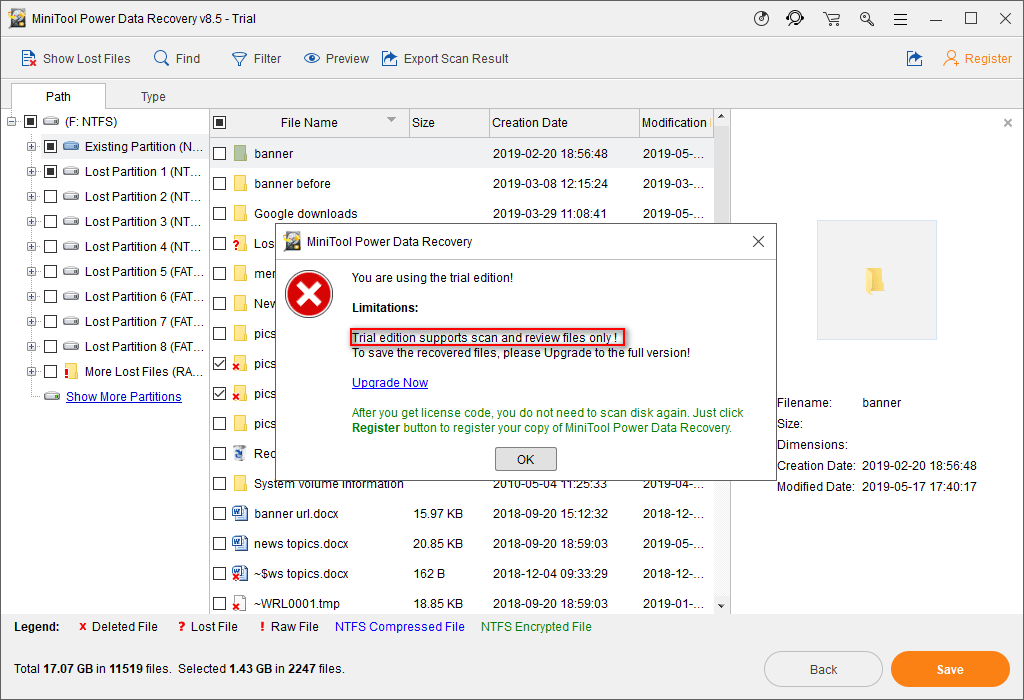
चरण 5 : चयनित वस्तुओं को बचाने के लिए पर्याप्त खाली स्थान के साथ एक ड्राइव चुनें। फिर, पर क्लिक करें ठीक बटन की पुष्टि करने और प्रतीक्षा करने के लिए फ़ोल्डर वसूली पूरा करना।
यह है कि आप मिनीटूल पावर डेटा रिकवरी के साथ विंडोज पर स्थायी रूप से हटाए गए फ़ाइलों को कैसे पुनर्प्राप्त कर सकते हैं। विंडोज 8, विंडोज 7 या अन्य प्रणालियों में स्थायी रूप से हटाई गई फ़ाइलों को कैसे पुनर्प्राप्त करें, इसके लिए पुनर्प्राप्ति चरण मूल रूप से समान हैं।
अन्य प्रणालियों में स्थायी रूप से हटाई गई फ़ाइलें पुनर्प्राप्त करें:
- यह पोस्ट बताता है कि कैसे हटाई गई फ़ाइलें मैक ।
- Android में हटाए गए फ़ाइलों को पुनर्प्राप्त करने के लिए कैसे करें, कृपया यहाँ क्लिक करें ।
- इस पोस्ट को पढ़ें Windows सर्वर सिस्टम से डेटा पुनर्प्राप्त करने के लिए।





![विंडोज 10 में विन लॉग फाइलें कैसे हटाएं? यहाँ 4 तरीके हैं! [मिनीटुल न्यूज़]](https://gov-civil-setubal.pt/img/minitool-news-center/57/how-delete-win-log-files-windows-10.png)




![गेमिंग के लिए एक उच्च ताज़ा दर पर नज़र रखने के लिए ओवरक्लॉक कैसे करें [MiniTool News]](https://gov-civil-setubal.pt/img/minitool-news-center/93/how-overclock-monitor-higher-refresh-rate.jpg)


![सॉल्व्ड - ब्लू स्क्रीन ऑफ़ डेथ 0xc0000428 स्टार्ट अप पर त्रुटि [मिनीटूल टिप्स]](https://gov-civil-setubal.pt/img/backup-tips/75/solved-blue-screen-death-0xc0000428-error-start-up.png)

![फेसबुक लॉग आउट को ठीक करने के लिए 6 टिप्स 2021 को बेतरतीब ढंग से जारी करें [मिनीटूल न्यूज]](https://gov-civil-setubal.pt/img/minitool-news-center/68/6-tips-fix-facebook-logged-me-out-randomly-issue-2021.png)
![[पूर्ण गाइड] - विंडोज 11 10 पर नेट यूजर कमांड का उपयोग कैसे करें?](https://gov-civil-setubal.pt/img/news/0D/full-guide-how-to-use-net-user-command-on-windows-11-10-1.png)

![आबंटन इकाई के आकार और इसके बारे में बातों का परिचय [MiniTool Wiki]](https://gov-civil-setubal.pt/img/minitool-wiki-library/21/introduction-allocation-unit-size.png)