विंडोज को बूट किए बिना डेटा का बैकअप कैसे लें? आसान तरीके यहाँ हैं! [मिनीटूल टिप्स]
How Back Up Data Without Booting Windows
सारांश :
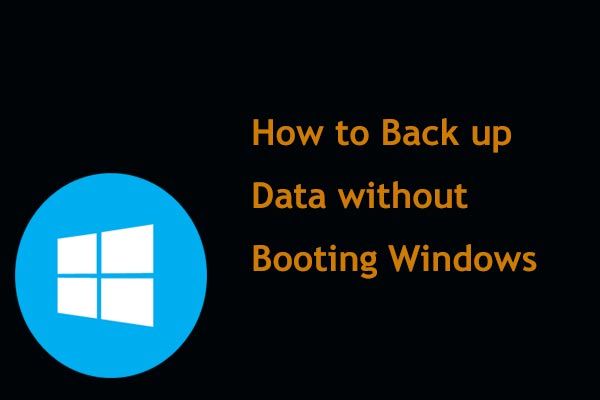
यदि आपका पीसी अब बूट नहीं हो रहा है, तो आप कोई काम नहीं कर सकते। यदि बड़े पैमाने पर फ़ाइलों को अनबूटेबल पीसी पर सहेजा जाता है, तो आपको क्या करना चाहिए? तत्काल तरीका डेटा हानि से बचने के लिए ओएस बूट किए बिना डेटा का बैकअप लेना है और फिर मुसीबत से छुटकारा पाने के लिए कार्रवाई करना है। इस पोस्ट से मिनीटूल आपको दिखाएगा कि जब पेशेवर बैकअप सॉफ़्टवेयर के साथ कंप्यूटर बूट नहीं करता है, तो फ़ाइलों का बैकअप कैसे लें।
त्वरित नेविगेशन :
विंडोज बूटिंग नहीं: डेटा का बैकअप लेना महत्वपूर्ण है
अब और तब, आप कंप्यूटर के अनगिनत मुद्दों का सामना कर सकते हैं, विशेष रूप से पीसी वायरस के हमले, हार्ड ड्राइव विफलता, विंडोज अपडेट, पावर आउटेज, गलत संचालन और इसके बाद के कारण बूट नहीं कर रहे हैं। एक बार जब पीसी विंडोज को बूट करने में विफल रहता है, तो आप समस्या को ठीक करने के तरीकों के अलावा कुछ नहीं कर सकते।
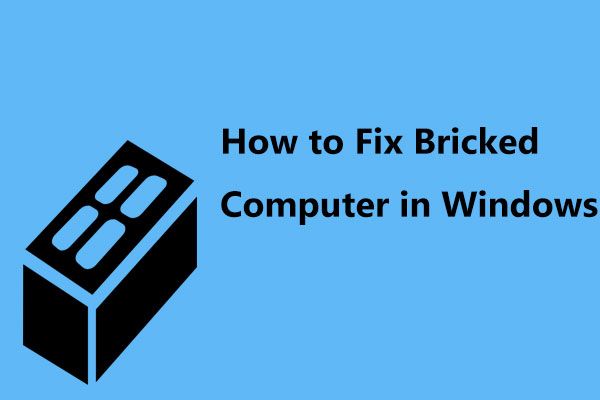 विंडोज 10/8/7 में ब्रिक कंप्यूटर को कैसे ठीक करें? (सॉफ्ट ब्रिक पर ध्यान दें)
विंडोज 10/8/7 में ब्रिक कंप्यूटर को कैसे ठीक करें? (सॉफ्ट ब्रिक पर ध्यान दें) विंडोज 10 अपडेट के बाद एक ईंट वाला कंप्यूटर है? यह पोस्ट आपको पीसी ईंटिंग मुद्दे को आसानी से ठीक करने के लिए कुछ संभावित समाधान दिखाएगा।
अधिक पढ़ेंआम तौर पर, सामान्य उपयोगकर्ताओं के लिए, ऑपरेटिंग सिस्टम को पुन: स्थापित करने के लिए ओएस के पुनर्निर्माण में मदद मिल सकती है। शायद आप भी ऐसे ही एक व्यक्ति हैं। हालाँकि, यदि बूट की गई कंप्यूटर की हार्ड डिस्क पर कई महत्वपूर्ण फ़ाइलें सहेजी गई हैं, तो आपको क्या करना चाहिए?
इस मामले में, आपको विंडोज को बूट किए बिना उन्हें बैकअप या एक्सेस करने का एक तरीका खोजने की आवश्यकता है ताकि उन्हें एक सुरक्षित स्थान पर बचाया जा सके। फिर, बूट न करने वाले कंप्यूटर से डेटा का बैकअप कैसे लें? यहां, हम आपको ओएस के बिना हार्ड डिस्क तक पहुंचने और फ़ाइलों का बैकअप लेने के आसान तरीके बताएंगे।
विंडोज 10/8/7 में बूटिंग के बिना डेटा का बैकअप कैसे लें
तरीका 1: विंडोज बैकअप सॉफ्टवेयर - मिनीटूल शैडोमेकर का उपयोग करें
जब विंडोज बूट न होने की स्थिति में डेटा बैकअप की बात आती है, तो आप में से कुछ शायद सोचते हैं कि इसे लागू करना आसान नहीं है। दरअसल, जब तक आप मदद के लिए थर्ड-पार्टी सॉफ्टवेयर का एक टुकड़ा पूछते हैं, तब तक पीसी बैकअप काफी सरल और आसान होता है।
बाजार में, आप विभिन्न बैकअप प्रोग्राम पा सकते हैं लेकिन कौन सा चुने जाने योग्य है? यहाँ, हम अत्यधिक पेशेवर और विश्वसनीय MiniTool ShadowMaker का उपयोग करने की सलाह देते हैं विंडोज 10 के लिए बैकअप सॉफ्टवेयर / ///7
यह विंडोज बैकअप सॉफ्टवेयर आपको ऑपरेटिंग सिस्टम, फाइल और फोल्डर, पार्टीशन या पूरी डिस्क का बैकअप लेने में सक्षम बनाता है। इसके अलावा, यह आपको फ़ाइलों को किसी अन्य स्थान पर सिंक करने में भी मदद कर सकता है। इसके अतिरिक्त, यह संपूर्ण डिस्क को बैकअप के लिए किसी अन्य ड्राइव पर क्लोन करने की सुविधा प्रदान करता है।
इन सबसे ऊपर, यह आपको असफल पीसी को बूट करने के लिए एक बूटेबल सीडी / डीवीडी डिस्क, यूएसबी हार्ड डिस्क या यूएसबी फ्लैश ड्राइव के साथ मिनीटूल मीडिया बिल्डर बनाने की अनुमति देता है और फिर आसानी से फ़ाइल बैकअप का प्रदर्शन करता है।
आप क्या संकोच करते हैं? अभी, एक कोशिश करने के लिए MiniTool ShadowMaker प्राप्त करें। ध्यान दें कि WinPE में बूट किए बिना डेटा का बैकअप लेना एक भुगतान की सुविधा है, इसलिए आपको इसकी आवश्यकता है इसके प्रो संस्करण को स्टोर पेज से खरीदें । या, 30 दिनों के भीतर इसके ट्रायल एडिशन को मुफ्त में डाउनलोड करें।
मूव 1: एक बूटेबल डिस्क या ड्राइव बनाएं
चरण 1: कृपया एक सीडी / डीवीडी, यूएसबी हार्ड डिस्क या यूएसबी फ्लैश ड्राइव तैयार करें जिसे लिखा और पढ़ा जा सकता है।
चरण 2: एक काम करने वाले कंप्यूटर पर मिनीटूल शैडोमेकर स्थापित करें और इसे लॉन्च करें।
चरण 3: पर जाएं उपकरण विंडो, और क्लिक करें मीडिया बिल्डर सुविधा।
चरण 4: फिर, आपको एक इंटरफ़ेस मिलेगा जहाँ आपको क्लिक करने की आवश्यकता है मिनीटेल प्लग-इन के साथ WinPE- आधारित मीडिया जारी रखने के लिए अनुभाग।
चरण 5: यहां, कुछ विकल्प दिए गए हैं और आपको एक बूट करने योग्य गंतव्य प्रकार का चयन करने की आवश्यकता है। ध्यान दें कि यदि आप एक बाहरी हार्ड ड्राइव को अपने पीसी से कनेक्ट करते हैं, तो विकल्प USB हार्ड डिस्क प्रदर्शित किया जाएगा। यहाँ, हम एक उदाहरण के रूप में बूट करने योग्य USB फ्लैश ड्राइव बनाते हैं। बस क्लिक करें यूएसबी फ़्लैश डिस्क सृजन शुरू करने के लिए अनुभाग।
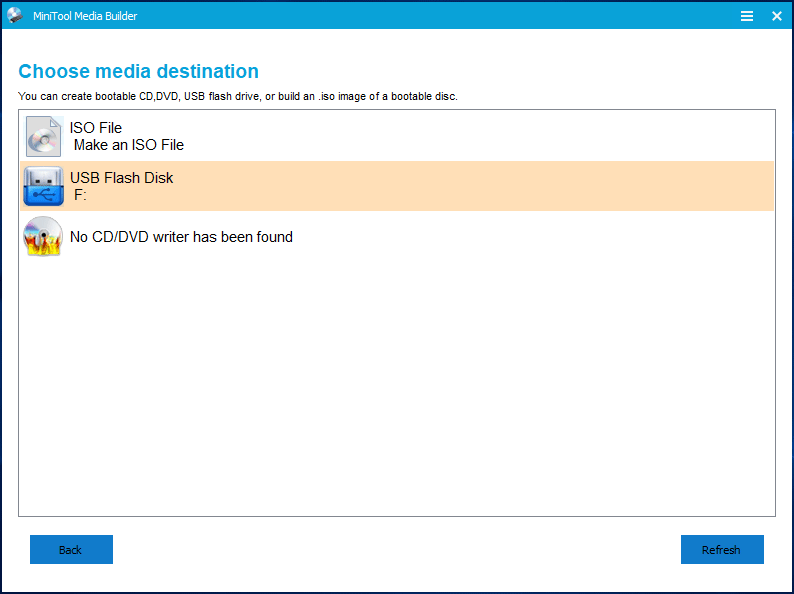
बूट करने योग्य डिस्क या USB ड्राइव निर्माण को समाप्त करने के बाद, अब अपने डिवाइस को उस पीसी से कनेक्ट करें जो विंडोज पर बूट नहीं कर सकता है और गैर-काम कर रहे पीसी को डिस्क या ड्राइव से चलने देने के लिए बूट ऑर्डर को BIOS में बदल सकता है। फिर, आप आसानी से ओएस बूट किए बिना डेटा का बैकअप लेना शुरू कर सकते हैं।
संबंधित लेख: बर्न किए गए मिनीटूल बूटेबल सीडी / डीवीडी और यूएसबी फ्लैश ड्राइव / हार्ड डिस्क से बूट कैसे करें?
2 कदम: विंडोज के बिना फ़ाइलों का बैकअप लें
। इमेजिंग विधि के माध्यम से फ़ाइलों का बैकअप लें
जब विंडोज शुरू नहीं होती है, तो आपके लिए फाइलों या बचाव फाइलों का बैकअप लेने का समय आ जाता है। MiniTool ShadowMaker बूट करने योग्य संस्करण के साथ फ़ाइल बैकअप कैसे करें?
चरण 1: मिनीटूल पीई लोडर इंटरफ़ेस में, आप इस बैकअप सॉफ़्टवेयर को चलाने के लिए संबंधित अनुभाग पर क्लिक कर सकते हैं।
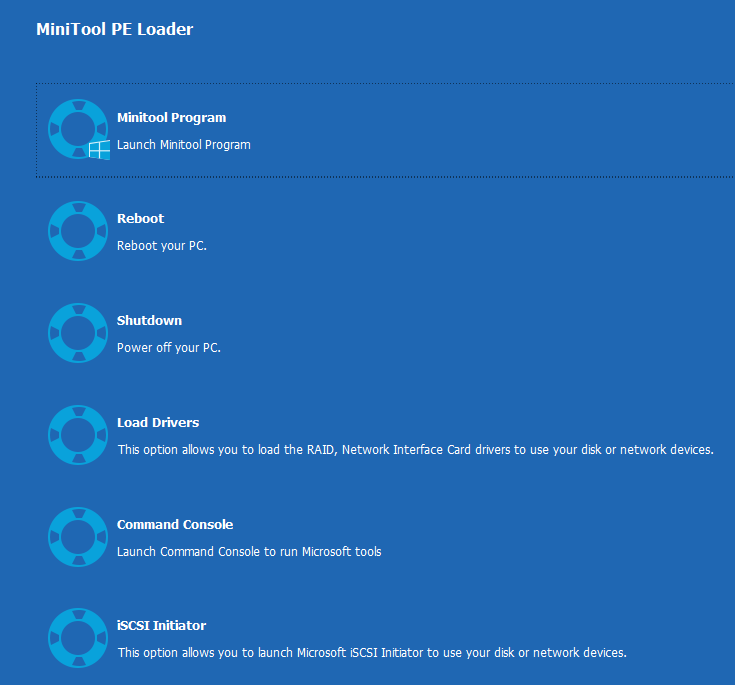
चरण 2: फिर, MiniTool ShadowMaker स्वचालित रूप से जाएगा बैकअप पृष्ठ जहां सिस्टम विभाजन डिफ़ॉल्ट रूप से चुने गए हैं। यहां, बूट नहीं करने वाले कंप्यूटर से डेटा का बैकअप लेने के लिए, कृपया क्लिक करें स्रोत निम्नलिखित विंडो पर जाने के लिए अनुभाग।
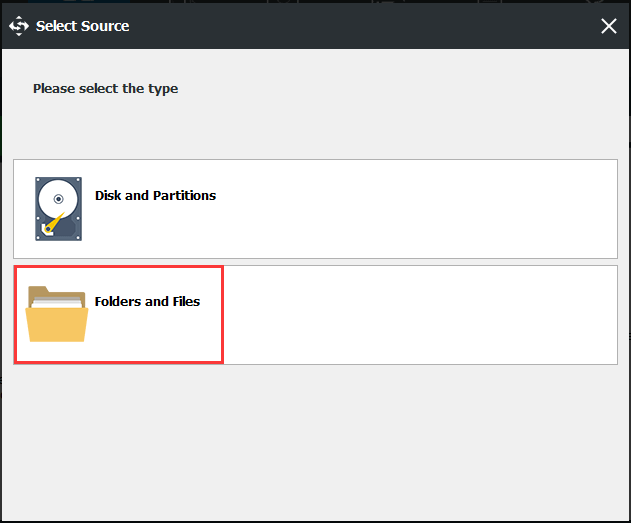
तब दबायें फ़ोल्डर और फ़ाइलें उस डेटा का चयन करने के लिए जिसका आप बैकअप लेना चाहते हैं। यहां, आप क्लिक कर सकते हैं संगणक विकल्प और फिर बैकअप स्रोत चुनने के लिए एक ड्राइव पर जाएं।
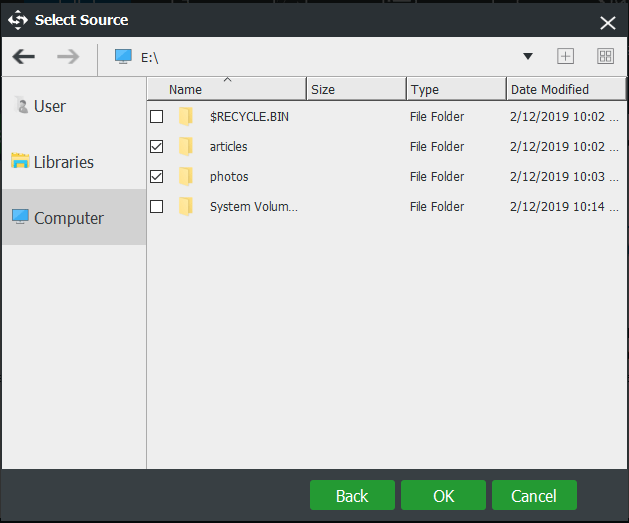
चरण 3: स्रोत चयन को पूरा करने के बाद, अब पर जाएँ गंतव्य समर्थित फ़ाइलों को सहेजने के लिए पथ निर्दिष्ट करने के लिए भाग। यहां, बाहरी हार्ड ड्राइव या यूएसबी फ्लैश ड्राइव की सिफारिश की जाती है।
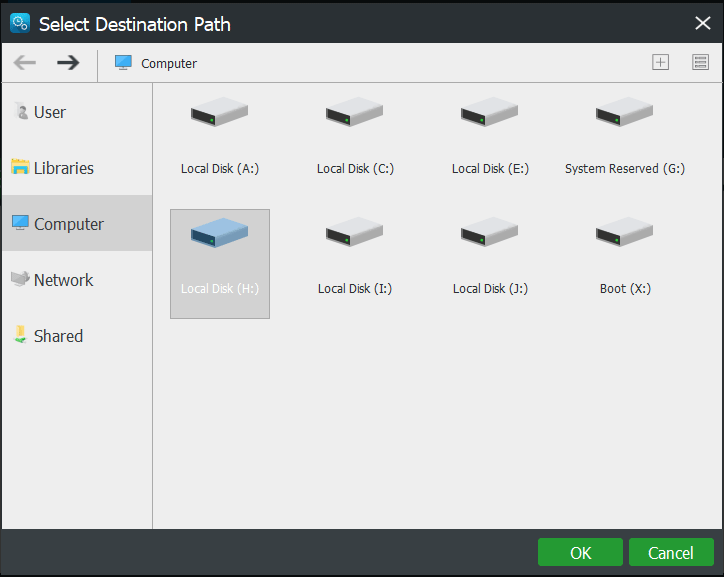
चरण 4: अंत में, वापस जाएं बैकअप विंडो और फिर टैप करें अब समर्थन देना बटन अभी फाइल बैकअप शुरू करने के लिए।
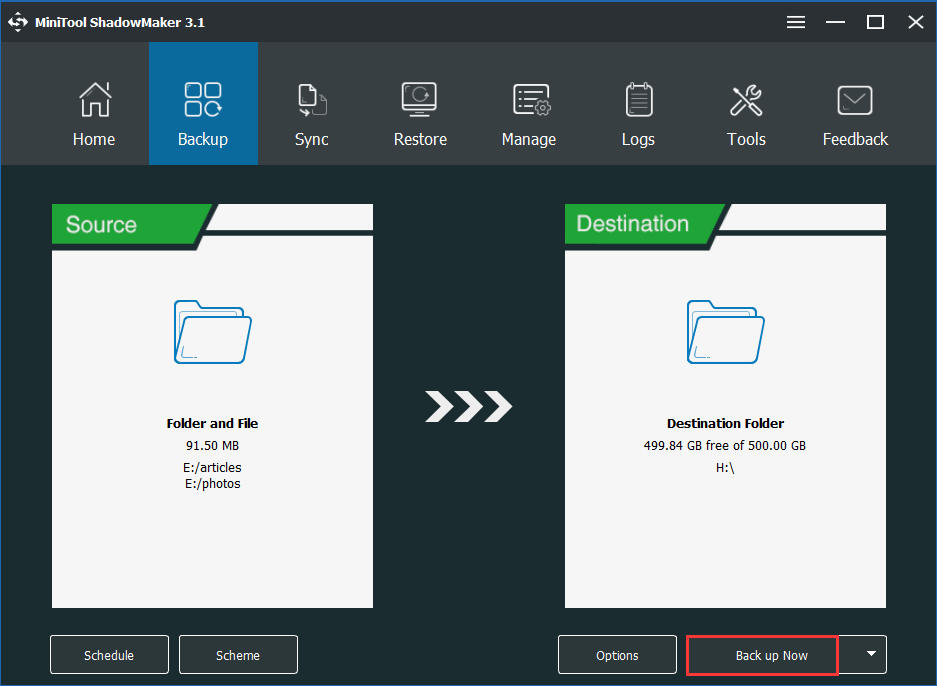
अब, मिनीटूल शैडोमेकर द्वारा प्रदान की गई छवि बैकअप पद्धति के माध्यम से सभी जानकारी, जो बूट नहीं है, कंप्यूटर से डेटा का बैकअप कैसे लें, इसके बारे में आपको दिखाया गया है। इसके अतिरिक्त, यह सॉफ़्टवेयर आपको फ़ाइलों को एक सुरक्षित स्थान पर सिंक करने की भी अनुमति देता है और सिंक्रनाइज़ की गई फ़ाइलों को बिना छवि पुनर्प्राप्ति के सीधे एक्सेस किया जा सकता है।
Ing बूटिंग के बिना बैकअप के लिए सिंक फाइलें
सिंक के माध्यम से विंडोज के बिना फ़ाइलों का बैकअप कैसे लें? इसी तरह, यह MiniTool WinPE में करें।
चरण 1: मिनीटूल शैडोमेकर लॉन्च करने के बाद, पर जाएं सिंक खिड़की।
चरण 2: पर क्लिक करें स्रोत तथा गंतव्य उन फ़ाइलों को चुनने का हिस्सा जो आप बैकअप लेना चाहते हैं और संग्रहण पथ।
चरण 3: पर क्लिक करें अभी सिंक करें बटन को तुरंत निर्दिष्ट पथ पर फ़ाइलों का बैकअप लें। इसी तरह, कृपया ध्यान दें कि फ़ाइलों को मूल हार्ड ड्राइव पर सहेजने के लिए न रखें जहां unbootable OS स्थापित है।
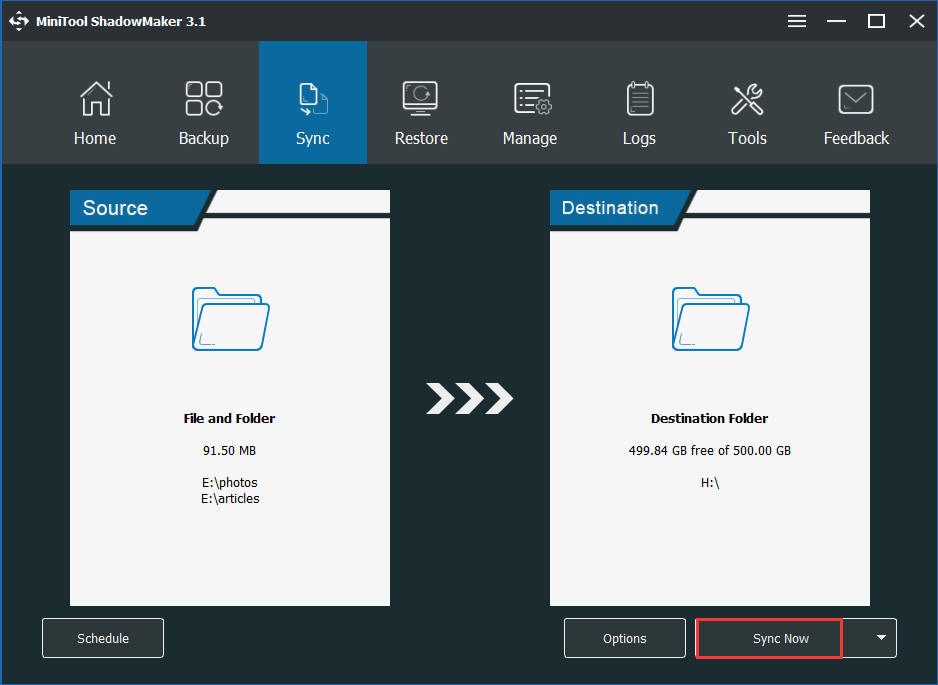
निष्कर्ष में, अब विंडोज को बूट किए बिना डेटा का बैकअप लेने के सभी चरण आपको बताए गए हैं। जब विंडोज शुरू नहीं होती है तो फ़ाइलों को बचाने की कोशिश करना चाहते हैं? बस निम्नलिखित बटन से MiniTool ShadowMaker प्राप्त करें। या आप इस उत्कृष्ट बैकअप सॉफ़्टवेयर को अपने दोस्तों के साथ ट्विटर पर साझा कर सकते हैं।


![एचडीएमआई एडेप्टर के लिए यूएसबी क्या है (परिभाषा और कार्य सिद्धांत) [MiniTool Wiki]](https://gov-civil-setubal.pt/img/minitool-wiki-library/85/what-is-usb-hdmi-adapter-definition.jpg)



![लीग ऑफ लीजेंड्स हकलाना को ठीक करने के शीर्ष 7 तरीके [मिनीटूल न्यूज]](https://gov-civil-setubal.pt/img/minitool-news-center/49/top-7-ways-fix-league-legends-stuttering.png)


![संगतता परीक्षण: कैसे जांचें कि आपका पीसी विंडोज 11 चला सकता है या नहीं? [मिनीटूल समाचार]](https://gov-civil-setubal.pt/img/minitool-news-center/46/compatibility-test-how-check-if-your-pc-can-run-windows-11.png)
![[निश्चित] मॉन्स्टर हंटर: राइज़ घातक डी3डी त्रुटि को कैसे ठीक करें?](https://gov-civil-setubal.pt/img/news/68/how-fix-monster-hunter.png)
![सरफेस/सरफेस प्रो/सरफेस बुक पर स्क्रीनशॉट कैसे लें? [मिनीटूल समाचार]](https://gov-civil-setubal.pt/img/minitool-news-center/83/how-screenshot-surface-surface-pro-surface-book.png)


![डिफ़ॉल्ट विंडोज 10 के लिए सभी समूह नीति सेटिंग्स को रीसेट करने के 2 तरीके [मिनीटूल न्यूज]](https://gov-civil-setubal.pt/img/minitool-news-center/95/2-ways-reset-all-group-policy-settings-default-windows-10.png)
![एवरनोट सिंक नहीं हो रहा है? इस समस्या को ठीक करने के लिए चरण-दर-चरण मार्गदर्शिका [मिनीटूल युक्तियाँ]](https://gov-civil-setubal.pt/img/backup-tips/89/evernote-not-syncing-a-step-by-step-guide-to-fix-this-issue-minitool-tips-1.png)


![विंडोज/मैक पर पीडीएफ के कुछ पेज कैसे सेव करें? [मिनीटूल समाचार]](https://gov-civil-setubal.pt/img/minitool-news-center/91/how-save-certain-pages-pdf-windows-mac.png)
