यदि KB5034123 अपडेट के बाद Windows 11 धीमा है तो इसे कैसे ठीक करें
How To Fix If Windows 11 Slow After Kb5034123 Update
विंडोज़ अपडेट हमेशा बग फिक्स और नए सुधार लाते हैं, जो आपके पीसी की सुरक्षा और प्रदर्शन को बढ़ाते हैं। हालाँकि, कुछ उपयोगकर्ताओं ने कहा कि वे “की समस्या से परेशान हैं।” KB5034123 अपडेट के बाद विंडोज 11 धीमा”। अगर आप भी उनमें से एक हैं तो अब आप इससे इसका समाधान पा सकते हैं मिनीटूल मार्गदर्शक।KB5034123 पर अपडेट के बाद Windows 11 बहुत धीमा और अनुत्तरदायी
माइक्रोसॉफ्ट ने आधिकारिक तौर पर सुरक्षा अद्यतन जारी किया KB5034123 9 जनवरी, 2024 को विंडोज 11 22H2 और 23H2 के लिए। यह अपडेट कुछ ज्ञात बग और कमजोरियों को ठीक करता है और नए सुधार लाता है। हालाँकि, कुछ उपयोगकर्ताओं ने बताया है कि KB5034123 पर अपडेट करने के बाद उनके कंप्यूटर बहुत धीमी गति से चलते हैं या अनुत्तरदायी हो जाते हैं।
“KB5034123 अपडेट के बाद विंडोज 11 धीमा। Windows 11 KB5034123 अपडेट के बाद मुझे Windows 11 Pro पर बहुत खराब प्रदर्शन और धीमेपन का सामना करना पड़ रहा है। यह पैच 11 जनवरी 2024 को मेरी मशीन पर स्थापित किया गया था। इसके अलावा, विंडोज 11 के लिए .NET फ्रेमवर्क 3.5 और 4.8.1 के लिए एक संचयी अद्यतन, x64 KB5033920 के लिए संस्करण 22H2 11 जनवरी 2024 को स्थापित किया गया था। मुझे अपनी मशीन पर भारी धीमेपन का सामना करना पड़ा इस तारीख से।” विंडोज़फ़ोनइन्फो.कॉम
आमतौर पर, 'विंडोज 11 KB5034123 अपडेट के बाद डेस्कटॉप कंप्यूटर या लैपटॉप धीमा' का मुद्दा दूषित विंडोज अपडेट कैश फ़ाइलों, गुम या क्षतिग्रस्त सिस्टम फ़ाइलों, विंडोज अपडेट बग आदि से संबंधित है। समस्या को हल करने या कंप्यूटर के प्रदर्शन को अनुकूलित करने में आपकी सहायता के लिए नीचे कुछ उपयोगी तरीके सूचीबद्ध हैं।
KB5034123 अपडेट के बाद विंडोज 11 की धीमी गति को ठीक किया गया
समाधान 1. विंडोज़ अपडेट कैश साफ़ करें
विंडोज़ अपडेट कैश फ़ाइलें अपडेट की दक्षता में सुधार करने और संसाधनों को बचाने में मदद करती हैं, लेकिन वे कंप्यूटर की गति को भी प्रभावित कर सकती हैं और कंप्यूटर के प्रदर्शन को कम कर सकती हैं। आप नीचे दिए गए चरणों का पालन कर सकते हैं Windows अद्यतन कैश फ़ाइलें साफ़ करें और जांचें कि कंप्यूटर सुचारू रूप से चलता है या नहीं।
चरण 1. दबाएँ विंडोज़ + आर रन विंडो को ऊपर लाने के लिए कुंजी संयोजन। फिर टाइप करें सेवाएं.एमएससी टेक्स्ट बॉक्स में और दबाएँ प्रवेश करना .
चरण 2. ढूंढें और डबल-क्लिक करें विंडोज़ अपडेट सेवा। नई विंडो में, क्लिक करें रुकना बटन। उसके बाद क्लिक करें ठीक है .
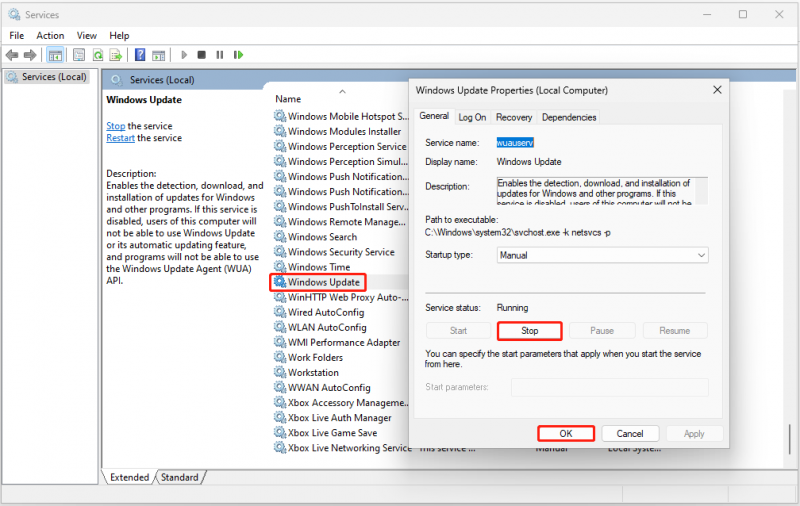
चरण 3. दबाएँ विंडोज़ + ई फ़ाइल एक्सप्लोरर खोलने के लिए कीबोर्ड शॉर्टकट, फिर इस स्थान पर नेविगेट करें: C:\Windows\SoftwareDistribution\डाउनलोड . उपयोग Ctrl+ए सभी फ़ाइलों का चयन करने के लिए कुंजी संयोजन, फिर हिट करने के लिए उन पर राइट-क्लिक करें मिटाना बटन।
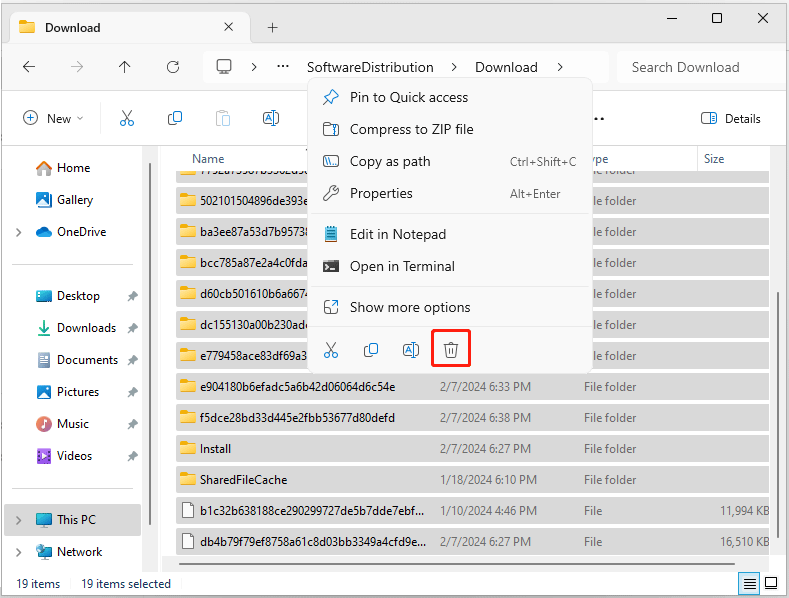
चरण 4. सेवाएँ विंडो पर जाएँ और प्रारंभ करें विंडोज़ अपडेट सेवा।
ठीक करें 2. भ्रष्ट सिस्टम फ़ाइलों की मरम्मत करें
जैसा कि पहले उल्लेख किया गया है, गुम या दूषित सिस्टम फ़ाइलें KB5034123 पर अपडेट करने के बाद विंडोज 11 के धीमे प्रदर्शन के लिए जिम्मेदार हो सकती हैं। इस समस्या को ठीक करने के लिए, आप SFC कमांड लाइन चला सकते हैं।
स्टेप 1। एक उन्नत कमांड प्रॉम्प्ट खोलें .
चरण 2. नई विंडो में टाइप करें एसएफसी /स्कैनो और दबाएँ प्रवेश करना .
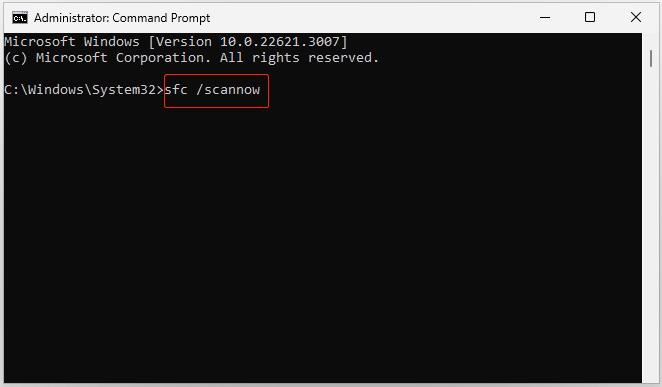
चरण 3. एक बार कमांड लाइन निष्पादित हो जाने पर, जांचें कि आपका कंप्यूटर अच्छी स्थिति में है या नहीं।
समाधान 3. KB5034123 अपडेट को अनइंस्टॉल करें
यदि उपरोक्त विधियाँ समस्या का समाधान नहीं करती हैं, तो आप KB5034123 अद्यतन को अनइंस्टॉल करना चुन सकते हैं। आप इसे कंट्रोल पैनल के माध्यम से कर सकते हैं।
चरण 1. खोलने के लिए विंडोज़ सर्च बॉक्स का उपयोग करें कंट्रोल पैनल .
चरण 2. क्लिक करें किसी प्रोग्राम की स्थापना रद्द करें नीचे कार्यक्रमों अनुभाग। बाएँ पैनल में, क्लिक करें स्थापित अद्यतन का अवलोकन करें .
चरण 3. पॉप-अप विंडो में, क्लिक करें स्थापना रद्द करें KB5034123 के आगे बटन।
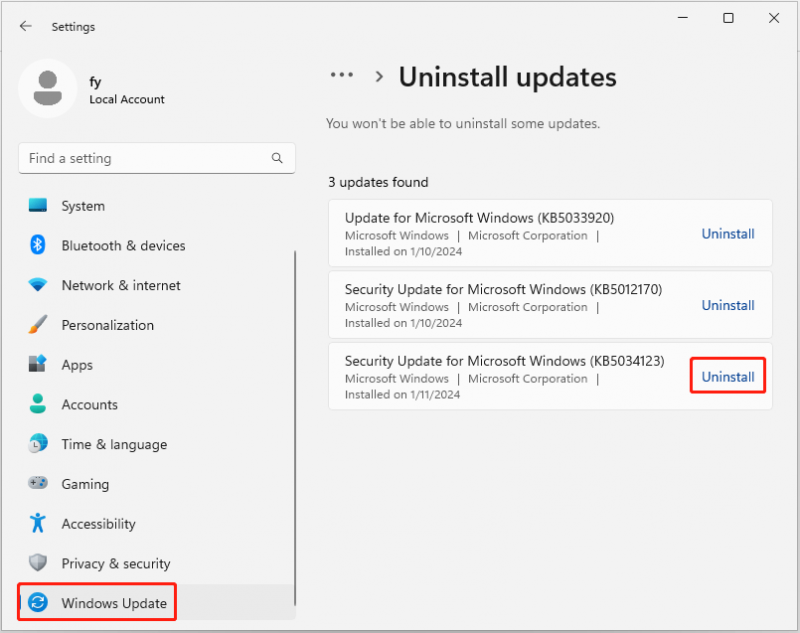
फिक्स 4. पीसी को ऑप्टिमाइज़ करें
ऊपर बताए गए तरीकों के अलावा भी आप इसका इस्तेमाल कर सकते हैं मिनीटूल सिस्टम बूस्टर , आपके पीसी के प्रदर्शन को अधिकतम करने के लिए एक व्यापक ऑल-इन-वन पीसी ट्यूनिंग सॉफ़्टवेयर। जब आप उच्च-मांग वाले एप्लिकेशन लॉन्च करते हैं तो यह न केवल स्वचालित रूप से सीपीयू, रैम और हार्ड ड्राइव संसाधनों को तेज करता है, बल्कि यह सिस्टम समस्याओं को स्कैन और ठीक भी कर सकता है, मेमोरी-हॉगिंग पृष्ठभूमि कार्यों को ढूंढ सकता है, विंडोज स्टार्टअप प्रोग्राम को अनुकूलित कर सकता है, और भी बहुत कुछ।
आप मिनीटूल सिस्टम बूस्टर का परीक्षण संस्करण (15-दिवसीय निःशुल्क परीक्षण) डाउनलोड कर सकते हैं और इसे आज़मा सकते हैं।
मिनीटूल सिस्टम बूस्टर परीक्षण डाउनलोड करने के लिए क्लिक करें 100% स्वच्छ एवं सुरक्षित
संबंधित पोस्ट: विंडोज अपडेट के बाद पीसी की धीमी गति को कैसे ठीक करें - यहां पांच तरीके हैं
सुझावों: कुछ उपयोगकर्ताओं ने बताया कि उनका विंडोज़ अपडेट के बाद फ़ाइलें गायब थीं . यदि आपके सामने भी यही समस्या आती है, तो आप इसका उपयोग कर सकते हैं मिनीटूल पावर डेटा रिकवरी हटाई गई/खोई हुई फ़ाइलों को पुनर्प्राप्त करने के लिए। यह आपको एक मुफ़्त संस्करण प्रदान करता है जो आपको खोई हुई फ़ाइलों को स्कैन करने, फ़ाइलों का पूर्वावलोकन करने और 1 जीबी फ़ाइलों को मुफ़्त में पुनर्प्राप्त करने की अनुमति देता है।मिनीटूल पावर डेटा रिकवरी निःशुल्क डाउनलोड करने के लिए क्लिक करें 100% स्वच्छ एवं सुरक्षित
चीजों को लपेटना
यहां पढ़कर, आपको पता होना चाहिए कि 'KB5034123 अपडेट के बाद Windows 11 धीमा' समस्या से कैसे निपटें। बस विंडोज़ अपडेट कैश फ़ाइलों को साफ़ करने, दूषित सिस्टम फ़ाइलों को सुधारने, KB5034123 को अनइंस्टॉल करने या कंप्यूटर के प्रदर्शन को बेहतर बनाने के लिए मिनीटूल सिस्टम बूस्टर का उपयोग करने का प्रयास करें।
यदि आपको मिनीटूल सहायता टीम से सहायता की आवश्यकता है, तो कृपया संपर्क करें [ईमेल सुरक्षित] .

![विंडोज 10 पर स्क्रीनशॉट को पीडीएफ में बदलने के 2 तरीके [मिनीटुल न्यूज़]](https://gov-civil-setubal.pt/img/minitool-news-center/14/2-methods-convert-screenshot-pdf-windows-10.jpg)


![मैकओएस इंस्टॉलेशन को कैसे ठीक किया जा सकता है (5 तरीके) पूरा नहीं किया जा सकता [मिनीटूल न्यूज़]](https://gov-civil-setubal.pt/img/minitool-news-center/78/how-fix-macos-installation-couldn-t-be-completed.jpg)
![इस डिवाइस पर डाउनलोड कहां हैं (विंडोज/मैक/एंड्रॉइड/आईओएस)? [मिनीटूल टिप्स]](https://gov-civil-setubal.pt/img/data-recovery/DA/where-are-the-downloads-on-this-device-windows/mac/android/ios-minitool-tips-1.png)












