तय! डॉकिंग स्टेशन मॉनिटर का पता नहीं लगा रहा है
Fixed Docking Station Not Detecting Monitor
क्या आप अपने सिस्टम के लिए अतिरिक्त मॉनिटर स्थापित करने के लिए डॉकिंग स्टेशन का उपयोग करते हैं? क्या आपका डॉकिंग स्टेशन त्रुटियों के बिना मॉनिटर का पता लगा सकता है? यदि इस समय डॉकिंग स्टेशन लैपटॉप समस्या का पता नहीं लगा रहा है, तो आप मिनीटूल वेबसाइट के इस पोस्ट में दिए गए सुझावों का पालन कर सकते हैं।
इस पृष्ठ पर :- डॉकिंग स्टेशन मॉनिटर का पता नहीं लगा रहा है
- मॉनिटर का पता न लगाने वाले डॉकिंग स्टेशन को कैसे ठीक करें?
डॉकिंग स्टेशन मॉनिटर का पता नहीं लगा रहा है
उत्पादकता बढ़ाने के लिए, आप कई मॉनिटरों को अपने कंप्यूटर से कनेक्ट कर सकते हैं। इन मॉनिटरों को एक ही सिस्टम में कैसे एकीकृत किया जाए? डॉकिंग स्टेशन का उपयोग करना सबसे अच्छा तरीका है। डॉकिंग स्टेशन, जिसे डॉक या पोर्ट रेप्लिकेटर के रूप में भी जाना जाता है, आपके पीसी जैसे मोबाइल डिवाइस को कंप्यूटिंग में सामान्य बाह्य उपकरणों में प्लग करने का एक तरीका प्रदान करता है।
एक डॉकिंग स्टेशन कई डिवाइस और पोर्ट का समर्थन करता है, इसलिए कई मॉनिटर को कंप्यूटर से कनेक्ट करते समय आपको एक सिंक सिस्टम बनाने की आवश्यकता नहीं होती है। हालाँकि यह टूल इतना शक्तिशाली है, आपको इसके साथ कुछ समस्याओं का भी सामना करना पड़ सकता है। प्रमुख मुद्दों में से एक डॉकिंग स्टेशन द्वारा मॉनिटर का पता न लगाना है। यदि आपके साथ भी ऐसी ही समस्या है, तो यह मार्गदर्शिका आपके लिए है!
सुझावों: चूंकि यह समस्या कंप्यूटर से संबंधित है, इसलिए समस्या निवारण प्रक्रिया के दौरान कुछ भी गलत होने पर आपका कुछ डेटा खोने की संभावना है। इसलिए, मिनीटूल शैडोमेकर जैसे कुछ विश्वसनीय टूल के साथ उन्नत रूप से महत्वपूर्ण डेटा का बैकअप लेना महत्वपूर्ण है। इस विंडोज़ बैकअप सॉफ़्टवेयर का निःशुल्क परीक्षण प्राप्त करें और आज़माएँ!मिनीटूल शैडोमेकर परीक्षणडाउनलोड करने के लिए क्लिक करें100%स्वच्छ एवं सुरक्षित
मॉनिटर का पता न लगाने वाले डॉकिंग स्टेशन को कैसे ठीक करें?
समाधान 1: डॉकिंग स्टेशन और पीसी दोनों को पुनरारंभ करें
डॉकिंग स्टेशन और आपके कंप्यूटर को रीबूट करने से कुछ छोटे बग और गड़बड़ियों को ठीक करने में मदद मिल सकती है, जिसमें डॉकिंग स्टेशन का लैपटॉप से कनेक्ट न होना भी शामिल है। इसे करने का तरीका यहां बताया गया है:
1. यदि आप लैपटॉप का उपयोग कर रहे हैं तो अपना कंप्यूटर बंद कर दें और एसी एडाप्टर हटा दें।
2. अपने कंप्यूटर से डॉकिंग स्टेशन को डिस्कनेक्ट और अनप्लग करें।
3. डॉक के पावर कॉर्ड और मॉनिटर को डॉक से अनप्लग करें।
4. इसे रीसेट करने के लिए अपने डॉकिंग स्टेशन के पावर बटन को 3-4 सेकंड तक दबाकर रखें।
5. डॉकिंग स्टेशन को पावर दें और इसे अपने कंप्यूटर से कनेक्ट करें।
6. अपने कंप्यूटर को पुनरारंभ करें और मॉनिटर को डॉकिंग स्टेशन से पुनः कनेक्ट करें।
समाधान 2: सिस्टम आवश्यकताएँ जाँचें
प्रत्येक डॉकिंग स्टेशन की अपनी सिस्टम आवश्यकताएँ होती हैं, इसलिए आपको यह जाँचना चाहिए कि क्या आपके सिस्टम की विशिष्टताएँ डॉकिंग स्टेशन की आवश्यकताओं से मेल खाती हैं। यदि हाँ, तो आप अन्य सुधार ला सकते हैं। यदि नहीं, तो आपको इसे बदल देना चाहिए या नया डॉकिंग स्टेशन खरीदना चाहिए।
समाधान 3: प्रदर्शन सेटिंग्स जांचें
डॉकिंग स्टेशन द्वारा मॉनिटर का पता न लगाने का एक अन्य कारण डिस्प्ले सेटिंग्स में अधूरा कॉन्फ़िगरेशन है। यहां, आप नीचे दिए गए चरणों के साथ इन सेटिंग्स को मैन्युअल रूप से बदल सकते हैं:
1. अपने डेस्कटॉप पर किसी भी खाली जगह पर राइट-क्लिक करें और चुनें प्रदर्शन सेटिंग्स .
2. पर क्लिक करें पता लगाना अंतर्गत एकाधिक प्रदर्शन .

3. चुनें डुप्लिकेट या बढ़ाना ड्रॉप-डाउन मेनू से.
4. मारो पहचान करना बगल में बटन डिस्प्ले को पहचानें .
5. आपके मॉनिटर पर आने वाले नंबर को नोट कर लें और डिवाइस को स्क्रीन पर नंबरों के समान क्रम में पंक्तिबद्ध करें।
समाधान 4: ग्राफ़िक्स ड्राइवर को पुनर्स्थापित करें
डॉकिंग स्टेशन के काम न करने की समस्या से निपटने के लिए अंतिम उपाय ग्राफिक्स ड्राइवर को फिर से स्थापित करना है। इन चरणों का पालन करें:
1. पर राइट-क्लिक करें शुरू चुनने के लिए आइकन डिवाइस मैनेजर ड्रॉप-डाउन मेनू से.
2. विस्तार करें अनुकूलक प्रदर्शन और प्रत्येक ग्राफ़िक कार्ड पर राइट-क्लिक करें और चुनें डिवाइस अनइंस्टॉल करें .
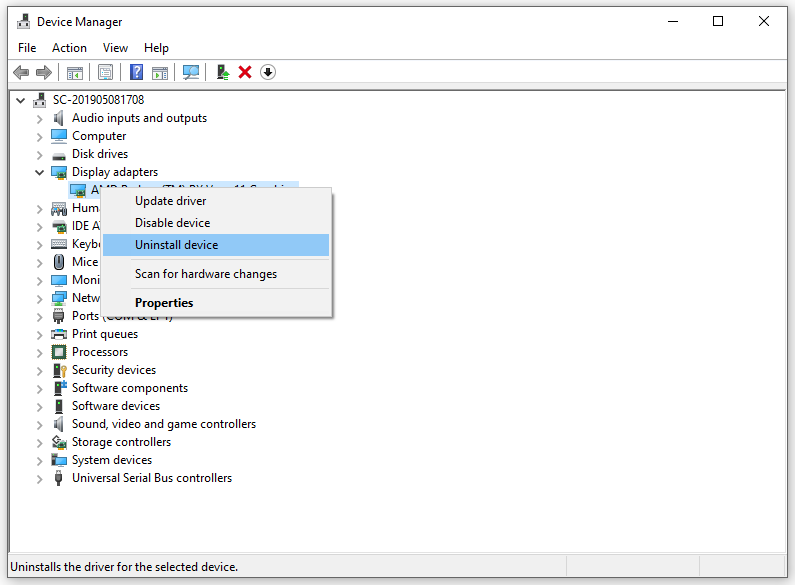
3. इंस्टालेशन के बाद अपने कंप्यूटर को रीबूट करें।
4. खोलें कार्रवाई टैब इन डिवाइस मैनेजर और चुनें हार्डवेयर परिवर्तनों के लिए स्कैन करें .
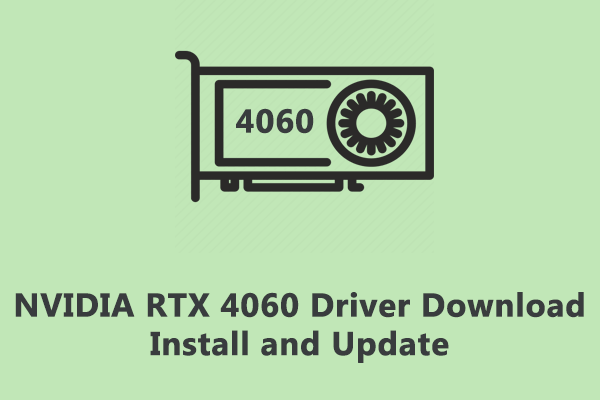 NVIDIA RTX 4060 ड्राइवर्स को कैसे डाउनलोड, इंस्टॉल और अपडेट करें?
NVIDIA RTX 4060 ड्राइवर्स को कैसे डाउनलोड, इंस्टॉल और अपडेट करें?डिवाइस ड्राइवर आपके पीसी और उसके बाह्य उपकरणों के बीच संचार के लिए महत्वपूर्ण है। यह पोस्ट आपको RTX 4060 ड्राइवर का डाउनलोड, इंस्टॉल और अपडेट दिखाएगा।
और पढ़ें




![CMD (कमांड प्रॉम्प्ट) विंडोज 10 से प्रोग्राम कैसे चलाएं [MiniTool News]](https://gov-civil-setubal.pt/img/minitool-news-center/20/how-run-program-from-cmd-windows-10.png)






![विंडोज 10 पर यूएसबी टेथरिंग कैसे सेट करें पर एक गाइड? [मिनीटुल न्यूज़]](https://gov-civil-setubal.pt/img/minitool-news-center/75/guide-how-set-up-usb-tethering-windows-10.png)


![टूटी स्क्रीन के साथ एंड्रॉइड फोन से संपर्क कैसे पुनर्प्राप्त करें? [मिनीटूल टिप्स]](https://gov-civil-setubal.pt/img/android-file-recovery-tips/75/how-recover-contacts-from-android-phone-with-broken-screen.jpg)



