[हल] बाहरी हार्ड ड्राइव को ठीक करने के लिए समाधान डिस्कनेक्ट हो रहा है [मिनीटूल टिप्स]
Solutions Fix External Hard Drive Keeps Disconnecting
सारांश :
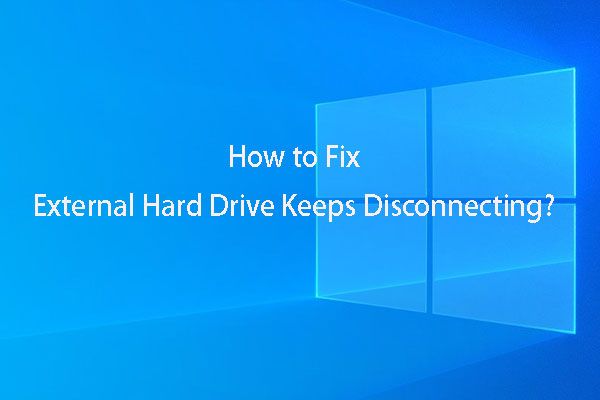
क्या आपने कभी बाहरी हार्ड ड्राइव का सामना किया है और डिस्कनेक्ट और समस्या को फिर से जोड़ रहा है? क्या आप जानते हैं कि इस मुद्दे को कैसे हल किया जाए? क्या इस तरह के बाहरी हार्ड ड्राइव से डेटा पुनर्प्राप्त करना संभव है? यदि आप इन मामलों में रुचि रखते हैं, तो कृपया इस पोस्ट से उत्तर प्राप्त करें।
त्वरित नेविगेशन :
भाग 1: बाहरी हार्ड ड्राइव डिस्कनेक्ट और रीकनेक्ट करता रहता है
हाल ही में, हम इस तरह के एक प्रश्न पर ध्यान देते हैं: बाहरी हार्ड ड्राइव डिस्कनेक्ट और फिर से कनेक्ट होता रहता है। यह समस्या कैसे प्रकट होती है? आप निम्नलिखित वास्तविक जीवन का उदाहरण देख सकते हैं:
नमस्ते मैं यहाँ एक समस्या का एक सा हो रहा हूँ। जब मैं अपनी बाहरी हार्ड ड्राइव को प्लग करता हूं, तो विंडोज इसका पता लगाता है, लेकिन 5 सेकंड या इसके बाद यह हर दूसरे या तो डिस्कनेक्ट और फिर से कनेक्ट करना शुरू कर देता है। एक बार जब मुझे ड्राइव को प्रारूपित करने का संकेत मिलता है।tomshardware.com
जैसा कि ऊपर दिए गए उदाहरण में बताया गया है, विंडोज आपसे पूछ सकता है उपयोग करने से पहले हार्ड ड्राइव को प्रारूपित करें जब बाहरी हार्ड ड्राइव में डिस्कनेक्ट होने की समस्या बनी रहती है और आप ड्राइव को सफलतापूर्वक नहीं खोल सकते। ज्यादातर मामलों में, आप बाहरी हार्ड ड्राइव को सीधे प्रारूपित नहीं करना चाहते क्योंकि इस पर कुछ महत्वपूर्ण फाइलें हैं।
इस स्थिति में, आपको एक टुकड़े की आवश्यकता होगी डेटा रिकवरी सॉफ़्टवेयर इस पर डेटा को बचाने के लिए, और फिर इस समस्या को ठीक करने के लिए उपाय करें। इसलिए, अगले दो भागों में, हम इन दो पहलुओं पर जोर देंगे।
भाग 2: कनेक्शन मुद्दे के साथ एक बाहरी हार्ड ड्राइव से डेटा पुनर्प्राप्त करें
यदि आप बाहरी हार्ड ड्राइव से डेटा को पुनर्प्राप्त करना चाहते हैं जो कनेक्शन समस्या से परेशान है, तो आप एक विश्वसनीय चयन करना बेहतर समझते हैं डेटा रिकवरी फ्रीवेयर । MiniTool Power Data Recovery आपकी अच्छी पसंद है।
मिनीटूल पावर डेटा रिकवरी के चार रिकवरी मॉड्यूल
अब, आप जानना चाह सकते हैं: यह सॉफ्टवेयर आपके लिए क्या कर सकता है?
इस सॉफ्टवेयर में चार रिकवरी मॉड्यूल हैं - यह पी.सी. , रिमूवेबल डिस्क ड्राइव, हार्ड डिस्क ड्राइव तथा सीडी / डीवीडी ड्राइव ।
इस सॉफ्टवेयर के चार रिकवरी मॉड्यूल के साथ, आप डेटा स्टोरेज डिवाइसेस से आंतरिक हार्ड ड्राइव, बाहरी हार्ड ड्राइव, रिमूवेबल स्टोरेज मीडिया, और इसके बाद के विभिन्न प्रकार की फ़ाइलों को पुनर्प्राप्त कर सकते हैं।
बाहरी हार्ड ड्राइव से डेटा को पुनर्प्राप्त करने के लिए किस रिकवरी मॉड्यूल का उपयोग किया जा सकता है? आइए उनके बारे में बात करते हैं।
- यह पी.सी. मॉड्यूल तार्किक क्षतिग्रस्त विभाजन, रॉ विभाजन और स्वरूपित विभाजन से डेटा को पुनर्प्राप्त करने के लिए डिज़ाइन किया गया है। यह इन चार रिकवरी मॉड्यूल में से सबसे शक्तिशाली रिकवरी मॉड्यूल है।
- हटाने योग्य डिस्क ड्राइव मॉड्यूल USB फ्लैश ड्राइव, एसडी कार्ड, मेमोरी कार्ड, पेन ड्राइव, और अधिक सहित विभिन्न प्रकार के हटाने योग्य भंडारण मीडिया से डेटा को पुनर्स्थापित कर सकता है।
- हार्ड डिस्क ड्राइव मॉड्यूल का उपयोग विशेष रूप से एक लापता विभाजन से डेटा को पुनर्प्राप्त करने के लिए किया जाता है जो ऑपरेटिंग सिस्टम क्रैश, हार्ड ड्राइव विफलता, सिस्टम अपडेट आदि के कारण होता है।
- सीडी / डीवीडी ड्राइव मॉड्यूल क्षतिग्रस्त या खरोंच सीडी और डीवीडी से खोए या हटाए गए डेटा को पुनः प्राप्त कर सकता है।
अब, आपको पता होना चाहिए कि यह पी.सी. बाहरी हार्ड ड्राइव से आपके डेटा को पुनर्प्राप्त करने के लिए मॉड्यूल का उपयोग किया जा सकता है।
बाहरी हार्ड ड्राइव पर डेटा को बचाने के लिए इस रिकवरी मॉड्यूल को कैसे संचालित किया जाए? हम निम्नलिखित चरण-दर-चरण गाइड बनाते हैं।
MiniTool के माध्यम से एक बाहरी हार्ड ड्राइव से फ़ाइलें पुनर्प्राप्त करने के लिए पूर्ण गाइड
मिनीटूल पावर डेटा रिकवरी ट्रायल एडिशन के साथ, आप जांच सकते हैं कि यह सॉफ़्टवेयर उन फ़ाइलों को ढूंढ सकता है जिन्हें आप पुनर्प्राप्त करना चाहते हैं। अब, आप कोशिश करने के लिए इस संस्करण को डाउनलोड कर सकते हैं।
यदि आप एक व्यक्तिगत उपयोगकर्ता हैं, तो आप इसका उपयोग कर सकते हैं व्यक्तिगत डिलक्स बिना किसी सीमा के अपने डेटा को पुनर्प्राप्त करने के लिए इस सॉफ़्टवेयर का संस्करण।
अपने कंप्यूटर पर सॉफ़्टवेयर स्थापित करने के बाद, आप अपने बाहरी हार्ड ड्राइव से डेटा को पुनर्प्राप्त करना शुरू कर सकते हैं। इस बीच, कृपया बाहरी हार्ड ड्राइव को अपने कंप्यूटर से जोड़े रखें।
इस पोस्ट में, हम एक उदाहरण के रूप में मिनीटूल पावर डेटा रिकवरी पर्सनल डिलक्स लेंगे।
पहले तो , आपको प्रवेश करने के लिए सॉफ़्टवेयर खोलने की आवश्यकता है यह पी.सी. डिफ़ॉल्ट रूप से मॉड्यूल इंटरफ़ेस। आप पता लगा सकते हैं कि यह सॉफ्टवेयर आपको भंडारण उपकरणों को दिखाएगा जो यह पता लगा सकता है।
फिर, आपको उस बाहरी हार्ड ड्राइव पर क्लिक करने की आवश्यकता है जिसे आप पुनर्प्राप्त करना चाहते हैं। यदि ड्राइव यहां प्रदर्शित नहीं है, तो आपको इस इंटरफ़ेस पर दिखाए जाने तक ताज़ा बटन पर क्लिक करने की आवश्यकता है।
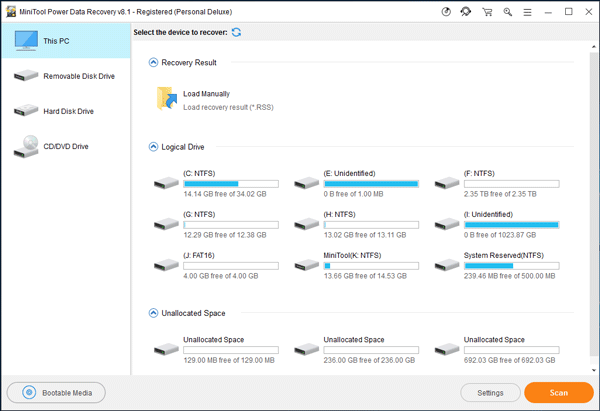
दूसरे , अगर आपको केवल बाहरी हार्ड डिस्क से कुछ निश्चित प्रकार की फ़ाइलों को पुनर्प्राप्त करने की आवश्यकता है, तो आप इसका उपयोग कर सकते हैं समायोजन कुछ चयन करने के लिए इस मुफ्त हार्ड डिस्क डेटा रिकवरी सॉफ़्टवेयर का कार्य।
कृपया पर क्लिक करें समायोजन बटन और फिर पॉप-आउट विंडो से पुनर्प्राप्त करने के लिए इच्छित फ़ाइल प्रकारों की जाँच करें। उसके बाद, पर क्लिक करें ठीक इसे बंद करने के लिए बटन स्कैन सेटिंग्स खिड़की।
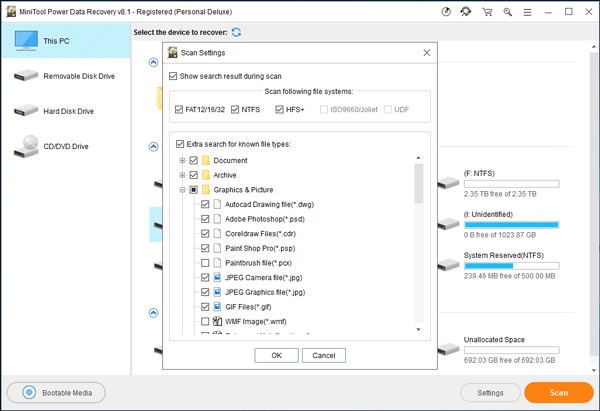
तीसरे , आपको प्रेस करने की आवश्यकता है स्कैन स्कैनिंग प्रक्रिया शुरू करने के लिए बटन।
चौथे स्थान में , जब स्कैनिंग प्रक्रिया समाप्त हो जाती है, तो आप स्कैन परिणाम देखेंगे। यह डेटा रिकवरी सॉफ़्टवेयर आपके लिए मौजूदा और खोई और हटाई गई फ़ाइलों का पता लगा सकता है। फिर, आपको उन फ़ाइलों का चयन करने की आवश्यकता है जिन्हें आप कनेक्शन की समस्या के साथ बाहरी हार्ड डिस्क से पुनर्प्राप्त करना चाहते हैं।
यदि आप जिन फ़ाइलों को पुनर्प्राप्त करना चाहते हैं, उन्हें ढूंढना आसान है, तो आप बस उन्हें जांच सकते हैं और क्लिक कर सकते हैं सहेजें बटन उन्हें बचाने के लिए। बेशक, आपको चयनित फ़ाइलों को इसके मूल पथ पर सहेजना नहीं चाहिए।
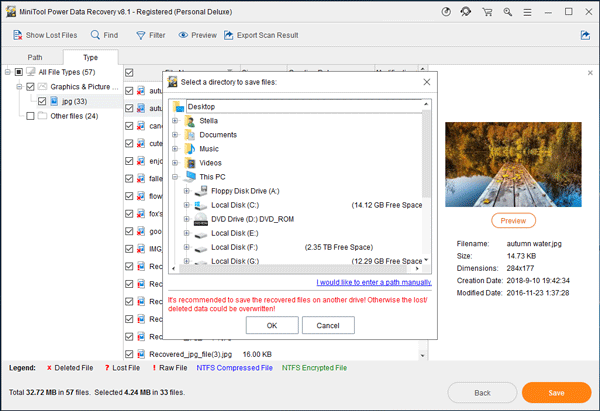
यदि आपको पता चलता है कि जिन फ़ाइलों को आप पुनर्प्राप्त करना चाहते हैं उन्हें ढूंढना मुश्किल है, तो आप इस डेटा रिकवरी सॉफ़्टवेयर के इन तीन कार्यों का उपयोग कर सकते हैं: प्रकार , लॉस्ट फाइल्स दिखाएं, खोज , फ़िल्टर तथा पूर्वावलोकन ।
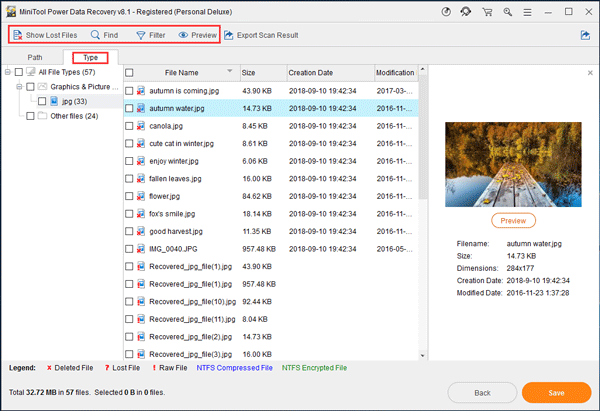
- क्लिक करने के बाद प्रकार टैब, स्कैन की गई फ़ाइलें प्रकार द्वारा प्रदर्शित की जाएंगी, और फिर आप अपनी फ़ाइलों को आसानी से पा सकते हैं।
- पर क्लिक करने के बाद खोई हुई फाइलें दिखाएं , यह सॉफ्टवेयर आपको खोई हुई फाइलें ही दिखाएगा जो आपको खोए हुए डेटा को जल्दी से ढूंढने में मदद कर सकता है।
- यदि आपको उस फ़ाइल का नाम याद है जिसे आप पुनर्प्राप्त करना चाहते हैं, तो आप टैप कर सकते हैं खोज स्कैन परिणाम इंटरफ़ेस पर सुविधा और फिर फ़ाइल को सीधे खोजने के लिए खोज बार में नाम लिखें।
- साथ में फ़िल्टर फ़ंक्शन, आप स्कैन की गई फ़ाइलों को उसके नाम / एक्सटेंशन, आकार, दिनांक और अधिक के द्वारा फ़िल्टर कर सकते हैं।
- स्कैन परिणाम से एक पाठ या छवि फ़ाइल चुनने के बाद, आप यह जांचने के लिए पूर्वावलोकन कर सकते हैं कि क्या यह वह फ़ाइल है जिसे आप पुनर्प्राप्त करना चाहते हैं। आप केवल उस फ़ाइल का पूर्वावलोकन कर सकते हैं जो 20 एमबी से छोटी है।
इन तीन उपयोगी कार्यों के बारे में अधिक जानकारी के लिए, आप इसे पढ़ सकते हैं मदद ट्यूटोरियल इस फ़ाइल रिकवरी सॉफ़्टवेयर की मिनीटूल आधिकारिक साइट से।
जब ये डेटा रिकवरी ऑपरेशन समाप्त हो जाते हैं, तो आप निर्दिष्ट संग्रहण पथ खोल सकते हैं और पुनर्प्राप्त फ़ाइलों का सीधे उपयोग कर सकते हैं।

![AVG सुरक्षित ब्राउज़र क्या है? इसे कैसे डाउनलोड/इंस्टॉल/अनइंस्टॉल करें? [मिनीटूल टिप्स]](https://gov-civil-setubal.pt/img/news/3F/what-is-avg-secure-browser-how-to-download/install/uninstall-it-minitool-tips-1.png)





![Ubisoft Connect पर एक गाइड डाउनलोड, इंस्टॉल और रीइंस्टॉल करें [मिनीटूल टिप्स]](https://gov-civil-setubal.pt/img/news/6B/a-guide-on-ubisoft-connect-download-install-and-reinstall-minitool-tips-1.png)

![कैसे ठीक करने के लिए Windows gpedit.msc त्रुटि नहीं पा सकते हैं [MiniTool समाचार]](https://gov-civil-setubal.pt/img/minitool-news-center/82/how-fix-windows-cannot-find-gpedit.png)

![कैसे विंडोज में नष्ट कर दिया Skype चैट इतिहास को खोजने के लिए [हल] [MiniTool युक्तियाँ]](https://gov-civil-setubal.pt/img/data-recovery-tips/35/how-find-deleted-skype-chat-history-windows.png)
![कैसे 'रिक्वेस्ट हैडर या कुकी बहुत बड़ी' समस्या को हल करने के लिए [MiniTool News]](https://gov-civil-setubal.pt/img/minitool-news-center/75/how-fix-request-header.jpg)






