कैसे 'वीडियो चालक दुर्घटनाग्रस्त हो गया और रीसेट किया गया' त्रुटि को ठीक करने के लिए? [मिनीटुल न्यूज़]
How Fix Video Driver Crashed
सारांश :
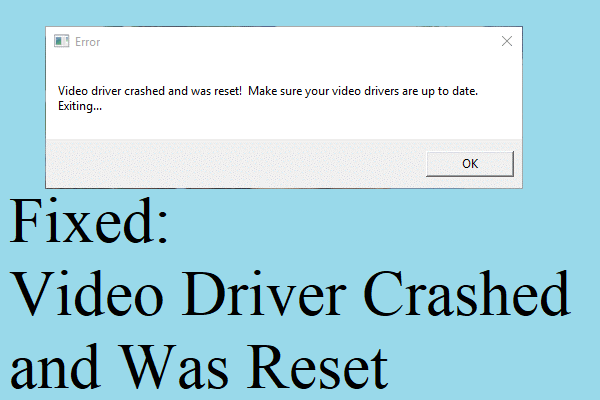
जब आप एक वीडियो चलाने की कोशिश करते हैं, तो 'वीडियो ड्राइवर के दुर्घटनाग्रस्त होने और रीसेट होने पर' त्रुटि को पूरा करने के लिए आपको क्या करना चाहिए? यदि आप नहीं जानते हैं, तो आपको इस पोस्ट को ध्यान से पढ़ना चाहिए। इस पोस्ट में, मिनीटूल त्रुटि से छुटकारा पाने के लिए आपके पास दो तरीके हैं।
गेम खेलते समय त्रुटियों का सामना करना बहुत कष्टप्रद होता है। और अगर आप ARK में एक गेमर हैं: उत्तरजीविता विकसित, आपको एक त्रुटि संदेश प्राप्त हो सकता है जिसमें कहा जा सकता है कि 'वीडियो चालक दुर्घटनाग्रस्त हो गया और रीसेट हो गया! सुनिश्चित करें कि आपके वीडियो ड्राइवर अप टू डेट हैं। बाहर निकल रहा है… ”।
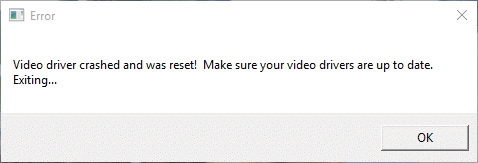
ARK: सर्वाइवल इवोल्यूशन एक्स्ट्रीम गेम्स, इफेक्टो स्टूडियो और वर्चुअल बेसमेंट के साथ स्टूडियो वाइल्डकार्ड द्वारा अगस्त 2017 में विकसित एक एक्शन-एडवेंचर सर्वाइवल वीडियो गेम है। यह गेम PlayStation 4, Xbox One, Microsoft Windows, OS X, और के साथ संगत है। लिनक्स।
संबंधित पोस्ट: डेटा हानि के बिना PS4 हार्ड ड्राइव अपग्रेड करने के लिए 2 विश्वसनीय तरीके
यह त्रुटि क्यों दिखाई देती है? यदि आप कुछ समय से इस गेम को खेल रहे हैं, तो इसका कारण यह होना चाहिए कि आपका वीडियो ड्राइवर दूषित या पुराना है। अब देखते हैं कि कैसे 'वीडियो चालक दुर्घटनाग्रस्त हो गया और उसे ठीक किया गया'।
विधि 1: अपने वीडियो ड्राइवर में परिवर्तन करें
जैसा कि हमने पहले उल्लेख किया है, आप अपने वीडियो ड्राइवर को दूषित या पुराना होने पर 'वीडियो ड्राइवर क्रैश हो गया था और रीसेट' त्रुटि को पूरा कर सकते थे, इसलिए आप त्रुटि संदेश से छुटकारा पाने के लिए अपने वीडियो ड्राइवर को अपडेट या पुनर्स्थापित करने का प्रयास कर सकते हैं।
अपने वीडियो ड्राइवर को अपडेट करें
यहां आपके वीडियो ड्राइवर को अपडेट करने का तरीका दिया गया है:
चरण 1: दबाएं विन + एक्स एक ही समय में चाबियाँ चुनने के लिए डिवाइस मैनेजर ।
चरण 2: का विस्तार करें अनुकूलक प्रदर्शन अनुभाग और फिर राइट-क्लिक करें इंटेल एचडी ग्राफिक्स ड्राइवर चुनना ड्राइवर अपडेट करें ।
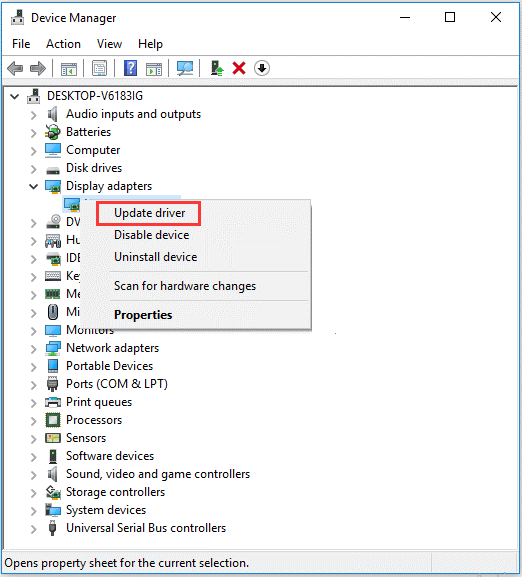
चरण 3: चुनें अपडेट किए गए ड्राइवर सॉफ़्टवेयर के लिए स्वचालित रूप से खोजें और फिर अपने वीडियो ड्राइवर को अपडेट करने के लिए स्क्रीन पर दिखाए गए निर्देशों का पालन करें।
चरण 4: अपने कंप्यूटर को पुनरारंभ करें और फिर जांचें कि क्या त्रुटि अभी भी दिखाई देती है।
अपने वीडियो ड्राइवर को पुनर्स्थापित करें
यदि आपका वीडियो ड्राइवर अपडेट कर रहा है, तो 'वीडियो ड्राइवर क्रैश हो गया और रीसेट हो गया' ठीक नहीं किया जा सकता है, तो आप अपने वीडियो ड्राइवर को पुनर्स्थापित करने का प्रयास कर सकते हैं। यहाँ ऐसा करने का तरीका है:
चरण 1: अपने को खोलें डिवाइस मैनेजर और फिर अपना पता लगाएं इंटेल एचडी ग्राफिक्स ड्राइवर चुनना डिवाइस की स्थापना रद्द करें ।
चरण 2: क्लिक करें स्थापना रद्द करें और फिर करने के लिए निर्देशों का पालन करें। अपने कंप्यूटर को पुनरारंभ।
चरण 3: खोलें डिवाइस मैनेजर फिर से और फिर पर क्लिक करें अनुकूलक प्रदर्शन चुनने के लिए बटन हार्डवेयर परिवर्तन के लिए स्कैन करें ।
आपका सिस्टम स्वचालित रूप से लापता चालक का पता लगा लेगा और फिर आप यह जांच सकते हैं कि त्रुटि ठीक हुई या नहीं।
संबंधित पोस्ट: 9 ड्राइवर को रिस्पॉन्ड करने और ठीक होने के लिए ड्राइवर को प्रदर्शित करने के लिए फिक्स
विधि 2: अपने गेम के लॉन्च विकल्प बदलें
एक अन्य विधि जिसे आप 'वीडियो ड्राइवर दुर्घटनाग्रस्त हो गया था और रीसेट कर दिया गया था' को ठीक करने का प्रयास कर सकते हैं, यह त्रुटि आपके गेम के लॉन्च विकल्पों को बदलने के लिए है। ऐसा करने के लिए निर्देशों का पालन करें:
चरण 1: खोलें भाप और फिर जाओ पुस्तकालय । दाएँ क्लिक करें आर्क: जीवन रक्षा विकसित चयन करना गुण ।
चरण 2: क्लिक करें लॉन्च के विकल्प स्थित करो और फिर टाइप करें -USEALLAVAILABLECORES -sm4 -d3d10 पाठ बॉक्स में। क्लिक ठीक परिवर्तनों को बचाने के लिए।
चरण 3: बंद करें गुण विंडो और फिर गेम को खेलने के लिए यह जांचने की कोशिश करें कि क्या त्रुटि गायब हो गई है।
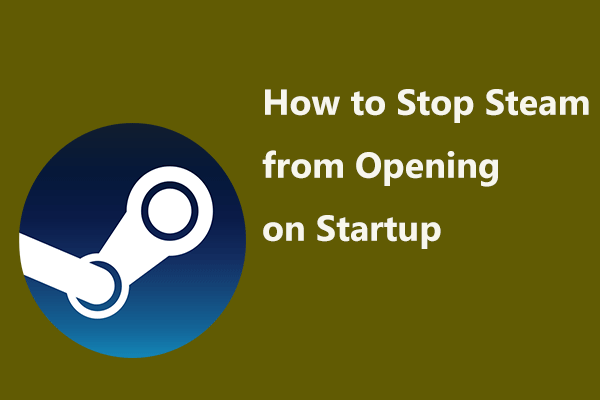 विंडोज या मैक में स्टार्टअप पर स्टीम को खोलने से कैसे रोकें
विंडोज या मैक में स्टार्टअप पर स्टीम को खोलने से कैसे रोकें विंडोज या मैक में स्टार्टअप पर स्टीम को खोलने से कैसे रोकें? इस पोस्ट में, हम आपको स्टार्टअप पर स्टीम को निष्क्रिय करने के कुछ तरीके दिखाएंगे।
अधिक पढ़ेंजमीनी स्तर
इस पोस्ट ने 'वीडियो ड्राइवर के दुर्घटनाग्रस्त होने और रीसेट होने' की त्रुटि से छुटकारा पाने के लिए दो उपयोगी तरीकों को सूचीबद्ध किया है, इसलिए यदि आप त्रुटि को पूरा करते हैं, तो ऊपर बताए गए तरीकों को आज़माएं।
![विंडोज 8 वीएस विंडोज 10: विंडोज 10 पर अपग्रेड करने का समय अब [मिनीटूल टिप्स]](https://gov-civil-setubal.pt/img/backup-tips/67/windows-8-vs-windows-10.png)


![[पूर्ण समीक्षा] क्या uTorrent उपयोग करने के लिए सुरक्षित है? इसे सुरक्षित रूप से उपयोग करने के लिए 6 युक्तियाँ [मिनीटूल युक्तियाँ]](https://gov-civil-setubal.pt/img/backup-tips/54/is-utorrent-safe-use.jpg)








![Chrome बुक में विफल डीएचसीपी लुकअप | इसे कैसे ठीक करें [MiniTool News]](https://gov-civil-setubal.pt/img/minitool-news-center/69/dhcp-lookup-failed-chromebook-how-fix-it.png)

![नेटवर्क आवश्यकताओं की जाँच पर वाई-फाई अटक गया! इसे ठीक करो! [मिनीटूल न्यूज़]](https://gov-civil-setubal.pt/img/minitool-news-center/29/wi-fi-stuck-checking-network-requirements.png)

![विंडोज 10/11 में आउटलुक (365) की मरम्मत कैसे करें - 8 समाधान [मिनीटूल टिप्स]](https://gov-civil-setubal.pt/img/data-recovery/86/how-to-repair-outlook-365-in-windows-10/11-8-solutions-minitool-tips-1.png)

!['स्टीम 0 बाइट अपडेट' समस्या को कैसे ठीक करें? यहाँ एक गाइड है! [मिनीटूल न्यूज़]](https://gov-civil-setubal.pt/img/minitool-news-center/81/how-fix-steam-0-byte-updates-issue.jpg)
