विंडोज या मैक में स्टार्टअप पर स्टीम खोलने से कैसे रोकें [मिनीटुल न्यूज़]
How Stop Steam From Opening Startup Windows
सारांश :
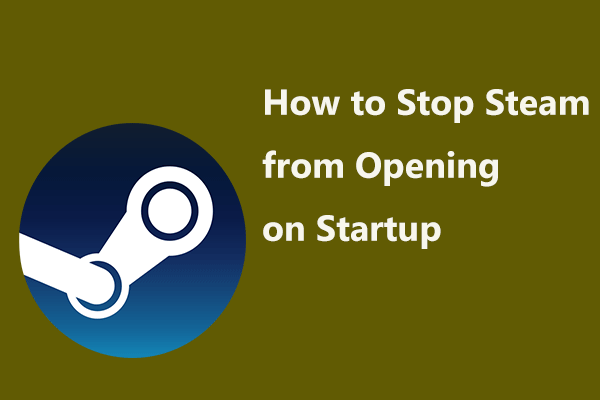
अपने पीसी या मैक को डेस्कटॉप पर बूट करते समय, स्टीम ऐप हमेशा स्वचालित रूप से चलता है। यह एक कष्टप्रद बात है। इस प्रकार, आप स्टीम को स्टार्टअप पर खोलने से रोकना चुनते हैं। इस पोस्ट में, मिनीटूल आपको दिखाएगा कि विंडोज या मैक में स्टार्टअप पर स्टीम को आसानी से कैसे निष्क्रिय करें।
स्टार्टअप पर स्टीम को खोलने से रोकने की जरूरत है
वाष्प वाल्व द्वारा विकसित एक वीडियो गेम डिजिटल वितरण सेवा है और आज यह सबसे बड़े प्लेटफार्मों में से एक है। स्टीम मैक और विंडोज उपयोगकर्ताओं के लिए कई बेहतरीन गेम प्रदान करता है। लेकिन अगर आप एक आकस्मिक गेमर हैं, तो आप एक बात से परेशान हो सकते हैं।
टिप: यदि आप स्टीम पर गेम लॉन्च नहीं कर सकते हैं, तो आपको क्या करना चाहिए? इस पोस्ट को देखें - स्टीम गेम्स फिक्स करने के 4 तरीके लॉन्चिंग इश्यू नहीं ।
विंडोज या मैकओएस जैसे आपके सिस्टम पर स्टीम क्लाइंट स्थापित करते समय, स्टार्टअप पर स्वचालित आरंभ करना डिफ़ॉल्ट सुविधाओं में से एक है जो इसके साथ आती है। कुछ उपयोगकर्ताओं के लिए, यह एक अच्छी सुविधा है। जबकि उन उपयोगकर्ताओं के लिए जो अक्सर गेम नहीं खेलते हैं, यह परेशान है।
इसके अलावा, सिद्धांत रूप में, बूट समय बढ़ सकता है यदि आपके कंप्यूटर के स्टार्टअप चरण के दौरान कई और सेवाएँ हैं।
सौभाग्य से, आप स्टार्टअप पर स्टीम को निष्क्रिय कर सकते हैं। स्टार्टअप पर कैसे न खोलें स्टीम? निम्नलिखित भाग में, आइए कुछ तरीकों को देखें।
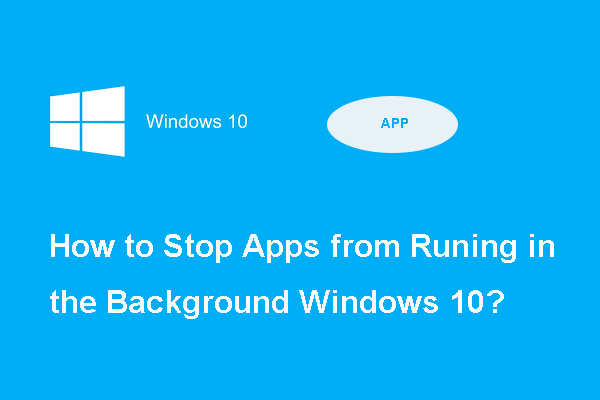 2 तरीके - पृष्ठभूमि में चल रहे ऐप्स को कैसे रोकें
2 तरीके - पृष्ठभूमि में चल रहे ऐप्स को कैसे रोकें क्या आप जानते हैं कि प्रोग्राम्स को बैकग्राउंड विंडोज 10 में चलने से कैसे रोका जाए? यह पोस्ट आपको 2 अलग-अलग तरीके दिखाती है।
अधिक पढ़ेंपीसी या मैक में स्टार्टअप पर स्टीम खोलने से स्टीम कैसे रोकें
स्टीम को स्टीम सेटिंग्स के माध्यम से चलाने से रोकें
जब आप अपने कंप्यूटर पर स्टीम स्थापित करते हैं, तो रन स्टीम नामक एक विकल्प होता है, जब मेरा कंप्यूटर शुरू होता है जो डिफ़ॉल्ट रूप से जांचा जाता है। इस प्रकार, आप स्टीम सेटिंग पैनल में इसे अनचेक कर सकते हैं जब सिस्टम बूट होता है तो इसे चलाना बंद कर देता है।
चरण 1: अपने कंप्यूटर पर Windows या macOS चलाने वाले स्टीम क्लाइंट को चलाएँ।
चरण 2: ऊपरी-बाएँ कोने में स्टीम मेनू पर क्लिक करें। उसके बाद चुनो समायोजन एक विंडोज पीसी पर। यदि आप एक मैक पर हैं, तो चुनें पसंद ।
चरण 3: चुनें इंटरफेस बाएं हाथ की ओर।
चरण 4: का विकल्प सुनिश्चित करें जब मेरा कंप्यूटर शुरू हो जाए तो स्टीम चलाएं अनियंत्रित है।
चरण 5: क्लिक करें ठीक । उसके बाद, जब तक आप इसे फिर से नहीं चलाते तब तक आप अपने कंप्यूटर में बूट करते समय स्टीम नहीं देख पाएंगे।
स्टार्टअप पर टास्क मैनेजर के माध्यम से स्टीम खोलने से रोकें
टास्क मैनेजर में, आप भाप को स्टार्टअप पर खोलने से रोक सकते हैं। ऐसा करने से, स्टीम क्लाइंट बूटस्ट्रैपर प्रक्रिया को स्टार्टअप पर रोकने के लिए मजबूर किया जाएगा, भले ही आप उपरोक्त विधि में वर्णित विकल्प की जांच करें।
चरण 1: टास्क मैनेजर खोलें विंडोज 10/8/7 में।
चरण 2: पर जाएं चालू होना टैब, खोजें स्टीम क्लाइंट बूटस्ट्रैपर , इसे राइट-क्लिक करें और चुनें अक्षम संदर्भ मेनू से।
टिप: यदि आप विंडोज 10 में स्टीम को स्टार्टअप पर नहीं खोलना चाहते हैं, तो आप स्टीम क्लाइंट बूटस्ट्रैपर को दूसरे तरीके से अक्षम कर सकते हैं। बस टाइप करो चालू होना खोज बॉक्स में, क्लिक करें स्टार्टअप कार्य, और इस विकल्प को अक्षम करें।स्टीम ऑटो लॉन्च मैक को बंद करें
स्टीम सेटिंग्स का उपयोग करने के अलावा अपने मैक में स्टार्टअप पर स्टीम को खोलने से कैसे रोकें? नीचे दिए गए इन चरणों का पालन करें:
चरण 1: पर क्लिक करें सेब आपके कंप्यूटर स्क्रीन के ऊपरी-बाएँ का लोगो।
चरण 2: पर जाएं सिस्टम वरीयताएँ> उपयोगकर्ता और समूह ।
चरण 3: पर क्लिक करें लॉक स्क्रीन के नीचे-बाईं ओर बटन, अपना पासवर्ड टाइप करें, और पर जाएं आइटम लॉगिन करें ।
चरण 4: हाइलाइट करें भाप इसे मेनू से क्लिक करके और फिर क्लिक करें - स्टार्टअप से इसे हटाने के लिए विंडो के निचले भाग में। जब आप अगली बार अपना मैक चलाते हैं, तो क्लाइंट अपने आप नहीं चलता है।
समाप्त
विंडोज या मैकओएस पर बूट करने पर स्टीम को बैकग्राउंड में चलने से कैसे रोकें? इस पोस्ट को पढ़ने के बाद, आप जानते हैं कि स्टीम को स्टार्टअप पर खोलने से रोकने के लिए कुछ सरल तरीके हैं। बस अपनी वास्तविक स्थितियों के आधार पर किसी एक को चुनें।
![M4P to MP3 - M4P को MP3 फ्री में कैसे कन्वर्ट करें? [मिनीटूल टिप्स]](https://gov-civil-setubal.pt/img/video-converter/54/m4p-mp3-how-convert-m4p-mp3-free.jpg)
![त्रुटि 5 एक्सेस विंडोज पर अस्वीकृत है, कैसे ठीक करें [MiniTool News]](https://gov-civil-setubal.pt/img/minitool-news-center/55/error-5-access-is-denied-has-occurred-windows.jpg)


![डिस्क क्लीनअप क्लीनर्स डाउनलोड फोल्डर विंडोज 10 में अपडेट के बाद [MiniTool News]](https://gov-civil-setubal.pt/img/minitool-news-center/67/disk-cleanup-cleans-downloads-folder-windows-10-after-update.png)
![Win10 / 8/7 में डेस्कटॉप और लैपटॉप के लिए ट्रिपल मॉनिटर सेटअप कैसे करें? [मिनीटूल न्यूज़]](https://gov-civil-setubal.pt/img/minitool-news-center/06/how-do-triple-monitor-setup.jpg)
![फिक्स्ड: एक्सबॉक्स वन कंट्रोलर हेडफोन जैक नॉट वर्किंग [मिनीटूल न्यूज]](https://gov-civil-setubal.pt/img/minitool-news-center/02/fixed-xbox-one-controller-headphone-jack-not-working.jpg)



![विंडोज 10 या मैक पर फ़ायरफ़ॉक्स को अनइंस्टॉल / रीइंस्टॉल कैसे करें [मिनीटूल न्यूज]](https://gov-civil-setubal.pt/img/minitool-news-center/97/how-uninstall-reinstall-firefox-windows-10.png)







![विंडोज के लिए 4 समाधान फ़ाइल सिस्टम भ्रष्टाचार का पता लगाया है [MiniTool युक्तियाँ]](https://gov-civil-setubal.pt/img/backup-tips/98/4-solutions-windows-has-detected-file-system-corruption.jpg)
