बाहरी हार्ड ड्राइव (यूएसबी) एमबीआर को निःशुल्क मरम्मत करने के 3 चरण
3 Pasos Para Reparar El Mbr Del Disco Duro Externo Gratis
बाहरी हार्ड ड्राइव एमबीआर को आसानी से कैसे ठीक करें या 3 आसान चरणों में मुफ्त में यूएसबी एमबीआर की मरम्मत कैसे करें, इस पर अंतिम मार्गदर्शिका। साथ ही, क्या आपकी बाहरी हार्ड ड्राइव ख़राब हो गई है, काम नहीं कर रही है/प्रतिक्रिया नहीं कर रही है और पहुंच योग्य नहीं है? जांचें कि बिना डेटा खोए और बिना फ़ॉर्मेट किए किसी बाहरी हार्ड ड्राइव की मरम्मत कैसे करें।
त्वरित नेविगेशन:- मिनीटूल पार्टीशन विज़ार्ड के साथ बाहरी हार्ड ड्राइव पर मुफ्त में एमबीआर की मरम्मत करें
- यूएसबी एमबीआर की मरम्मत और बाहरी हार्ड ड्राइव एमबीआर की मरम्मत मुफ्त में करने के 3 आसान चरण
- बाहरी हार्ड ड्राइव की मरम्मत करें - बाहरी हार्ड ड्राइव की मरम्मत के लिए समाधान
- का सारांश
प्रश्न 1: क्षतिग्रस्त एमबीआर के साथ बाहरी या यूएसबी हार्ड ड्राइव। मैं उसे कैसे हल कर सकता हूँ?
प्रश्न 2: बाहरी हार्ड ड्राइव मेरे कंप्यूटर पर नहीं देखी जा सकती, मैं इसे कैसे हल कर सकता हूं?
प्रश्न 3: यूएसबी या बाहरी हार्ड ड्राइव से डेटा कैसे पुनर्प्राप्त करें?
कुछ लोग विंडोज़ को बाहरी हार्ड ड्राइव पर स्थापित करने का निर्णय ले सकते हैं। उदाहरण के लिए, आप इंस्टॉल कर सकते हैं विंडोज टू गो माइक्रोसॉफ्ट प्रमाणित यूएसबी फ्लैश ड्राइव या बाहरी हार्ड ड्राइव पर और विंडोज-आधारित कंप्यूटर को बूट करने के लिए इसका उपयोग करें। आप बैकअप के लिए बूट करने योग्य यूएसबी बनाने के लिए मिनीटूल पार्टिशन विज़ार्ड जैसे तीसरे पक्ष के टूल का उपयोग करना चाह सकते हैं और सिस्टम क्रैश होने पर यूएसबी या बाहरी हार्ड ड्राइव से विंडोज को पुनरारंभ करने का प्रयास कर सकते हैं।
एमबीआर (मास्टर बूट रिकॉर्ड) विंडोज़ को बूट करने में महत्वपूर्ण भूमिका निभाता है। यदि बाहरी हार्ड ड्राइव या यूएसबी ड्राइव का एमबीआर क्षतिग्रस्त या गायब है, तो आप यूएसबी या बाहरी हार्ड ड्राइव से विंडोज को बूट नहीं कर पाएंगे। और आप डिस्क पर सहेजे गए डेटा तक नहीं पहुंच पाएंगे।
बाहरी या यूएसबी हार्ड ड्राइव के एमबीआर को 3 आसान चरणों में निःशुल्क मरम्मत और पुनर्निर्माण करने का तरीका जानें।
इसके अलावा, यदि आप दूषित एमबीआर या अन्य त्रुटियों के कारण बाहरी हार्ड ड्राइव या यूएसबी फ्लैश ड्राइव पर डेटा हानि या विभाजन हानि का सामना करते हैं, तो हम आपको संभावित समाधान भी प्रदान करते हैं ताकि आप बाहरी ड्राइव से विभाजन या डेटा को आसानी से पुनर्प्राप्त कर सकें।
बाहरी हार्ड ड्राइव एमबीआर मरम्मत और हार्ड ड्राइव/विभाजन प्रबंधन के लिए आपको बस 100% स्वच्छ और विश्वसनीय उपकरण की आवश्यकता है।
मिनीटूल पार्टीशन विज़ार्ड के साथ बाहरी हार्ड ड्राइव पर मुफ्त में एमबीआर की मरम्मत करें
मिनीटूल पार्टिशन विज़ार्ड विंडोज 10/8/7/विस्टा/एक्सपी में डिस्क/पार्टीशन प्रबंधन और डेटा रिकवरी के लिए एक संपूर्ण समाधान है।
आप मिनीटूल पार्टीशन विज़ार्ड के साथ क्या कर सकते हैं? इस लेख में चर्चा किए जा रहे विषय से संबंधित, हम हार्ड ड्राइव पर एमबीआर भ्रष्टाचार की समस्याओं को हल करने में आपकी मदद करने के लिए मिनीटूल पार्टीशन विज़ार्ड के कुछ कार्य प्रस्तुत करने जा रहे हैं।
यूएसबी एमबीआर की मरम्मत और बाहरी हार्ड ड्राइव एमबीआर की मरम्मत मुफ्त में करने के 3 आसान चरण
यह सबसे अच्छा एमबीआर मरम्मत उपकरण आपको इसके रीबिल्ड एमबीआर फीचर की बदौलत बाहरी ड्राइव (बाहरी हार्ड ड्राइव, यूएसबी फ्लैश ड्राइव आदि सहित) पर एमबीआर को जल्दी से ठीक करने की अनुमति देता है। यदि आप विंडोज़ को बाहरी हार्ड ड्राइव या यूएसबी से बूट करने का प्रयास करते हैं (उदाहरण के लिए, विंडोज़ टू गो प्रीइंस्टॉल्ड के साथ) लेकिन पाते हैं कि आपका कंप्यूटर बूट नहीं होगा क्योंकि एमबीआर दूषित है, तो आप समस्याओं को ठीक करने के लिए नीचे दिए गए 3 आसान चरणों का पालन कर सकते हैं बाहरी ड्राइव के एमबीआर के साथ, जैसे बाहरी हार्ड ड्राइव, यूएसबी ड्राइव, आदि निःशुल्क।
इसके अलावा, आप ऑपरेटिंग सिस्टम को बूट किए बिना विंडोज 10/8/7 के साथ बाहरी हार्ड ड्राइव के एमबीआर को ठीक करने के लिए WinPE-आधारित बूट करने योग्य मीडिया बनाने के लिए इस सॉफ़्टवेयर का उपयोग इसके प्रो संस्करण में भी कर सकते हैं।
इस सर्वश्रेष्ठ डिस्क/विभाजन प्रबंधन सॉफ़्टवेयर को डाउनलोड करें - मिनीटूल पार्टीशन विज़ार्ड फ्री संस्करण - और इसे अपने विंडोज 10/8/7/विस्टा कंप्यूटर पर इंस्टॉल करें।
मिनीटूल पार्टीशन विज़ार्ड निःशुल्कडाउनलोड करने के लिए क्लिक करें100%स्वच्छ एवं सुरक्षित

चरण 1: बाहरी हार्ड ड्राइव को विंडोज (10) पीसी से कनेक्ट करें
बाहरी या यूएसबी हार्ड ड्राइव को अपने विंडोज 10/8/7 कंप्यूटर से कनेक्ट करें और मिनीटूलपार्टिशन विज़ार्ड चलाएं।
चरण 2 - पुनर्निर्माण एमबीआर फ़ंक्शन चुनें
उस बाहरी ड्राइव पर राइट क्लिक करें जिसने एमबीआर को दूषित कर दिया है और विकल्प पर क्लिक करें एमबीआर का पुनर्निर्माण करें .
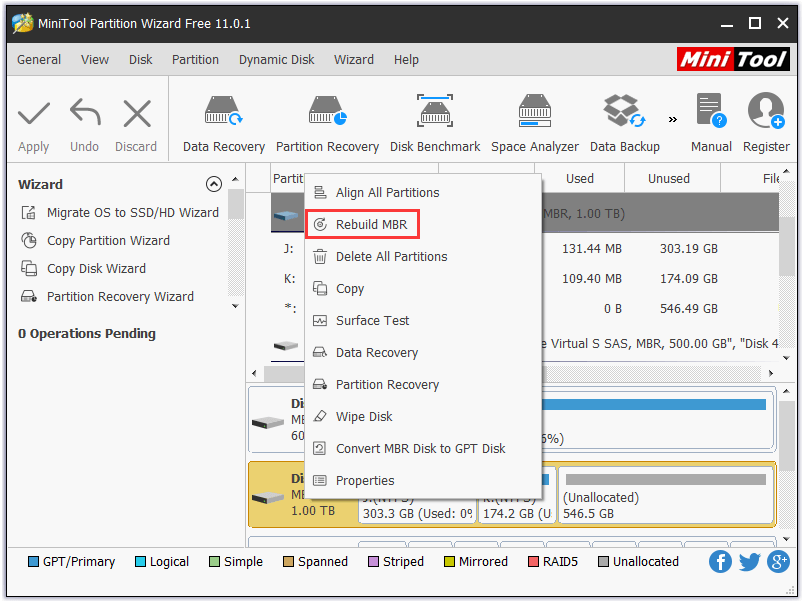
चरण 3 - बाहरी ड्राइव के एमबीआर का निःशुल्क पुनर्निर्माण और मरम्मत करें
फिर बटन पर क्लिक करें आवेदन करना बाहरी हार्ड ड्राइव या यूएसबी ड्राइव पर बूट सेक्टर की मरम्मत शुरू करने के लिए। फिर जांचें कि क्या आप बाहरी ड्राइव से विंडोज को बूट कर सकते हैं और अब बाहरी हार्ड ड्राइव तक पहुंच सकते हैं।
बाहरी हार्ड ड्राइव की मरम्मत करें - बाहरी हार्ड ड्राइव की मरम्मत के लिए समाधान
यदि आपकी बाहरी हार्ड ड्राइव अभी भी काम नहीं कर रही है या बाहरी हार्ड ड्राइव के एमबीआर की मरम्मत के बाद किसी भी कारण से प्रतिक्रिया नहीं दे रही है, तो आप खोए हुए विभाजन और डेटा को पुनर्प्राप्त करने, बाहरी हार्ड ड्राइव पर फ़ाइल सिस्टम त्रुटियों की जांच करने और उन्हें ठीक करने के लिए मिनीटूल पार्टीशन विज़ार्ड का उपयोग कर सकते हैं। हार्ड ड्राइव और जांचें कि बाहरी हार्ड ड्राइव में खराब सेक्टर हैं या नहीं।
1. विभाजन पुनर्प्राप्ति
यदि बाहरी हार्ड ड्राइव या यूएसबी ड्राइव अभी भी दूषित है और एमबीआर मरम्मत ऑपरेशन करने के बावजूद उस तक नहीं पहुंचा जा सकता है, तो आप ड्राइव से खोए/हटाए गए विभाजन को आसानी से पुनर्प्राप्त करने के लिए इस टूल की अंतर्निहित विभाजन पुनर्प्राप्ति सुविधा का उपयोग कर सकते हैं। .बाहरी हार्ड ड्राइव और अपना सारा डेटा पुनर्प्राप्त करें।
बख्शीश: केवल मिनीटूल पार्टिशन विज़ार्ड प्रो या अन्य उच्चतर संस्करण ही इस फ़ंक्शन को निष्पादित करने की अनुमति देते हैं। (संस्करणों की तुलना करें)स्टेप 1। अपनी बाहरी हार्ड ड्राइव या यूएसबी ड्राइव को पीसी से कनेक्ट करें और मिनीटूल पार्टीशन विज़ार्ड चलाएं।
चरण दो। एक्सटर्नल ड्राइव चुनें और उस पर राइट क्लिक करें, फिर विकल्प पर क्लिक करें विभाजन वसूली .
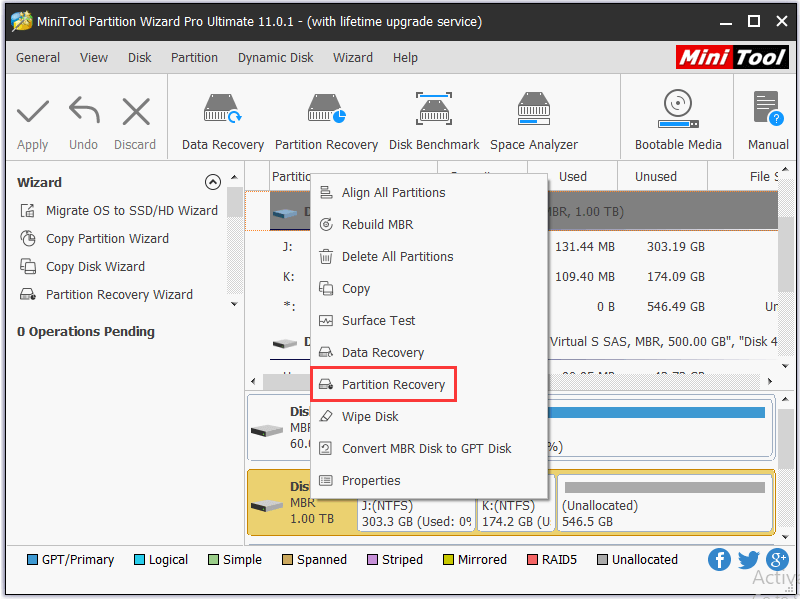
चरण 3। स्कैन अंतराल चुनें: पूर्ण डिस्क, असंबद्ध स्थान और निर्दिष्ट सीमा।
चरण 4। आप कई स्कैनिंग विधियाँ चुन सकते हैं: त्वरित स्कैन या पूर्ण स्कैन। पूर्ण स्कैन निर्दिष्ट स्कैन सीमा के भीतर प्रत्येक सेक्टर का निरीक्षण करता है और इसमें अधिक समय लगेगा।
चरण 5. सभी आवश्यक विभाजन चुनें. तो, मौजूदा विभाजन पहले से ही चिह्नित हैं। आप खोए/हटाए गए विभाजन को चिह्नित करना और क्लिक करना सुनिश्चित कर सकते हैं खत्म करना .
चरण 6. बाद में, आप चुन सकते हैं और पुनर्प्राप्त किए गए विभाजन पर राइट क्लिक करें और फिर क्लिक करें ड्राइव अक्षर बदलें फिर उस विभाजन के लिए एक ड्राइव अक्षर निर्दिष्ट करें। जब आप ऐसा करेंगे तो आप विंडोज एक्सप्लोरर में पार्टीशन देख पाएंगे।
विभाजन पुनर्प्राप्ति के माध्यम से, आप खोए/हटाए गए बाहरी हार्ड ड्राइव विभाजन के साथ-साथ उस पर मौजूद डेटा को पुनर्प्राप्त कर सकते हैं।
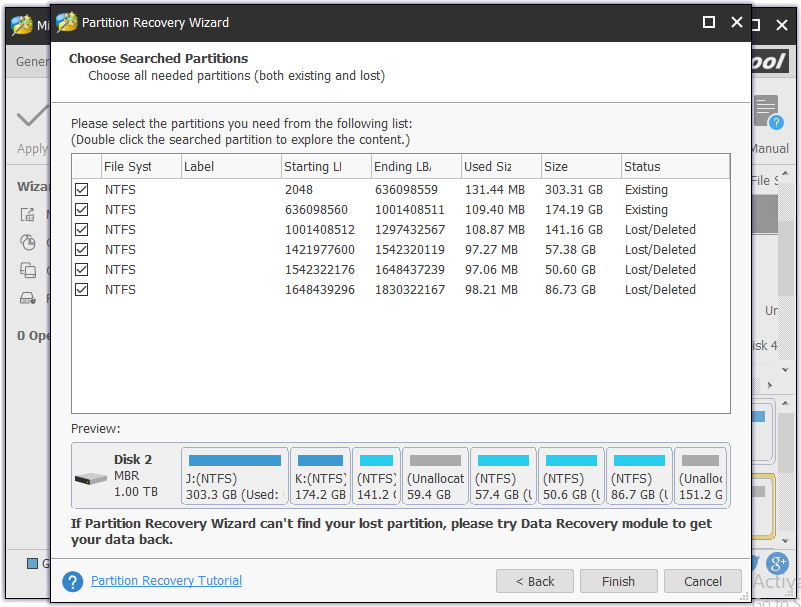
2. डेटा रिकवरी
यदि आपकी बाहरी हार्ड ड्राइव को पुनर्प्राप्त नहीं किया जा सकता है, भले ही आपने विभाजन को पुनर्प्राप्त करने का प्रयास किया हो, तो संभव है कि आपकी बाहरी ड्राइव पूरी तरह से क्षतिग्रस्त हो गई हो।
आप बाहरी ड्राइव से महत्वपूर्ण डेटा और फ़ाइलों को पुनर्प्राप्त करने के लिए मिनीटूल पार्टीशन विज़ार्ड में शामिल डेटा रिकवरी सुविधा का उपयोग करने का भी प्रयास कर सकते हैं। आपके पास चयनित फ़ाइलों को पुनर्प्राप्त करने का विकल्प चुनने की स्वतंत्रता है।
बख्शीश: केवल मिनीटूल पार्टिशन विज़ार्ड प्रो अल्टीमेट या उच्चतर संस्करण ही इस फ़ंक्शन का समर्थन करते हैं। 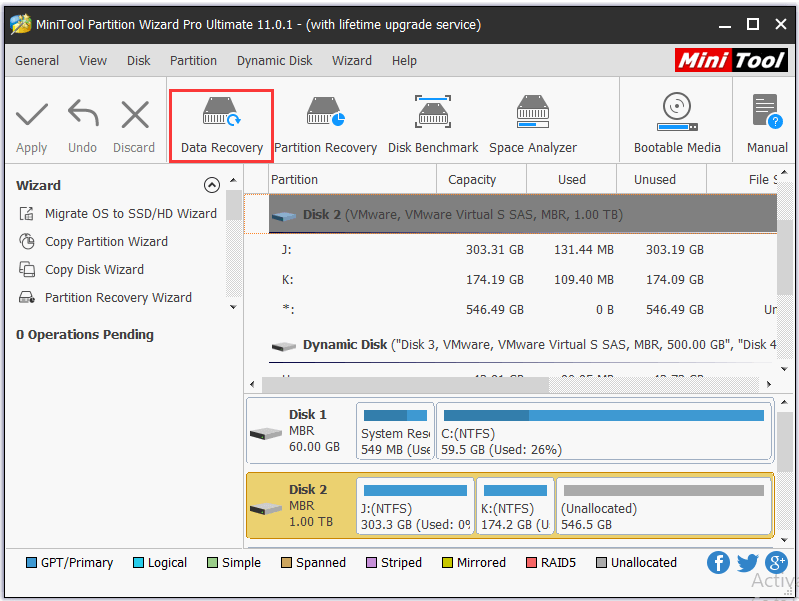
मिनीटूल पार्टिशन विज़ार्ड प्रो अल्टीमेट की अन्य शक्तिशाली और प्रभावशाली विशेषताओं में शामिल हैं: मूव/रीसाइज/एक्सपैंड/स्प्लिट/जॉइन/क्रिएट/डिलीट/फॉर्मेट/वाइप/हाइड/शो पार्टिशन, कॉपी डिस्क/पार्टिशन, ओएस को एसएसडी/एचडी में माइग्रेट करें, से कनवर्ट करें। एनटीएफएस से एफएटी, डायनेमिक डिस्क को बेसिक डिस्क में बदलना, डिस्क स्थान का विश्लेषण करना, डिस्क को मापना, डायनेमिक डिस्क को प्रबंधित करना आदि।
पिछले 10 वर्षों में, इस कार्यक्रम ने कई लोगों का विश्वास अर्जित किया है, जिससे उन्हें डिस्क रूपांतरण, विभाजन प्रबंधन, सिस्टम माइग्रेशन, डेटा रिकवरी और कई अन्य जरूरतों को पूरा करने में मदद मिली है।
3. फ़ाइल सिस्टम की जाँच करें और त्रुटियों को सुधारें
आप मिनीटूल पार्टीशन विज़ार्ड चला सकते हैं और बाहरी हार्ड ड्राइव या यूएसबी ड्राइव के विभाजन पर राइट-क्लिक कर सकते हैं, फिर क्लिक करें फ़ाइल सिस्टम की जाँच करें . फिर विकल्प चुनें पाई गई त्रुटियों की जाँच करें और उन्हें ठीक करें और क्लिक करें शुरू . यह खूबसूरत बाहरी हार्ड ड्राइव मरम्मत सॉफ्टवेयर स्वचालित रूप से विभाजन त्रुटियों की जांच और मरम्मत करेगा।
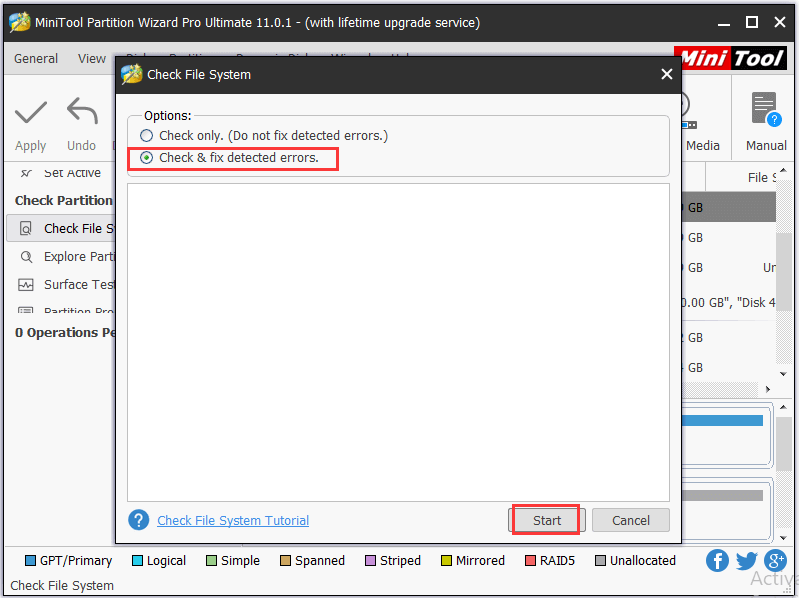
4. डिस्क सतह परीक्षण
खराब सेक्टर वाली बाहरी हार्ड ड्राइव भी काम नहीं करेगी।
आप मिनीटूल पार्टीशन विज़ार्ड चला सकते हैं और लक्ष्य डिवाइस से जुड़े बाहरी हार्ड ड्राइव पर राइट क्लिक कर सकते हैं। तब दबायें भूतल परीक्षण -> अभी प्रारंभ करें यह जाँचने के लिए कि क्या डिस्क में कोई ख़राब सेक्टर है।
यदि सॉफ़्टवेयर को डिस्क पर पढ़ने में त्रुटियाँ मिलती हैं, तो यह उन्हें लाल रंग में चिह्नित करेगा। यदि नहीं, तो यह उन्हें हरे रंग से चिह्नित करेगा।
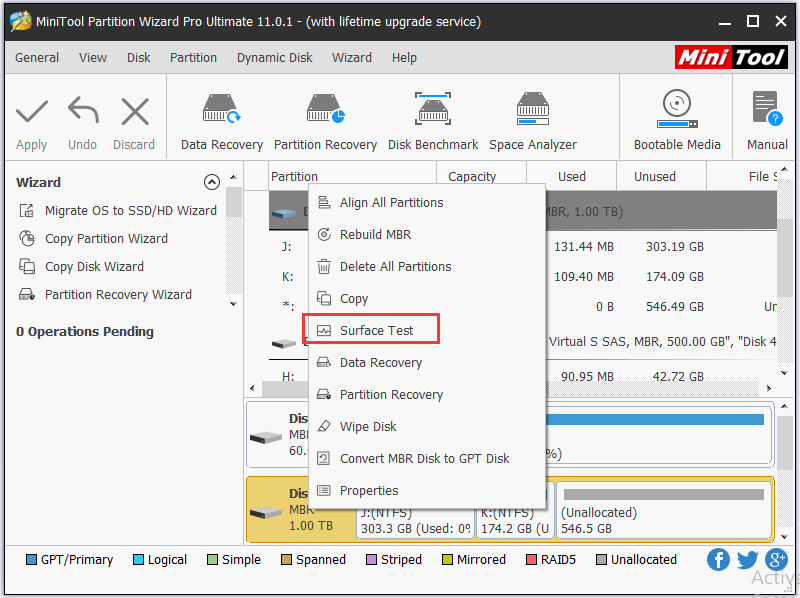
हार्ड ड्राइव मरम्मत से संबंधित अधिक समाधान खोजने के लिए, कृपया देखें: विंडोज़ 10 के साथ हार्ड ड्राइव की मरम्मत के लिए सर्वोत्तम 4 समाधान
का सारांश
यह आलेख एक परिचय है कि 3 चरणों में बाहरी स्टोरेज ड्राइव (बाहरी हार्ड ड्राइव, यूएसबी ड्राइव) के एमबीआर को मुफ्त में कैसे ठीक किया जाए, साथ ही विभाजन और आपके क्षतिग्रस्त बाहरी स्टोरेज ड्राइव पर सहेजे गए डेटा को कैसे पुनर्प्राप्त किया जाए। क्षतिग्रस्त बाहरी हार्ड ड्राइव को ठीक करने की एक विधि। मुझे आशा है कि आप अपनी बाहरी हार्ड ड्राइव (एमबीआर) त्रुटियों को सुधार सकते हैं और अपने डेटा को हमेशा सुरक्षित रख सकते हैं, अब मिनीटूल पार्टीशन विज़ार्ड को धन्यवाद।
क्या आपको अभी भी बाहरी ड्राइव के एमबीआर की मरम्मत के बारे में समस्या है, कृपया बेझिझक संपर्क करें हम .
![हल - फॉलआउट 76 क्रैशिंग | यहाँ 6 समाधान हैं [MiniTool समाचार]](https://gov-civil-setubal.pt/img/minitool-news-center/53/solved-fallout-76-crashing-here-are-6-solutions.png)




![फुल गाइड - पासवर्ड प्रोटेक्ट गूगल ड्राइव फोल्डर [3 तरीके] [मिनीटूल न्यूज]](https://gov-civil-setubal.pt/img/minitool-news-center/45/full-guide-password-protect-google-drive-folder.png)
![क्या एसडी कार्ड डिफ़ॉल्ट भंडारण का उपयोग करना अच्छा है | कैसे करें कि [मिनीटूल टिप्स]](https://gov-civil-setubal.pt/img/disk-partition-tips/43/is-it-good-use-sd-card-default-storage-how-do-that.png)

![3 तरीकों के साथ Logitech G933 Mic काम नहीं करने की त्रुटि को ठीक करें [MiniTool News]](https://gov-civil-setubal.pt/img/minitool-news-center/12/fix-logitech-g933-mic-not-working-error-with-3-methods.jpg)
![Google Chrome विंडोज 10 की स्थापना रद्द नहीं कर सकते? 4 तरीके [मिनीटूल न्यूज़] के साथ तय](https://gov-civil-setubal.pt/img/minitool-news-center/67/can-t-uninstall-google-chrome-windows-10.jpg)




![इस डिवाइस पर हमेशा गायब रहने वाले वनड्राइव को कैसे ठीक करें? [3 तरीके]](https://gov-civil-setubal.pt/img/news/F7/how-to-fix-onedrive-always-keep-on-this-device-missing-3-ways-1.png)

![वीडियो को उल्टा कैसे करें | मिनीटूल मूवीमेकर ट्यूटोरियल [सहायता]](https://gov-civil-setubal.pt/img/help/55/how-reverse-video-minitool-moviemaker-tutorial.jpg)

![विंडोज 10 या मैक पर फ़ायरफ़ॉक्स को अनइंस्टॉल / रीइंस्टॉल कैसे करें [मिनीटूल न्यूज]](https://gov-civil-setubal.pt/img/minitool-news-center/97/how-uninstall-reinstall-firefox-windows-10.png)
![USB यह एक सीडी ड्राइव सोचता है? डेटा वापस प्राप्त करें और अब समस्या को ठीक करें! [मिनीटूल टिप्स]](https://gov-civil-setubal.pt/img/data-recovery-tips/78/usb-thinks-it-s-cd-drive.png)