समूह नीति क्लाइंट को ठीक करने के लिए कैसे लॉगऑन विफल हुआ [MiniTool समाचार]
How Fix Group Policy Client Service Failed Logon
सारांश :
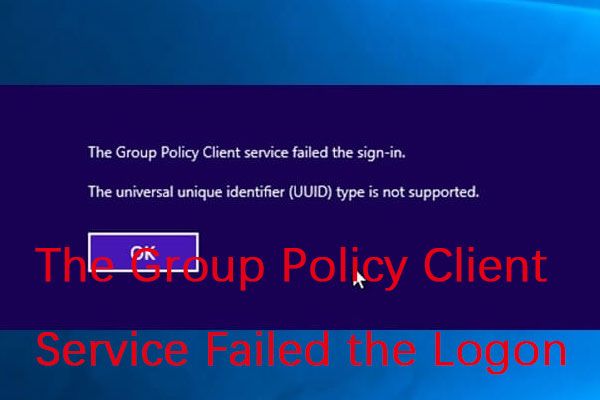
अपने पीसी पर पुनः आरंभ करने के बाद, आप सिस्टम में लॉग इन नहीं कर सकते। पासवर्ड दर्ज करने पर, सिस्टम को लॉग इन करने में बहुत समय लगता है और थोड़ी देर बाद, यह एक त्रुटि बताता है कि the समूह नीति क्लाइंट सेवा लॉगऑन विफल रही: प्रवेश निषेध है ”। आप इस पोस्ट को पढ़कर लिख सकते हैं मिनीटूल विधियाँ प्राप्त करने के लिए।
'समूह नीति क्लाइंट सेवा लॉगऑन विफल' समस्या क्यों होती है? पहला कारण समूह नीति है जो प्रतिक्रिया देने में विफल रहती है या यदि वह चलना बंद कर देती है। जब आप कुछ इंस्टॉल किए गए एप्लिकेशन या ड्राइवरों के साथ पीसी पर एक गैर-व्यवस्थापक खाते से लॉग इन करने का प्रयास करते हैं, तो त्रुटि भी हो सकती है। तब मैं परिचय दूंगा कि कैसे ग्रुप पॉलिसी क्लाइंट को ठीक करने के लिए लॉगऑन समस्या विफल हुई।
समूह नीति क्लाइंट सेवा को कैसे ठीक करें लॉगऑन विफल
विधि 1: रजिस्ट्री संपादक का उपयोग करें
आपके लिए पहली विधि का उपयोग करना है पंजीकृत संपादक । यहाँ है कि कैसे करना है:
चरण 1: दबाएं खिड़कियाँ कुंजी + आर खोलने के लिए महत्वपूर्ण है Daud संवाद बॉक्स। प्रकार regedit और क्लिक करें ठीक खोलना पंजीकृत संपादक ।
चरण 2: रजिस्ट्री संपादक के बाएँ फलक में, निम्न रजिस्ट्री कुंजी पर जाएँ:
HKEY_LOCAL_MACHINE SYSTEM CurrentControlSet Services gpsvc
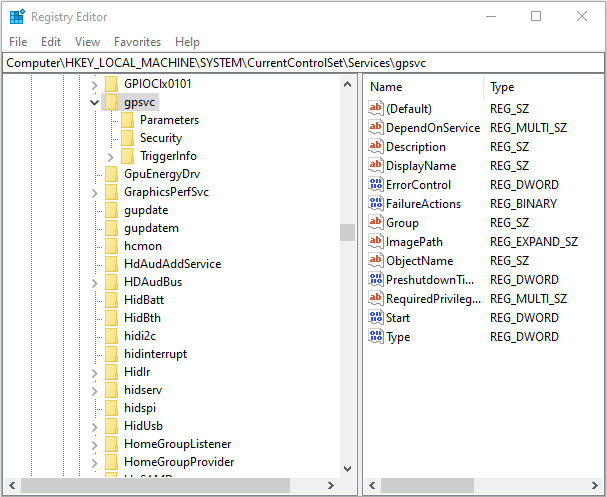
सुनिश्चित करें कि यह कुंजी बरकरार है, लेकिन कुछ भी न बदलें।
चरण 3: फिर इस कुंजी पर नेविगेट करें:
HKEY_LOCAL_MACHINE SOFTWARE Microsoft Windows NT CurrentVersion SVCHOST
चरण 4: फिर दाईं ओर पैनल पर राइट-क्लिक करें और चुनें नया > चाभी । नई कुंजी को नाम दें GPSvcGroup ।
चरण 5: फिर नव-निर्मित खोलें GPSvcGroup कुंजी, दाईं ओर पैनल पर राइट-क्लिक करें और 2 DWORD मान बनाएं।
चरण 6: पहले कहा जाता है प्रमाणीकरणक अक्षमताएँ और इसका मूल्य होना चाहिए 0x00003020 (या 12320 है दशमलव में)। दूसरा कहा जाता है CoInitializeSecurityParam और इसका मान होना चाहिए 1 ।
फिर अपने कंप्यूटर को पुनरारंभ करें और यह देखने के लिए जांचें कि क्या समूह नीति क्लाइंट सेवा लॉगऑन विंडोज 10 को ठीक कर दिया गया है।
विधि 2: अपने सिस्टम को पहले वाले बिंदु पर पुनर्स्थापित करें
दूसरी विधि आपके सिस्टम को उस बिंदु पर पुनर्स्थापित करना है जहां यह पहले त्रुटि के बिना काम करता है।
विकल्प 1: यदि आप किसी अन्य खाते के साथ सिस्टम में लॉग इन कर सकते हैं
यदि ऊपर की विधि इस खराब छवि त्रुटि को ठीक करने में विफल रही है, तो यह विंडोज सिस्टम रिस्टोर सुविधा का उपयोग करने का समय है, जो बिना किसी डेटा हानि के विंडोज सिस्टम को पिछली कार्यशील स्थिति में वापस कर सकता है।
टिप: केवल एक सिस्टम पुनर्स्थापना बिंदु है, आप इस पद्धति का उपयोग कर सकते हैं। यदि आप नहीं जानते कि कैसे करना है, तो इस पोस्ट को पढ़ें - सिस्टम रिस्टोर प्वाइंट क्या है और इसे कैसे बनाएं? समाधान यहाँ हैं!विकल्प 2: यदि आप सिस्टम में लॉग इन नहीं कर सकते हैं या आपके पास केवल एक खाता है
उन्नत स्टार्टअप विकल्पों में जाकर, आप अपने पीसी को पिछले बिंदु पर पुनर्स्थापित कर सकते हैं।
चरण 1: में शुरू मेनू, दबाएँ खिसक जाना और क्लिक करें पुनर्प्रारंभ करें WinRE दर्ज करने के लिए एक ही समय में।
चरण 2: आपको चुनना चाहिए समस्याओं का निवारण में एक विकल्प चुनें , और फिर चुनें उन्नत विकल्प ।
चरण 3: चुनें सिस्टम रेस्टोर में उन्नत विकल्प एक नई विंडो पाने के लिए।
चरण 4: समस्या आने से पहले की तारीख चुनें और अपने सिस्टम को पुनर्स्थापित करें। आपका पीसी उस तिथि को वापस आ जाएगा और पुनः आरंभ करेगा।
ध्यान दें: आप अपने कार्यक्रमों को खो सकते हैं, लेकिन आपका डेटा बरकरार रहेगा।तब आप जांच सकते हैं कि समूह नीति क्लाइंट सेवा लॉगऑन Windows 10 समस्या ठीक हो गई है या नहीं। यदि नहीं, तो अगली विधि आज़माएँ।
विधि 3: फास्ट स्टार्टअप को बंद करें
आखिरी तरीका जिसे आप आजमा सकते हैं, वह है तेज स्टार्टअप को बंद करना। यहाँ कदम हैं:
चरण 1: पर जाए ऊर्जा के विकल्प में कंट्रोल पैनल ।
चरण 2: क्लिक चुनें कि पावर बटन क्या करते हैं । फिर आपको क्लिक करना चाहिए वर्तमान में अनुपलब्ध सेटिंग्स बदलें ।
चरण 3: खिड़की के नीचे और आप देखेंगे तेज़ स्टार्टअप चालू करें (अनुशंसित) । फास्ट स्टार्टअप विंडोज 10 को बंद करने के लिए बस बॉक्स को अनचेक करें। फिर क्लिक करें परिवर्तनों को सुरक्षित करें ।
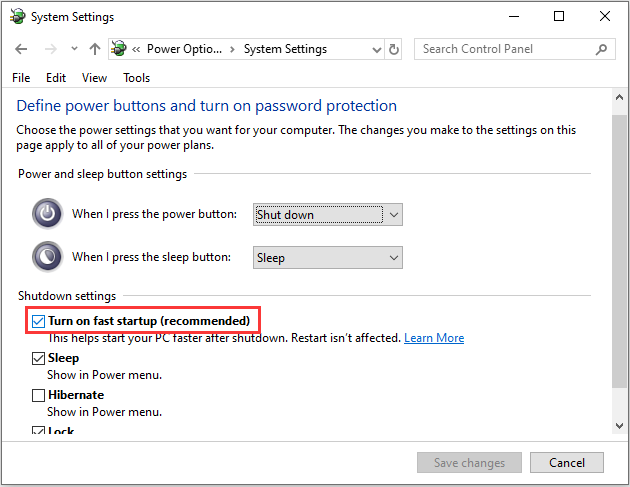
उसके बाद, समूह नीति क्लाइंट सेवा विफल हुई लॉगऑन समस्या ठीक किया जाना चाहिए।
अंतिम शब्द
अंत में, आप इस पोस्ट से 'समूह नीति क्लाइंट सेवा लॉगऑन विफल' को ठीक करने के तरीके जान सकते हैं। यदि आप एक ही मुद्दे का सामना करते हैं, तो आप ऊपर दिए गए तरीकों की कोशिश कर सकते हैं।
![रोमांचक समाचार: सीगेट हार्ड ड्राइव डेटा रिकवरी सरल है [मिनीटूल टिप्स]](https://gov-civil-setubal.pt/img/data-recovery-tips/54/exciting-news-seagate-hard-drive-data-recovery-is-simplified.jpg)



![CHKDSK / एफ या / आर | CHKDSK / F और CHKDSK / R के बीच अंतर [मिनीटूल टिप्स]](https://gov-civil-setubal.pt/img/data-recovery-tips/09/chkdsk-f-r-difference-between-chkdsk-f.jpg)





![एडोब एयर क्या है? क्या आपको इसे हटा देना चाहिए? [पक्ष - विपक्ष]](https://gov-civil-setubal.pt/img/news/37/what-is-adobe-air-should-you-remove-it.png)

![पॉवरशेल को ठीक करने के लिए 3 उपयोगी तरीके काम करना बंद कर दिया है [मिनीटुल न्यूज़]](https://gov-civil-setubal.pt/img/minitool-news-center/47/3-useful-methods-fix-powershell-has-stopped-working-error.jpg)
![[समाधान] हाइपर-वी वर्चुअल मशीनों का आसानी से बैकअप कैसे लें?](https://gov-civil-setubal.pt/img/news/1C/solutions-how-to-easily-back-up-hyper-v-virtual-machines-1.png)




![[SOLVED] विंडोज की यह प्रति वास्तविक रूप से 7600/7601 नहीं है - सर्वश्रेष्ठ समाधान [मिनीटूल टिप्स]](https://gov-civil-setubal.pt/img/blog/05/esta-copia-de-windows-no-es-original-7600-7601-mejor-soluci-n.png)
