बैकअप फोटो के लिए सबसे अच्छा तरीका क्या है? यहाँ एक विस्तृत गाइड है! [मिनीटूल टिप्स]
What Is Best Way Backup Photos
सारांश :
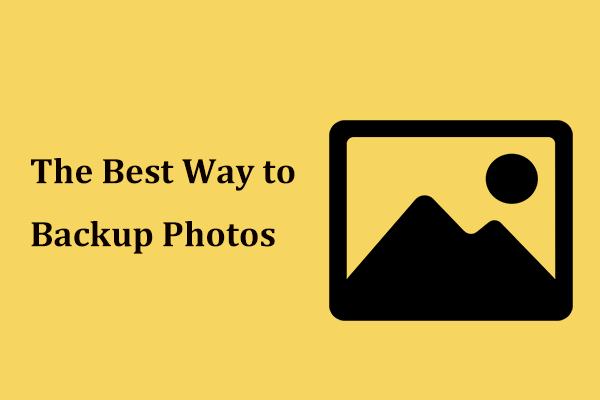
तस्वीरें आपके लिए महत्वपूर्ण हैं क्योंकि वे कीमती स्मृति हैं, इसलिए फ़ोटो को सुरक्षित रखने के लिए फ़ोटो का बैकअप आवश्यक है। ये काम कैसे होगा? इस पोस्ट में पर मिनीटूल वेबसाइट, आप पा सकते हैं कि बैकअप फ़ोटो का सबसे अच्छा तरीका क्या है। बस अपनी स्थितियों के आधार पर उल्लिखित विधियों का पालन करें।
त्वरित नेविगेशन :
फोटो बैकअप आवश्यक है
शायद आपने तस्वीरों को खोने के बारे में सम्मान की कहानियां सुनी होंगी। तस्वीरें आपके परिवार की तस्वीरें, क्लाइंट के लिए एक प्रोजेक्ट या एक पोर्टफोलियो हो सकती हैं। उन्हें खोना विनाशकारी हो सकता है। खोई हुई तस्वीरों को पुनर्प्राप्त करने के लिए यह समय लेने वाली और महंगी हो सकती है। यही कारण है कि आपको फ़ोटो बैकअप करने की आवश्यकता है।
टिप: विंडोज में खोई हुई तस्वीरों को पुनर्प्राप्त करना चाहते हैं? यहां एक संबंधित लेख है और मिनीटूल पावर डेटा रिकवरी आसानी से हटाए गए चित्रों को वापस पा सकते हैं - विंडोज 7/8/10 पर हटाए गए फ़ोटो पुनर्प्राप्त करने के 4 तरीके - अवश्य देखें ।
इसके अलावा, यदि आप एक फोटोग्राफर हैं, तो यह चित्रों का बैकअप न लेने के लिए एक अत्यंत जोखिम भरा कदम है। आमतौर पर, आप चित्रों को अपने कंप्यूटर की हार्ड ड्राइव पर संग्रहीत कर सकते हैं, लेकिन डिस्क की क्षति आकस्मिक रूप से हो सकती है, जिससे फोटो हानि हो सकती है।
इस प्रकार, यह देखा जा सकता है कि फ़ोटो का बैकअप लेना आवश्यक है या फ़ोटो को एक सुरक्षित स्थान पर संग्रहीत करना आवश्यक है। कंप्यूटर पर फोटो बैकअप करने का सबसे अच्छा तरीका क्या है? निम्नलिखित विधियों को पढ़ें और अपनी वास्तविक स्थितियों के आधार पर एक उचित खोजें।
लैपटॉप या डेस्कटॉप पर बैकअप फोटो के लिए सबसे अच्छा तरीका है
एक बाहरी हार्ड ड्राइव के लिए बैकअप चित्र
तस्वीरों को बैकअप करने के लिए सबसे सरल और सबसे सुविधाजनक तरीकों में से एक बाहरी हार्ड ड्राइव का उपयोग करना है।
जैसा कि ऊपर उल्लेख किया गया है, यदि आप कंप्यूटर की हार्ड डिस्क पर फ़ोटो संग्रहीत करते हैं, तो आपने कुछ कारणों से अप्रत्याशित रूप से डिस्क विफलता होने के बाद भी उनके लिए बेहतर बैकअप बनाया था। एक बाहरी हार्ड डिस्क एक अच्छा विकल्प है। फिर, आपके पास दो बैकअप हैं - एक आंतरिक हार्ड ड्राइव पर है और दूसरा बाहरी हार्ड ड्राइव पर है।
तो, बाहरी हार्ड ड्राइव पर फ़ोटो का बैकअप कैसे लें? निम्नलिखित पैराग्राफ में, हम आपको दो विकल्प दिखाएंगे।
टिप: यदि आपने बाहरी हार्ड ड्राइव नहीं खरीदी है, तो बस एक खरीदने के लिए जाएं। हमारी पिछली पोस्ट में, हम आपको कुछ अनुशंसित हार्ड ड्राइव दिखाते हैं - फोटोग्राफर 2019 की समीक्षा के लिए सर्वश्रेष्ठ बाहरी हार्ड ड्राइव ।मैन्युअल रूप से फ़ोटो को आपकी बाहरी डिस्क पर स्थानांतरित करें
आप नीचे दिए गए इन चरणों का पालन करके फ़ोटो को बाहरी हार्ड ड्राइव पर मैन्युअल रूप से बैकअप दे सकते हैं:
चरण 1: डिस्क को अपने कंप्यूटर से कनेक्ट करें।
चरण 2: उन फ़ोटो को खोजने के लिए फ़ाइल एक्सप्लोरर पर जाएं जिन्हें आप बाहरी डिस्क पर स्थानांतरित करना चाहते हैं। और अपनी बाहरी हार्ड ड्राइव को एक नई विंडो में खोलें।
चरण 3: बाहरी डिस्क पर चित्रों को कॉपी और पेस्ट करें।
बाहरी हार्ड ड्राइव पर स्वचालित रूप से बैकअप फ़ोटो
यदि आपको हमेशा फ़ोटो बैकअप करने की आवश्यकता होती है, तो आप स्वचालित फ़ोटो बैकअप के लिए एक पेशेवर उपकरण का उपयोग करना चुन सकते हैं। मिनीटुल शैडोमेकर, एक नि: शुल्क पीसी बैकअप सॉफ्टवेयर , आपकी फ़ाइलों, फ़ोल्डरों, डिस्क, विभाजन और विंडोज ऑपरेटिंग सिस्टम का बैकअप लेने के लिए डिज़ाइन किया गया है। महत्वपूर्ण रूप से, यह स्वचालित बैकअप, अंतर और वृद्धिशील बैकअप का समर्थन करता है।
स्वचालित फोटो बैकअप के लिए, यह फ्रीवेयर भी आपकी मदद कर सकता है। अब, निम्नलिखित बटन पर क्लिक करके MiniTool ShadowMaker ट्रायल संस्करण को डाउनलोड करने में संकोच न करें और फिर स्वचालित फोटो बैकअप शुरू करने के लिए नीचे दिए गए चरणों का पालन करें।
चरण 1: मिनीटूल शैडोमेकर लॉन्च करें और क्लिक करें अब समर्थन देना इस सॉफ़्टवेयर के मुख्य इंटरफ़ेस में प्रवेश करने के लिए।
चरण 2: पर नेविगेट करें बैकअप पेज, क्लिक करें स्रोत तथा फ़ोल्डर और फ़ाइलें , फिर उन चित्रों को चुनें जिन्हें आप बैकअप करना चाहते हैं। हम एक फ़ोल्डर में फ़ोटो संग्रहीत करने की सलाह देते हैं और फ़ोल्डर को बैकअप के लिए जांचते हैं।
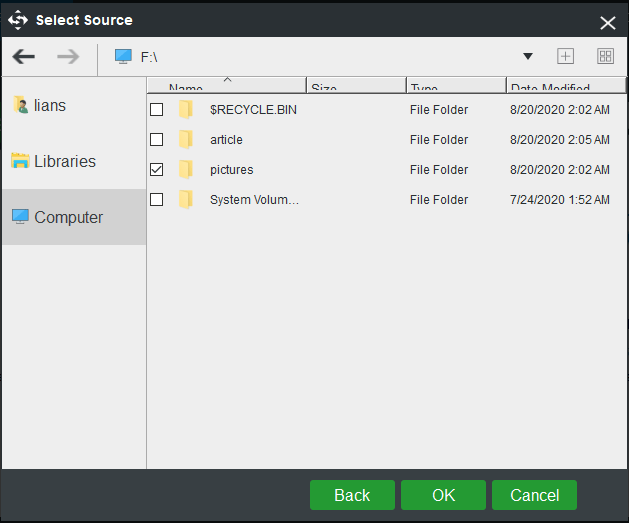
चरण 3: क्लिक करें गंतव्य और फिर भंडारण पथ के रूप में अपनी बाहरी हार्ड ड्राइव चुनें।
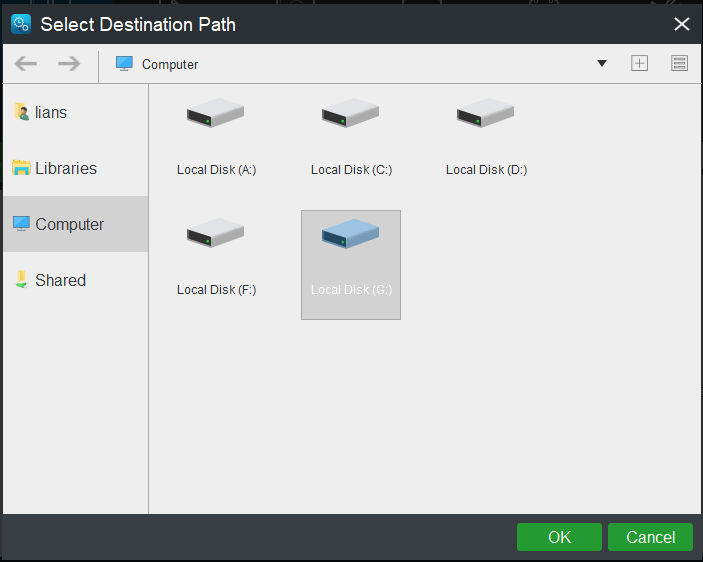
चरण 4: स्वचालित रूप से फ़ोटो का बैकअप लेने के लिए, आपको स्वचालित बैकअप समय सेट करना होगा। बस क्लिक करें अनुसूची , इस सुविधा को सक्षम करें और एक समय बिंदु चुनें।
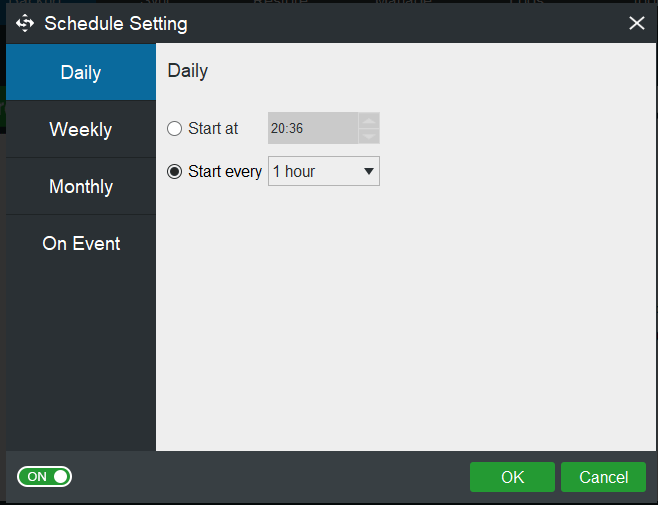
चरण 5: क्लिक करें अब समर्थन देना पूर्ण बैकअप निष्पादित करने के लिए। समय बिंदु पर, यह आपके बाहरी हार्ड ड्राइव पर चित्रों को स्वचालित रूप से बैकअप करना शुरू कर देगा।
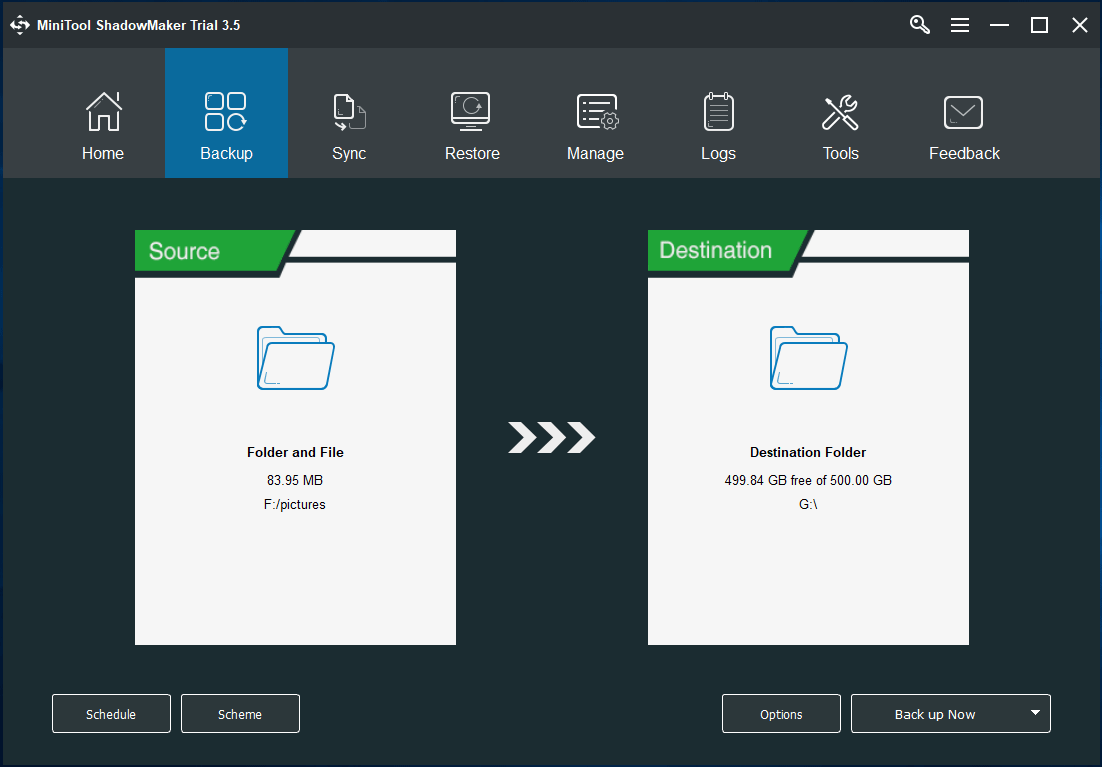

![यहां विंडोज 10 को काम न करने वाले लैपटॉप कीबोर्ड को ठीक करने के 5 तरीके हैं [MiniTool News]](https://gov-civil-setubal.pt/img/minitool-news-center/21/here-are-5-methods-fix-laptop-keyboard-not-working-windows-10.jpg)
![अपने USB ड्राइव से Google Chrome OS कैसे चलाएं [MiniTool News]](https://gov-civil-setubal.pt/img/minitool-news-center/96/how-run-google-chrome-os-from-your-usb-drive.png)














![विंडोज 10 पर क्लिपबोर्ड कैसे एक्सेस करें | क्लिपबोर्ड कहाँ है [मिनीटूल समाचार]](https://gov-civil-setubal.pt/img/minitool-news-center/04/how-access-clipboard-windows-10-where-is-clipboard.png)
