Windows 10 11 पर लोगो स्क्रीन पर अटके Sony VAIO को कैसे ठीक करें?
How To Fix Sony Vaio Stuck On The Logo Screen On Windows 10 11
इसे चालू करने का प्रयास करते समय Sony VAIO का लोगो स्क्रीन पर अटक जाना आम बात है। क्या आप जानते हैं कि इससे कैसे छुटकारा पाया जाए? यदि आप इस समय मुश्किल में हैं, तो आप इस गाइड का सहारा ले सकते हैं मिनीटूल समाधान संभावित कारण और समाधान प्राप्त करने के लिए।Sony VAIO लोगो स्क्रीन पर अटक गया
Sony VAIO सबसे शक्तिशाली लैपटॉप में से एक है जो मनोरंजन, अध्ययन और उत्पादकता सहित विभिन्न कार्यों को संभाल सकता है। कभी-कभी, आपका Sony VAIO लैपटॉप अचानक चालू हो सकता है। उदाहरण के लिए, जैसे मुद्दे काला स्क्रीन , बूट न होना, या लोगो स्क्रीन पर अटक जाना कोई नई बात नहीं है।
यदि Sony VAIO लैपटॉप VAIO स्क्रीन के बाद बूट करने में विफल रहता है तो क्या करें? एक बार ऐसा होने पर, आप अपने कंप्यूटर पर कुछ भी एक्सेस नहीं कर पाएंगे। इसलिए, अपने कार्य प्रवाह में भारी सेंध लगाने के लिए, आपको जल्द से जल्द कुछ उपाय करने चाहिए। फ़ोरम में कुछ उपयोगकर्ताओं के अनुसार, लोगो स्क्रीन पर अटके सोनी VAIO को इन तत्वों द्वारा ट्रिगर किया जा सकता है:
- बाह्य उपकरणों का हस्तक्षेप.
- मैलवेयर या वायरस संक्रमण.
- ग़लत बूट क्रम या मोड.
- दूषित सिस्टम फ़ाइलें.
- नए स्थापित अद्यतन या प्रोग्राम.
Windows 10/11 पर लोगो स्क्रीन पर अटके Sony VAIO को कैसे ठीक करें?
समाधान 1: पेरिफेरल्स के बिना पीसी को पुनरारंभ करें
आपके कंप्यूटर से जुड़े कुछ बाहरी उपकरण VAIO लोगो स्क्रीन पर Sony VAIO के अटकने के लिए जिम्मेदार हो सकते हैं। संभावित विरोधों को खत्म करने के लिए, आपको किसी भी सुधार की जांच के लिए बिना किसी बाह्य उपकरणों के अपने कंप्यूटर को पुनरारंभ करना होगा। ऐसा करने के लिए:
चरण 1. दबाकर रखें शक्ति अपने कंप्यूटर को बंद करने के लिए बटन।
चरण 2. यूएसबी फ्लैश ड्राइव, बाहरी हार्ड ड्राइव, प्रिंटर, वेबकैम, स्कैनर इत्यादि जैसे सभी अनावश्यक बाह्य उपकरणों को डिस्कनेक्ट करें।
चरण 3. थोड़ी देर के बाद, इन बाहरी उपकरणों के बिना अपने कंप्यूटर को पुनरारंभ करें। यदि आपका कंप्यूटर ठीक से बूट हो सकता है, तो विवादित समस्या को दूर करने के लिए उन्हें एक के बाद एक प्लग करें।
समाधान 2: बूट मोड बदलें
लीगेसी बूट मोड एमबीआर डिस्क का उपयोग करता है, जबकि यूईएफआई बूट मोड जीपीटी डिस्क का उपयोग करता है। एक बार जब आपके कंप्यूटर पर बूट मोड और डिस्क प्रकार मेल नहीं खाते हैं, तो लोगो स्क्रीन पर अटके सोनी VAIO जैसे कंप्यूटर बूट मुद्दे सामने आएंगे। इस स्थिति में, बूट मोड बदलना आपके काम आ सकता है। ऐसा करने के लिए:
चरण 1. अपना कंप्यूटर बंद करें > दबाएं सहायता देना बटन > चयन करें BIOS सेटअप प्रारंभ करें .
चरण 2. में गाड़ी की डिक्की टैब, अपने डिस्क प्रकार के अनुसार बूट मोड का चयन करें।
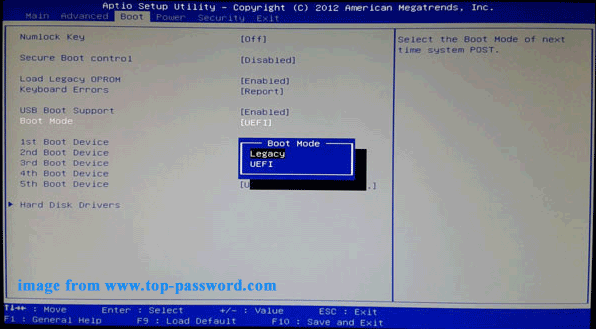
चरण 3. परिवर्तन सहेजें और BIOS मेनू से बाहर निकलें।
समाधान 3: BIOS को फ़ैक्टरी रीसेट पर रीसेट करें
बायोस कंप्यूटर बनाने वाले विभिन्न घटकों के प्रबंधन के लिए जिम्मेदार है और यह स्टार्टअप प्रक्रिया को नियंत्रित करता है। जब आपको अपने Sony VAIO लैपटॉप को बूट करने में समस्या हो, BIOS को रीसेट करना सहायक हो सकता है. इसे करने का तरीका यहां बताया गया है:
चरण 1. दबाएँ शक्ति अपने कंप्यूटर को बंद करने के लिए बटन।
चरण 2. आपका कंप्यूटर पूरी तरह से बंद होने के बाद, दबाकर रखें सहायता देना बूट होने तक बटन दबाएँ VAIO केयर (बचाव मोड) .
चरण 3. दबाएँ F2 BIOS सेटअप प्रारंभ करने के लिए > का उपयोग करें ऐरो कुंजी का पता लगाने के लिए सेटअप उपयोगिता स्क्रीन > दबाएँ एफ9 BIOS को फ़ैक्टरी डिफ़ॉल्ट पर रीसेट करने के लिए।
सुझावों: लैपटॉप की विभिन्न श्रृंखलाओं के लिए, कार्यात्मक कुंजियाँ थोड़ी भिन्न हो सकती हैं, इसलिए बेहतर होगा कि आप आगे बढ़ने से पहले निर्माता की साइट से उपयोगकर्ता मैनुअल को ध्यान से देखें।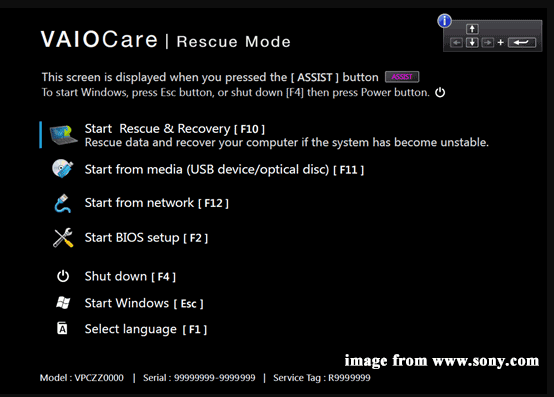
चरण 4. वांछित परिवर्तन सहेजें और BIOS से बाहर निकलें।
समाधान 4: डिफ़ॉल्ट बूट डिवाइस की जाँच करें
यदि पहला बूट डिवाइस आपके सिस्टम की हार्ड ड्राइव नहीं है, तो आपका कंप्यूटर ऑपरेटिंग सिस्टम को ढूंढने में विफल हो जाएगा, जिससे Sony VAIO लैपटॉप की लोडिंग स्क्रीन पर अटक जाना या स्क्रीन का काली पड़ जाना जैसी समस्याएं हो सकती हैं। यहां प्राथमिक बूट अनुक्रम को ठीक से सेट करने का तरीका बताया गया है:
स्टेप 1। BIOS मेनू दर्ज करें आपके Sony VAIO लैपटॉप का।
चरण 2. में गाड़ी की डिक्की विकल्प, अपने सिस्टम ड्राइव को डिफ़ॉल्ट बूट डिवाइस के रूप में चुनें।
चरण 3. परिवर्तन सहेजें, BIOS बंद करें और यह निरीक्षण करने के लिए अपने कंप्यूटर को पुनरारंभ करें कि लोगो स्क्रीन पर अटका Sony VAIO चला गया है या नहीं।
समाधान 5: सुरक्षित मोड में बूट करें
जब आपका कंप्यूटर सामान्य रूप से बूट नहीं हो सकता, तो आप प्रवेश कर सकते हैं सुरक्षित मोड यह विंडोज़ को फाइलों और ड्राइवरों के सीमित सेट के साथ शुरू करता है। एक बार जब आप सुरक्षित मोड में आ जाते हैं, तो आप यह पता लगा सकते हैं कि कौन सी चीज़ ऑपरेटिंग सिस्टम को सही ढंग से काम करने से रोकती है। इसे करने का तरीका यहां बताया गया है:
चरण 1. जब आपका कंप्यूटर बंद हो जाए, तो दबाकर रखें सहायता देना प्रवेश करने की कुंजी VAIO केयर (बचाव मोड) .
चरण 2. हाइलाइट करें बचाव एवं पुनर्प्राप्ति प्रारंभ करें [F10] और मारा प्रवेश करना .
चरण 3. एक कीबोर्ड लेआउट चुनें > समस्याओं का निवारण > उन्नत विकल्प > सही कमाण्ड .
चरण 4. कमांड विंडो में टाइप करें bcdedit /set {डिफ़ॉल्ट} बूटमेनुपॉलिसी विरासत और मारा प्रवेश करना विंडोज 10 या 11 में लीगेसी एडवांस्ड बूट विकल्प मेनू जोड़ने के लिए।
स्टेप 5. उसके बाद बंद कर दें सही कमाण्ड और चुनें अपने संगणक को बंद करो .
चरण 6. दबाएँ शक्ति अपने कंप्यूटर को चालू करने के लिए बटन दबाएं और फिर दबाएं एफ8 बार-बार.
चरण 7. विंडोज स्टार्ट मेनू पर, सुरक्षित मोड सक्षम करना चुनें (या अपनी आवश्यकता के अनुसार नेटवर्किंग या कमांड प्रॉम्प्ट के साथ सुरक्षित मोड सक्षम करें)।
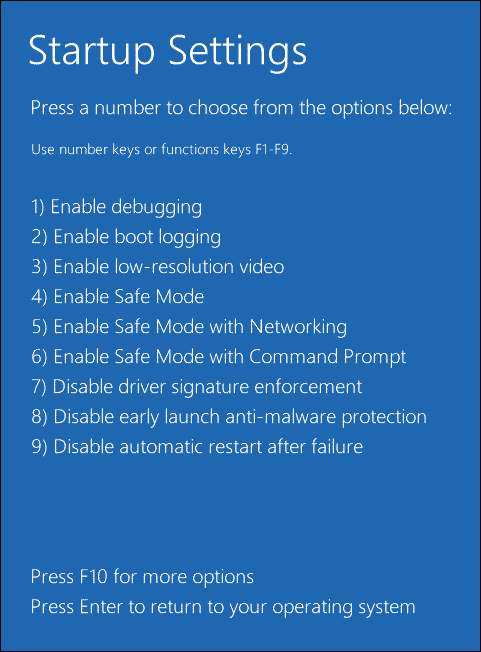
अब, आप किसी समस्याग्रस्त प्रोग्राम को हटा सकते हैं, हाल ही में स्थापित विंडोज अपडेट को अनइंस्टॉल कर सकते हैं, या सुरक्षित मोड में वायरस या मैलवेयर से छुटकारा पा सकते हैं।
समाधान 6: स्टार्टअप मरम्मत करें
स्टार्टअप रिपेयर को उन अधिकांश समस्याओं को ठीक करने के लिए डिज़ाइन किया गया है जो आपके कंप्यूटर को ऑपरेटिंग सिस्टम में बूट होने से रोकती हैं। इसलिए, जब सोनी VAIO लोगो स्क्रीन पर अटक जाता है, तो आप स्टार्टअप रिपेयर करने पर विचार कर सकते हैं। इसे करने का तरीका यहां बताया गया है:
चरण 1. अपना कंप्यूटर बंद करें > इसे रीबूट करें > दबाएं शक्ति जब आप स्क्रीन पर विंडोज़ लोगो देखें तो बटन दबाएँ।
चरण 2. संकेत मिलने तक इस प्रक्रिया को कई बार दोहराएं स्वचालित मरम्मत स्क्रीन।
चरण 3. पर क्लिक करें उन्नत विकल्प प्रवेश करना विंडोज़ पुनर्प्राप्ति वातावरण .
चरण 4. पर जाएँ समस्याओं का निवारण > उन्नत विकल्प > स्टार्टअप मरम्मत प्रक्रिया शुरू करने के लिए.
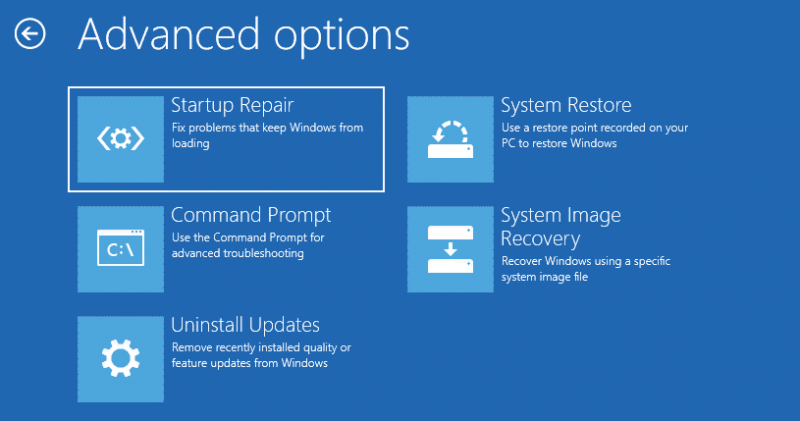 सुझावों: यदि स्टार्टअप रिपेयर आपके कंप्यूटर की मरम्मत में विफल हो जाए तो क्या करें? चिंता मत करो। यह मार्गदर्शिका देखें - शुरु होने की मरम्मत स्वचालित रूप से इस कंप्यूटर की मरम्मत नहीं कर सकती एकाधिक समाधान पाने के लिए!
सुझावों: यदि स्टार्टअप रिपेयर आपके कंप्यूटर की मरम्मत में विफल हो जाए तो क्या करें? चिंता मत करो। यह मार्गदर्शिका देखें - शुरु होने की मरम्मत स्वचालित रूप से इस कंप्यूटर की मरम्मत नहीं कर सकती एकाधिक समाधान पाने के लिए!समाधान 7: VAIO केयर (बचाव मोड) के माध्यम से सिस्टम पुनर्स्थापना करें
Sony द्वारा विकसित, VAIO केयर सॉफ़्टवेयर Sony VAIO लैपटॉप के रखरखाव और अनुकूलन के लिए तैयार किया गया है। साथ ही, यह ऑल-इन-वन सॉफ़्टवेयर सुविधाओं की एक विस्तृत श्रृंखला प्रदान करता है जो आपको सोनी VAIO लैपटॉप की लोडिंग स्क्रीन पर अटकने सहित अधिकांश सामान्य कंप्यूटर समस्याओं का निदान और समस्या निवारण करने में मदद करता है। यहां बताया गया है कि इसके साथ सिस्टम रिस्टोर कैसे करें:
चरण 1. अपने Sony VAIO लैपटॉप को बंद करें और दबाएं सहायता देना बटन।
चरण 2. पर क्लिक करें समस्या निवारण प्रारंभ करें (पुनर्प्राप्ति) > भाषा और कीबोर्ड लेआउट चुनें > हिट करें समस्याओं का निवारण .
चरण 3. में समस्याओं का निवारण टैब, पर टैप करें VAIO रिकवरी और ऑपरेटिंग सिस्टम चुनें.
चरण 4. में VAIO बचाव मोड , मार VAIO केयर प्रारंभ करें (बचाव मोड) > जादूगर > बचाव छोड़ें .
चरण 5. इस ऑपरेशन की पुष्टि करें और बाकी प्रक्रिया को पूरा करने के लिए स्क्रीन पर दिए गए दिशानिर्देशों का पालन करें।
समाधान 8: अपने Sony VAIO लैपटॉप को फ़ैक्टरी रीसेट करें
यदि उपरोक्त सभी समाधानों को लागू करने के बाद भी सोनी VAIO VAIO लोगो स्क्रीन पर अटका हुआ है, तो अंतिम अचूक तरीका आपके Sony VAIO लैपटॉप को फ़ैक्टरी रीसेट करना है। ऐसा करने पर, यह आपके विंडोज़ मशीन पर सभी इंस्टॉल किए गए प्रोग्राम, अनुकूलित सेटिंग्स और यहां तक कि व्यक्तिगत फ़ाइलों को भी हटा सकता है। इन चरणों का पालन करें:
सुझावों: चूँकि फ़ैक्टरी रीसेट के बाद आपका डेटा खो सकता है, इसलिए आपके कंप्यूटर पर महत्वपूर्ण वस्तुओं की सुरक्षा के लिए आवश्यक कदम उठाना महत्वपूर्ण है। ऐसा करने के लिए, आप किसी विश्वसनीय के साथ अपने डेटा का बैकअप ले सकते हैं पीसी बैकअप सॉफ्टवेयर मिनीटूल शैडोमेकर कहा जाता है। यह आपको 30 दिनों के भीतर अधिकांश सेवाओं का निःशुल्क आनंद लेने की अनुमति देता है। इसे अभी आज़माएं!मिनीटूल शैडोमेकर परीक्षण डाउनलोड करने के लिए क्लिक करें 100% स्वच्छ एवं सुरक्षित
चरण 1. Windows पुनर्प्राप्ति वातावरण दर्ज करें।
चरण 2. पर क्लिक करें समस्याओं का निवारण और चुनें इस पीसी को रीसेट करें .
चरण 3. फिर, आपके लिए 2 विकल्प उपलब्ध हैं: मेरी फाइल रख और सब हटा दो . अपनी आवश्यकता के अनुसार एक विकल्प चुनें।
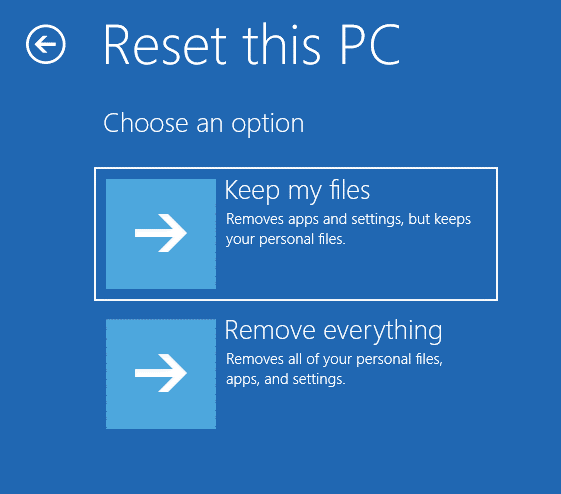
चरण 4. अपने विंडोज़ को स्थापित करने का एक तरीका चुनें और फिर रीसेट करने की प्रक्रिया को पूरा करने के लिए ऑन-स्क्रीन निर्देशों का पालन करें।
सुझावों: अपने Sony VAIO लैपटॉप को डिफ़ॉल्ट स्थिति पर रीसेट करने के और तरीके जानने के लिए, इस गाइड को देखें - विंडोज़ 10/11 पर Sony VAIO को फ़ैक्टरी रीसेट कैसे करें? यहां 4 तरीके हैं .सुझाव: मिनीटूल शैडोमेकर के साथ अपने सोनी VAIO लैपटॉप का बैकअप लें
उपरोक्त इन समाधानों का पालन करने के बाद, Sony VAIO जैसे कंप्यूटर बूट मुद्दे लोगो स्क्रीन पर अटके हुए हैं, यह कोई विज्ञान रॉकेट नहीं है। हालाँकि, समस्या निवारण प्रक्रिया में थोड़ा समय लग सकता है क्योंकि आपको इस समस्या के मूल कारण के बारे में कोई जानकारी नहीं है।
क्या सिस्टम या बूट समस्याओं के लिए कोई एक आकार-फिट-सभी उपाय है? इसी तरह की परेशानियों को दूर करने के लिए, आप मिनीटूल शैडोमेकर के साथ एक सिस्टम इमेज बनाने का विकल्प चुन सकते हैं। एक बार जब आपका ऑपरेटिंग सिस्टम ख़राब हो जाता है, तो आप समस्या के निवारण में बहुत अधिक समय खर्च करने के बजाय अपनी बनाई गई सिस्टम छवि के साथ इसे आसानी से कार्यशील स्थिति में पुनर्स्थापित कर सकते हैं।
मिनीटूल शैडोमेकर एक भरोसेमंद बैकअप टूल है जो विंडोज 11/10/8.1/8/7 में उपलब्ध है। यह उपयोगी उपकरण अपने तथाकथित वन-क्लिक सिस्टम बैकअप समाधान के लिए प्रसिद्ध है। दूसरे शब्दों में, OS का बैकअप लेने में केवल कुछ ही क्लिक लगते हैं। निम्न के अलावा सिस्टम बैकअप , यह टूल फ़ाइलों, फ़ोल्डरों, विभाजनों और यहां तक कि संपूर्ण डिस्क जैसी वस्तुओं का बैकअप लेने का भी समर्थन करता है।
और तो और, जब आपको अपने Sony VAIO को तेज़ करने की आवश्यकता हो, तो क्लोन डिस्क सुविधा आपके निपटान में है. इसके साथ, HDD को SSD में क्लोन करना और विंडोज़ को दूसरी ड्राइव पर ले जाना बहुत आसान हो गया.
अब, हम आपको दिखाएंगे कि इसका वन-क्लिक सिस्टम बैकअप कैसे काम करता है:
चरण 1. मिनीटूल शैडोमेकर को निःशुल्क डाउनलोड और इंस्टॉल करें।
मिनीटूल शैडोमेकर परीक्षण डाउनलोड करने के लिए क्लिक करें 100% स्वच्छ एवं सुरक्षित
चरण 2. पर नेविगेट करें बैकअप पृष्ठ। फिर, आप पाएंगे कि ऑपरेटिंग सिस्टम चयनित है स्रोत अनुभाग डिफ़ॉल्ट रूप से है, इसलिए आपको बस एक भंडारण पथ चुनने की आवश्यकता है गंतव्य . यहां, यूएसबी फ्लैश ड्राइव या बाहरी हार्ड ड्राइव को अधिक पसंद किया जाता है।
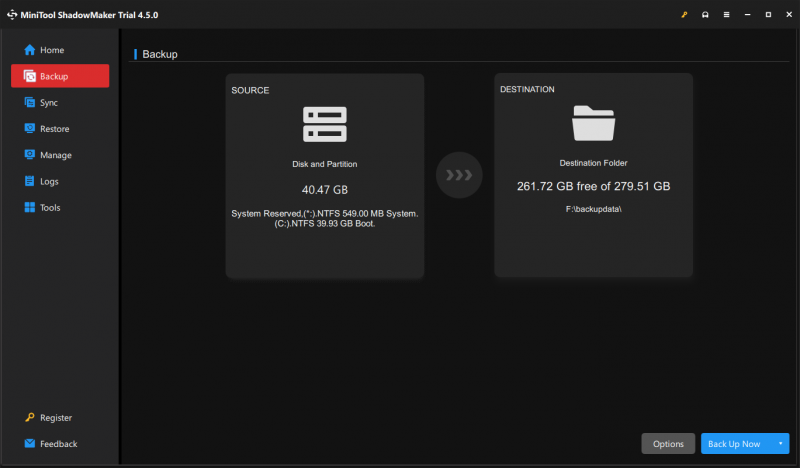
चरण 3. पर क्लिक करें अब समर्थन देना प्रक्रिया शुरू करने के लिए.
सुझावों: यदि आपका कंप्यूटर बिना किसी कारण बूट करने में विफल रहता है, तो यह एक अच्छा विकल्प है बूट करने योग्य USB फ्लैश ड्राइव बनाने के लिए साथ मीडिया बिल्डर में औजार पृष्ठ। एक बार बूट विफलता होने पर, आप अपने समस्याग्रस्त कंप्यूटर को इस यूएसबी ड्राइव से बूट कर सकते हैं और फिर सिस्टम पुनर्प्राप्ति कर सकते हैं।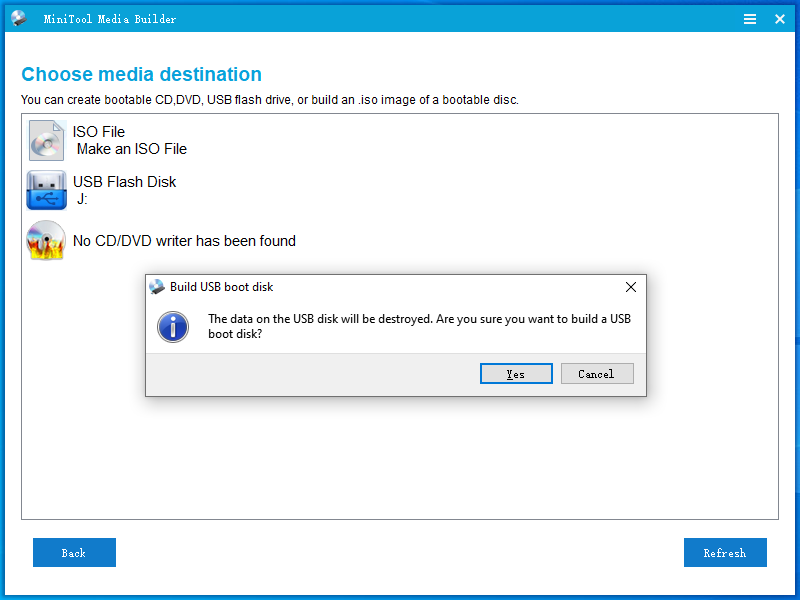
हमें आपकी आवाज़ चाहिए
Sony VAIO लोगो स्क्रीन पर अटका हुआ क्यों दिखाई देता है? इस पेचीदा मुद्दे को कैसे संभालें? अब, आपको इस समस्या के कारणों और समाधानों की स्पष्ट समझ हो गई है। इसके अलावा, मिनीटूल शैडोमेकर के साथ अपने ओएस का बैकअप लेना लगातार सिस्टम समस्याओं के लिए एक सिल्वर बुलेट है।
मिनीटूल शैडोमेकर परीक्षण डाउनलोड करने के लिए क्लिक करें 100% स्वच्छ एवं सुरक्षित
आपको हमारा उत्पाद कैसा लगा? यदि इसका उपयोग करते समय आपके पास कोई सुझाव या समस्या है, तो सीधे हमसे संपर्क करने में संकोच न करें [ईमेल सुरक्षित] . हम यथाशीघ्र आपसे संपर्क करेंगे। अपने समय की सराहना करें!




![विंडोज 10 त्वरित एक्सेस को कैसे ठीक करें काम नहीं कर रहा है? [मिनीटुल न्यूज़]](https://gov-civil-setubal.pt/img/minitool-news-center/76/how-fix-windows-10-quick-access-not-working.jpg)







![[आसान गाइड] विंडोज 10 11 पर हॉगवर्ट्स लीगेसी क्रैश को कैसे ठीक करें](https://gov-civil-setubal.pt/img/news/6B/easy-guide-how-to-fix-hogwarts-legacy-crashing-on-windows-10-11-1.png)




![फिक्स्ड आपको इस ड्राइव Win10 / 8/7 पर सिस्टम सुरक्षा को सक्षम करना होगा! [मिनीटूल टिप्स]](https://gov-civil-setubal.pt/img/backup-tips/01/fixed-you-must-enable-system-protection-this-drive-win10-8-7.jpg)
![विंडोज 10 कंप्यूटर स्क्रीन को 5 तरीकों से कैसे बंद करें [MiniTool News]](https://gov-civil-setubal.pt/img/minitool-news-center/03/how-lock-windows-10-computer-screen-5-ways.png)
