Windows 10 11 पर Sony VAIO को फ़ैक्टरी रीसेट कैसे करें? यहां 4 तरीके हैं
How To Factory Reset Sony Vaio On Windows 10 11 Here Re 4 Ways
जब आपका Sony VAIO लैपटॉप काफी सुस्त हो या उसमें कुछ गंभीर सिस्टम समस्याएं हों, तो फ़ैक्टरी रीसेट करने पर विचार करने का समय आ गया है। क्या आप जानते हैं कि Sony VAIO को फ़ैक्टरी रीसेट कैसे करें? यदि नहीं, तो इस मार्गदर्शिका को देखें मिनीटूल समाधान अभी और अधिक विवरण प्राप्त करने के लिए!आपको अपने Sony VAIO को फ़ैक्टरी रीसेट करने की आवश्यकता क्यों है?
सोनी वायो (वीडियो ऑडियो इनपुट आउटपुट) एक जापानी कंपनी है जो कंप्यूटर और अन्य डिजिटल इलेक्ट्रॉनिक्स बेचती है। अन्य ब्रांडों के कंप्यूटरों की तरह, Sony VAIO लैपटॉप समय के साथ पिछड़ सकता है। इससे भी बुरी बात यह है कि कभी-कभी, आप अपनी दिनचर्या के बीच में अचानक सिस्टम की गड़बड़ियों, फ़्रीज़, क्रैश और बहुत कुछ से परेशान हो सकते हैं।
इस स्थिति में, आपके Sony VAIO लैपटॉप को फ़ैक्टरी सेटिंग्स पर रीसेट करने का समय आ गया है। ऐसा करने से, आपके पास एक ताज़ा सिस्टम होगा और मैलवेयर संक्रमण, सिस्टम फ़ाइल भ्रष्टाचार, सिस्टम सेटिंग में बदलाव या तीसरे पक्ष के सॉफ़्टवेयर से उत्पन्न होने वाली किसी भी समस्या को ठीक किया जा सकता है।
यहां, हम कुछ विशिष्ट शर्तें सूचीबद्ध करते हैं जिनकी आपको फ़ैक्टरी रीसेट करने के लिए आवश्यकता हो सकती है:
- ऑपरेटिंग सिस्टम में बार-बार गड़बड़ियाँ या क्रैश सामने आते रहते हैं।
- आपका Sony VAIO बिना किसी कारण के लगातार धीमी गति से चल रहा है।
- आपका कंप्यूटर संक्रमित है मैलवेयर या वायरस जिन्हें आप स्थानांतरित नहीं कर सकते।
- पुराने Sony VAIO लैपटॉप को पुनर्जीवित करें इसे दूसरा जीवन देने के लिए.
- अपना कंप्यूटर दूसरों को बेचने या भेजने से पहले फ़ैक्टरी रीसेट करने से आपको अपनी गोपनीयता की सुरक्षा करने में मदद मिल सकती है।
यह जानने के बाद कि आपको अपने कंप्यूटर को रीसेट करने की आवश्यकता कब है, हम आपको विस्तृत निर्देशों के साथ 4 तरीकों से बिना पासवर्ड के Sony VAIO को फ़ैक्टरी रीसेट करने का तरीका दिखाएंगे।
सुझावों: क्या आप जानते हैं फ़ैक्टरी रीसेट में कितना समय लगेगा? यदि नहीं, तो यह मार्गदर्शिका देखें - पीसी को रीसेट करने में कितना समय लगता है? उत्तर खोजें और इसे गति दें उत्तर पाने के लिए.Sony VAIO लैपटॉप को 4 तरीकों से फ़ैक्टरी रीसेट कैसे करें?
तैयारी: रीसेट करने से पहले महत्वपूर्ण फ़ाइलों का बैकअप लें
हालाँकि फ़ैक्टरी रीसेट आपके कंप्यूटर पर कई समस्याओं को ठीक कर सकता है, लेकिन आपकी फ़ाइलें, सेटिंग्स और एप्लिकेशन साफ़ हो सकते हैं। इसलिए, आप रीसेट करने की प्रक्रिया के दौरान बहुत अधिक सावधान नहीं रह सकते। यदि आप रीसेट करने के बाद अपने Sony VAIO का उपयोग जारी रखना चाहते हैं, तो बेहतर होगा कि आप पहले से ही सभी महत्वपूर्ण फ़ाइलों का बैकअप ले लें।
क्या आपके डेटा का बैकअप लेने का कोई आसान तरीका है? एक पेशेवर पीसी बैकअप सॉफ्टवेयर मिनीटूल शैडोमेकर नामक ऐप आपको बैकअप प्रक्रिया को सुव्यवस्थित करने में मदद कर सकता है। बस कुछ ही क्लिक के भीतर, आप यह कर सकते हैं बैकअप फ़ाइलें , विभाजन, ऑपरेटिंग सिस्टम और डिस्क आसानी से।
इससे कोई फर्क नहीं पड़ता कि आप कंप्यूटर विशेषज्ञ हैं या नौसिखिया, यह शक्तिशाली उपकरण आपकी सभी बैकअप आवश्यकताओं को पूरा कर सकता है। हम आपको यह भी सलाह देते हैं एक बूट करने योग्य USB ड्राइव बनाएं और आपके कंप्यूटर को सुरक्षित रखने के लिए मिनीटूल शैडोमेकर के साथ सिस्टम छवि। एक बार जब आपका Sony VAIO बूट होने में विफल हो जाता है, तो आप इसे इस USB ड्राइव से बूट कर सकते हैं और सिस्टम रिकवरी कर सकते हैं। साथ ही, अपने डेटा को लोकल और में सिंक कर रहा है HDD को SSD में क्लोन करना भी अनुमति है.
यहां, मैं आपको दिखाता हूं कि मिनीटूल शैडोमेकर के साथ अपनी मूल्यवान फ़ाइलों का बैकअप कैसे लें:
चरण 1. मिनीटूल शैडोमेकर लॉन्च करें और क्लिक करें परीक्षण रखें 30 दिनों के भीतर इसकी सेवाओं का निःशुल्क आनंद लेने के लिए।
मिनीटूल शैडोमेकर परीक्षण डाउनलोड करने के लिए क्लिक करें 100% स्वच्छ एवं सुरक्षित
चरण 2. में बैकअप पेज, पर जाएँ स्रोत > फ़ोल्डर और फ़ाइलें चुन लेना क्या बैकअप लेना है . अपनी पसंद बनाने के बाद, हिट करें ठीक है पर वापस लौटने के लिए बैकअप पृष्ठ।
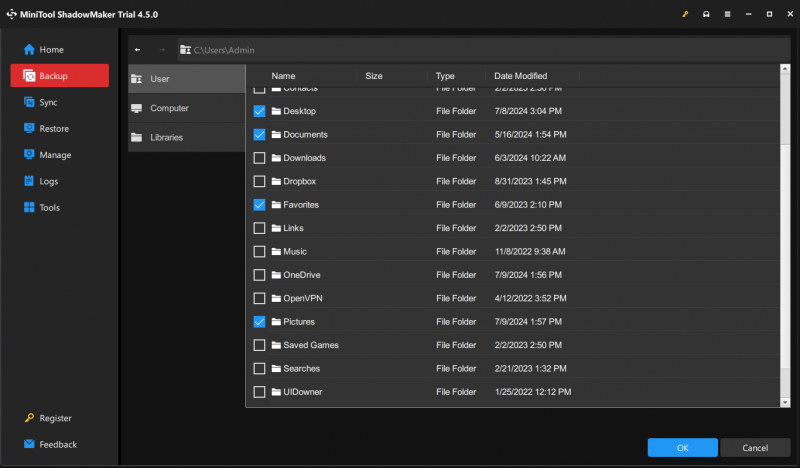
चरण 3. पर टैप करें गंतव्य कार्य के लिए भंडारण पथ का चयन करने के लिए। यहां, बाहरी हार्ड ड्राइव या यूएसबी फ्लैश ड्राइव को अधिक पसंद किया जाता है।
चरण 4. पर क्लिक करें अब समर्थन देना प्रक्रिया को तुरंत शुरू करना या मार कर कार्य में देरी करना बाद में बैकअप लें . आप इसमें बैकअप प्रक्रिया और विलंबित कार्यों को देख सकते हैं प्रबंधित करना पृष्ठ।
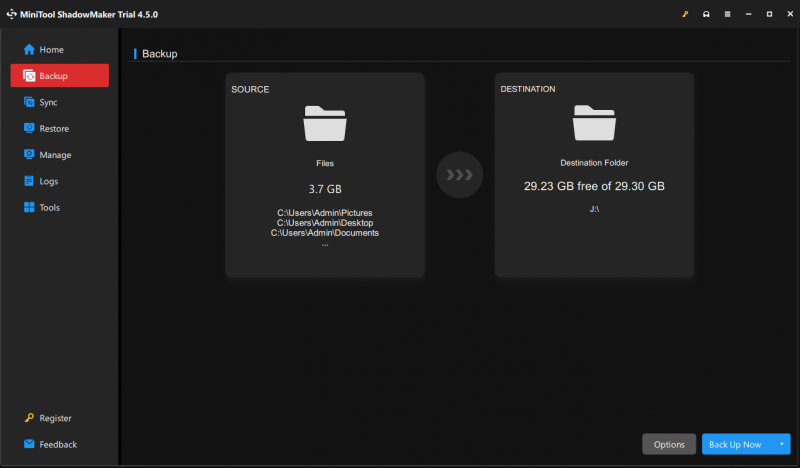
इसके अलावा, आप मार भी सकते हैं विकल्प अपनी बैकअप सेटिंग्स को अनुकूलित करने के लिए निचले दाएं कोने में:
- बैकअप विकल्प - आपको छवि फ़ाइल को संपीड़ित करने और पासवर्ड सुरक्षा सक्षम करने आदि में मदद करता है।
- बैकअप योजना - 3 प्रकार की बैकअप योजनाएँ प्रदान करता है - पूर्ण, विभेदक और वृद्धिशील बैकअप डिस्क स्थान उपयोग को बेहतर ढंग से प्रबंधित करने के लिए।
- बैकअप शेड्यूल - आपको दैनिक, साप्ताहिक या मासिक बैकअप शेड्यूल बनाने में सक्षम बनाता है ताकि आपको इसकी आवश्यकता न पड़े बैकअप डेटा समय-समय पर मैन्युअल रूप से।
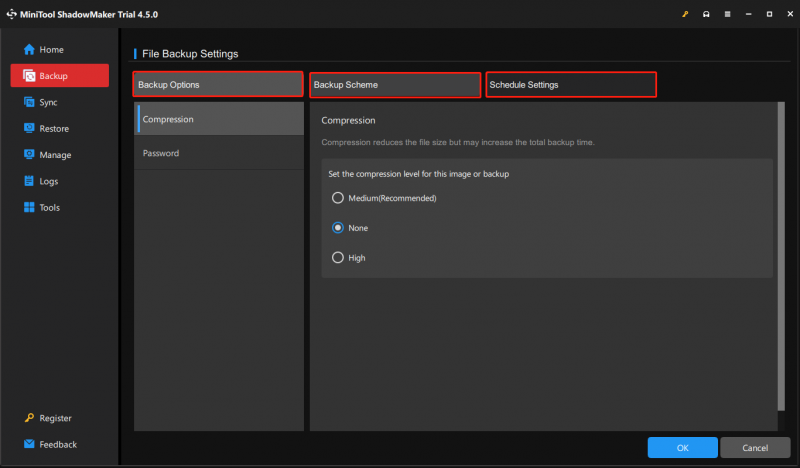
तरीका 1: VAIO केयर के माध्यम से Sony VAIO को फ़ैक्टरी रीसेट कैसे करें
सोनी द्वारा विकसित VAIO केयर, आपके Sony VAIO लैपटॉप को बनाए रखने और अनुकूलित करने में आपकी मदद करने के लिए डिज़ाइन किया गया है। यह विभिन्न उपकरण और उपयोगिताएँ प्रदान करता है जैसे वन क्लिक केयर , पुनर्प्राप्ति एवं पुनर्स्थापना , निदान , और आपके कंप्यूटर पर समस्याओं का निवारण करने और इसे अधिक सुचारू रूप से चलाने के लिए और भी बहुत कुछ। इस बीच, यह आपको Sony VAIO लैपटॉप को फ़ैक्टरी सेटिंग्स पर रीसेट करने की भी अनुमति देता है। इसे करने का तरीका यहां बताया गया है:
चरण 1. दबाएँ जीतना + एस जगाने के लिए खोज पट्टी .
चरण 2. टाइप करें VAIO देखभाल और मारा प्रवेश करना .
सुझावों: यदि आपका Sony VAIO सामान्य रूप से बूट नहीं हो सकता है, तो प्रवेश करने के लिए इन चरणों का पालन करें VAIO केयर रेस्क्यू मोड : अपने कंप्यूटर को बंद करें > दबाएं शक्ति इसे शुरू करने के लिए फिर से बटन > दबाकर रखें सहायता देना बटन जब वायो स्क्रीन पर लोगो.चरण 3. बाएँ फलक में, चयन करें वसूली अंतर्गत पुनर्प्राप्ति एवं पुनर्स्थापन .
चरण 4. पर क्लिक करें कंप्यूटर पुनर्प्राप्त करें और मारा हाँ अपने डिवाइस को पुनर्प्राप्ति विभाजन में बूट करने के लिए।
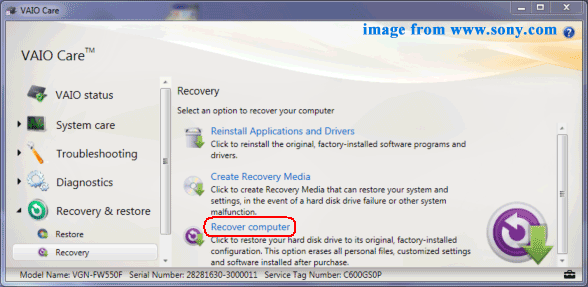
चरण 5. पर टैप करें कारखाने की स्थिति अपने Sony VAIO को उसकी फ़ैक्टरी स्थिति में पुनर्स्थापित करने के लिए।
चरण 6. इस ऑपरेशन की पुष्टि करें और हिट करें वसूली शुरू .
चरण 7. एक बार पूरा हो जाने पर, हिट करें पुनः आरंभ करें अपने कंप्यूटर को रीबूट करने के लिए.
संबंधित आलेख: [पूरी गाइड] सोनी वायो से 5 तरीकों से डेटा कैसे रिकवर करें
तरीका 2: USB ड्राइव के माध्यम से Sony VAIO को फ़ैक्टरी रीसेट कैसे करें
जब आपको अपने Sony VAIO लैपटॉप को बूट करने में समस्या हो तो आप क्या कर सकते हैं? इस स्थिति में, आप इसे USB फ्लैश ड्राइव के माध्यम से फ़ैक्टरी रीसेट कर सकते हैं। इसे करने का तरीका यहां बताया गया है:
मूव 1: विंडोज 10 इंस्टालेशन मीडिया डाउनलोड करें
चरण 1. एक यूएसबी फ्लैश ड्राइव तैयार करें और इसे दूसरे कंप्यूटर में प्लग करें जो ठीक से काम कर सके।
सुझावों: यूएसबी फ्लैश ड्राइव कम से कम 8 जीबी होनी चाहिए।चरण 2. पर जाएँ माइक्रोसॉफ्ट केंद्र और क्लिक करें अब डाउनलोड करो अंतर्गत विंडोज़ 10 इंस्टॉलेशन मीडिया बनाएं .
चरण 3. इसे डाउनलोड करने के बाद लॉन्च करें मीडिया निर्माण उपकरण > शर्तें स्वीकार करें > चयन करें किसी अन्य पीसी के लिए इंस्टॉलेशन मीडिया (यूएसबी फ्लैश ड्राइव, डीवीडी, या आईएसओ फ़ाइल) बनाएं .
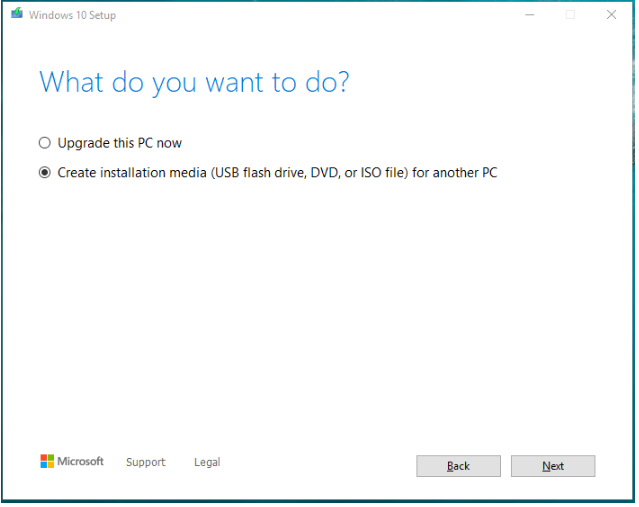
चरण 4. चयन करें भाषा , संस्करण , और वास्तुकला आपकी पसंद के अनुसार.
चरण 5. चुनें उ स बी फ्लैश ड्राइव को एक बूट करने योग्य USB ड्राइव बनाएं और प्रक्रिया पूरी होने तक प्रतीक्षा करें.
मूव 2: यूएसबी ड्राइव के माध्यम से विंडोज 10 को पुनर्स्थापित करें
चरण 1. बूट करने योग्य USB ड्राइव को अपने Sony VAIO से कनेक्ट करें।
चरण 2. दबाएँ शक्ति अपने कंप्यूटर को चालू करने के लिए बटन दबाएं और दबाएं F2 BIOS में प्रवेश करने के लिए बार-बार कुंजी दबाएं।
चरण 3. सेट करें उ स बी फ्लैश ड्राइव पहले बूट डिवाइस के रूप में > परिवर्तनों को सहेजें > अपने कंप्यूटर को इससे बूट करें।
चरण 4. में विंडोज सेटअप स्क्रीन, भाषा और अन्य प्राथमिकताएँ चुनें > हिट करें अगला > अब स्थापित करें > उत्पाद कुंजी दर्ज करें या इसे छोड़ना चुनें > शर्तें स्वीकार करें > अगला > रिवाज़ .
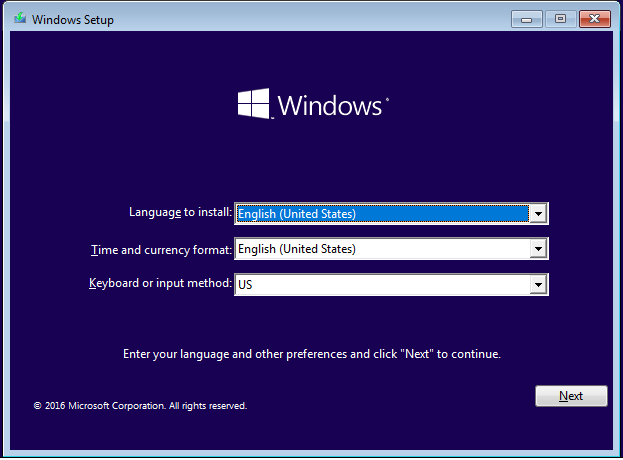
चरण 5. में आप विंडोज़ कहाँ स्थापित करना चाहते हैं? स्क्रीन, एक विभाजन चुनें और फिर बाकी प्रक्रिया को पूरा करने के लिए ऑन-स्क्रीन निर्देशों का पालन करें।
तरीका 3: विंडोज़ रीसेट के माध्यम से Sony VAIO को फ़ैक्टरी रीसेट कैसे करें
विंडोज़ सिस्टम नामक विकल्प के साथ आता है इस पीसी को रीसेट करें जो आपको धीमे सिस्टम प्रदर्शन, मैलवेयर संक्रमण और बहुत कुछ का समाधान करने में सक्षम बनाता है। आप या तो अपनी सभी व्यक्तिगत फ़ाइलों को संरक्षित करना चुन सकते हैं या ऑपरेटिंग सिस्टम को पुनः इंस्टॉल करते समय सभी सामग्रियों को हटा सकते हैं। इसे करने का तरीका यहां बताया गया है:
चरण 1. दबाएँ जीतना + मैं को खोलने के लिए विंडोज़ सेटिंग्स .
चरण 2. सेटिंग मेनू में, खोजें अद्यतन एवं सुरक्षा और इसे मारा.
चरण 3. में वसूली अनुभाग, पर टैप करें शुरू हो जाओ अंतर्गत इस पीसी को रीसेट करें .
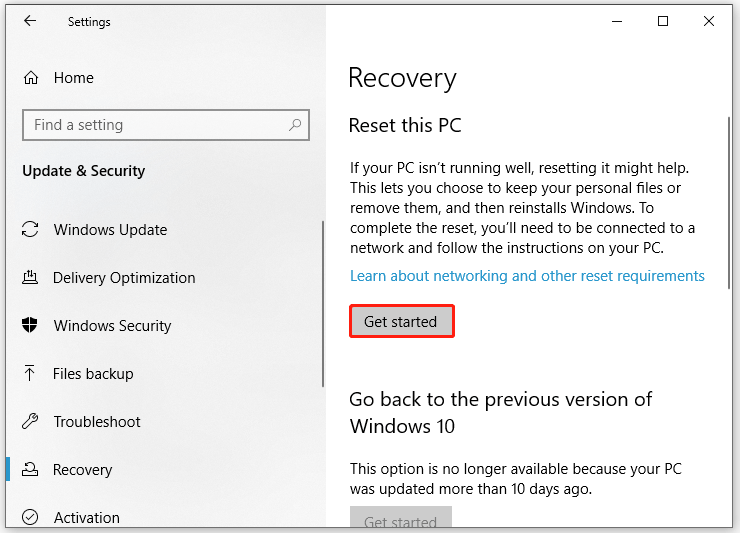 सुझावों: यदि आपका Sony VAIO इस समय अनबूटेबल है, तो आपको इसकी आवश्यकता है Windows पुनर्प्राप्ति वातावरण दर्ज करें तक पहुँचने के लिए इस पीसी को रीसेट करें विकल्प: अपना कंप्यूटर बंद करें > दबाएं शक्ति जब आप देखें तो बटन दबाएं वायो लोगो स्क्रीन पर दिखाई देगा > संकेत मिलने तक इस प्रक्रिया को 2 या अधिक बार दोहराएं स्वचालित मरम्मत स्क्रीन > हिट उन्नत विकल्प > समस्याओं का निवारण > इस पीसी को रीसेट करें .
सुझावों: यदि आपका Sony VAIO इस समय अनबूटेबल है, तो आपको इसकी आवश्यकता है Windows पुनर्प्राप्ति वातावरण दर्ज करें तक पहुँचने के लिए इस पीसी को रीसेट करें विकल्प: अपना कंप्यूटर बंद करें > दबाएं शक्ति जब आप देखें तो बटन दबाएं वायो लोगो स्क्रीन पर दिखाई देगा > संकेत मिलने तक इस प्रक्रिया को 2 या अधिक बार दोहराएं स्वचालित मरम्मत स्क्रीन > हिट उन्नत विकल्प > समस्याओं का निवारण > इस पीसी को रीसेट करें .चरण 4. फिर, निम्नलिखित 2 विकल्प होंगे और आप अपनी आवश्यकता के अनुसार उनमें से किसी एक को चुन सकते हैं।
- मेरी फाइल रख - आपकी व्यक्तिगत फ़ाइलों को प्रभावित किए बिना सभी ऐप्स और सेटिंग्स को हटा देता है।
- सब हटा दो - व्यक्तिगत फ़ाइलों, ऐप्स और सेटिंग्स सहित आपके कंप्यूटर की सभी सामग्री को हटा देता है।
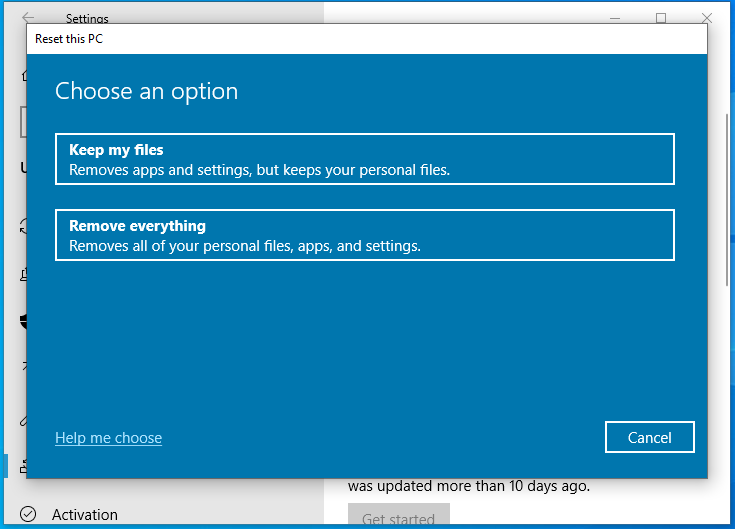
चरण 5. इसके बाद, आपको यह निर्धारित करना होगा कि अपना विंडोज़ कैसे स्थापित करें:
- स्थानीय पुनर्स्थापना - आपके सिस्टम को आपके कंप्यूटर पर मौजूदा सिस्टम फ़ाइलों के साथ पुनः इंस्टॉल करता है। यदि विंडोज़ सिस्टम फ़ाइलें दूषित हैं तो यह विकल्प काम नहीं करता है।
- क्लाउड डाउनलोड - एक स्थिर इंटरनेट कनेक्शन की आवश्यकता होती है क्योंकि विंडोज़ को माइक्रोसॉफ्ट के सर्वर से नई सिस्टम फ़ाइलें डाउनलोड करने की आवश्यकता होती है।
चरण 6. रीसेटिंग को पूरा करने के लिए स्क्रीन पर दिए गए दिशानिर्देशों का पालन करें।
सुझावों: लोकल रीइंस्टॉल और क्लाउड डाउनलोड के बीच अधिक अंतर जानने के लिए यह गाइड देखें - क्लाउड डाउनलोड बनाम लोकल रीइंस्टॉल: विन 10/11 रीसेट पर अंतर .तरीका 4: कमांड प्रॉम्प्ट के माध्यम से Sony VAIO को फ़ैक्टरी रीसेट कैसे करें
विंडोज़ ऑपरेटिंग सिस्टम में सबसे शक्तिशाली उपकरणों में से एक के रूप में, सही कमाण्ड आपको केवल कुछ सरल आदेशों के साथ अपने कंप्यूटर पर लगभग कुछ भी करने की अनुमति देता है। इसके अलावा, आप इसके माध्यम से अपने Sony VAIO को फ़ैक्टरी रीसेट कर सकते हैं। इसे करने का तरीका यहां बताया गया है:
चरण 1. लॉन्च करें सही कमाण्ड एक प्रशासक के रूप में.
चरण 2. कमांड विंडो में, इनपुट करें सिस्टम रीसेट - फ़ैक्टरी रीसेट और मारा प्रवेश करना .
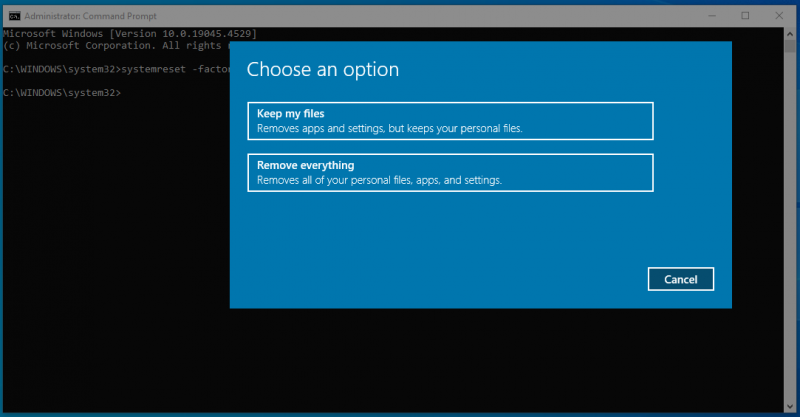
चरण 3. फिर, निम्नलिखित निर्देश उपरोक्त अन्य विधियों के समान होंगे।
हमें आपकी आवाज़ चाहिए
अब, आपको Sony VAIO लैपटॉप को फ़ैक्टरी रीसेट क्यों और कैसे करना है, इसकी अधिक विस्तृत समझ मिल गई है। कुल मिलाकर, फ़ैक्टरी रीसेट करने से प्रदर्शन, सुरक्षा, ब्राउज़िंग अनुभव और बैटरी जीवन में सुधार जैसे कई लाभ होते हैं। इस बीच, एहतियात के तौर पर मिनीटूल शैडोमेकर के साथ दस्तावेज़, वीडियो, चित्र और अन्य जैसी व्यक्तिगत फ़ाइलों का बैकअप लेना बहुत महत्वपूर्ण है।
मिनीटूल शैडोमेकर परीक्षण डाउनलोड करने के लिए क्लिक करें 100% स्वच्छ एवं सुरक्षित
क्या आपके पास हमारे उत्पाद के बारे में कोई सलाह है? यदि हाँ, तो अपने विचार हमारे साथ साझा करने में संकोच न करें [ईमेल सुरक्षित] . हमारी सहायता टीम यथाशीघ्र आपको उत्तर देगी!
फ़ैक्टरी रीसेट कैसे करें Sony VAIO अक्सर पूछे जाने वाले प्रश्न
मैं अपने Sony Vaio लैपटॉप को फ़ैक्टरी सेटिंग्स पर कैसे रीसेट करूं? अपने Sony Vaio लैपटॉप को फ़ैक्टरी सेटिंग्स पर रीसेट करने के लिए, आपके लिए 4 तरीके हैं:रास्ता 1: VAIO केयर के माध्यम से
रास्ता 2: USB फ्लैश ड्राइव के माध्यम से
तरीका 3: विंडोज़ रीसेट के माध्यम से
रास्ता 4: कमांड प्रॉम्प्ट के माध्यम से सोमी वायो लैपटॉप पर सिस्टम रिस्टोर कैसे करें? बूट करने योग्य Sony VAIO पर: टाइप करें rstru के लिए में दौड़ना बॉक्स > हिट प्रवेश करना > मारो अगला > एक पुनर्स्थापना बिंदु चुनें > दबाएँ खत्म करना प्रक्रिया शुरू करने के लिए.
अनबूटेबल Sony VAIO पर: Windows पुनर्प्राप्ति वातावरण > दर्ज करें समस्याओं का निवारण > उन्नत विकल्प > सिस्टम रेस्टोर > पुनर्स्थापना बिंदु चुनें > हिट करें खत्म करना . मैं बिना पासवर्ड के अपना Sony Vaio लैपटॉप कैसे रीसेट करूं? तरीका 1: विंडोज़ रिकवरी एनवायरनमेंट में सोनी वायो को फ़ैक्टरी रीसेट करें
तरीका 2: USB फ्लैश ड्राइव के माध्यम से Sony Vaio को फ़ैक्टरी रीसेट करें
![रोमांचक समाचार: सीगेट हार्ड ड्राइव डेटा रिकवरी सरल है [मिनीटूल टिप्स]](https://gov-civil-setubal.pt/img/data-recovery-tips/54/exciting-news-seagate-hard-drive-data-recovery-is-simplified.jpg)



![CHKDSK / एफ या / आर | CHKDSK / F और CHKDSK / R के बीच अंतर [मिनीटूल टिप्स]](https://gov-civil-setubal.pt/img/data-recovery-tips/09/chkdsk-f-r-difference-between-chkdsk-f.jpg)








![[हल] विंडोज फोटो देखने वाला इस चित्र को नहीं खोल सकता [मिनीटूल टिप्स]](https://gov-civil-setubal.pt/img/data-recovery-tips/10/windows-photo-viewer-cant-open-this-picture-error.png)
![अगर 'नेटवर्क केबल अनप्लग्ड' होता है, तो यहां आपको क्या करना चाहिए [मिनीटूल न्यूज]](https://gov-civil-setubal.pt/img/minitool-news-center/25/if-network-cable-unplugged-occurs.jpg)


![डेस्टिनी 2 त्रुटि कोड बीटल प्राप्त करें? कैसे ठीक करने के लिए जानने के लिए एक गाइड देखें! [मिनीटुल न्यूज़]](https://gov-civil-setubal.pt/img/minitool-news-center/29/get-destiny-2-error-code-beetle.jpg)

