विंडोज सर्वर 2022 डीएचसीपी के काम न करने की समस्या का निवारण कैसे करें?
How To Troubleshoot Windows Server 2022 Dhcp Not Working
आपका डीएचसीपी सर्वर काम क्यों नहीं करता? क्या आप जानते हैं कि Windows Sever 2022 DHCP के काम न करने का समाधान कैसे करें? आप इसका पता लगा सकते हैं और द्वारा संपादित इस आलेख में कुछ उपयोगी समाधान प्राप्त कर सकते हैं मिनीटूल . चलिए मुद्दे पर आते हैं.डीएचसीपी क्या है?
डीएचसीपी (डायनेमिक होस्ट कॉन्फ़िगरेशन प्रोटोकॉल) एक उपयोगकर्ता-अनुकूल नेटवर्क प्रबंधन प्रोटोकॉल है जो स्वचालित रूप से नेटवर्क पर किसी भी डिवाइस या नोड को आईपी पते निर्दिष्ट करता है, जिससे आईपी के माध्यम से निर्बाध संचार सक्षम होता है।
जब भी कोई डिवाइस किसी नए स्थान पर जाता है, तो डीएचसीपी आसानी से उसे एक नया आईपी पता आवंटित कर देता है, जिससे नेटवर्क प्रशासकों को वैध आईपी सेटिंग्स के साथ प्रत्येक डिवाइस को मैन्युअल रूप से कॉन्फ़िगर करने या नेटवर्क के भीतर स्थानांतरित होने पर उसके पते को समायोजित करने की परेशानी से राहत मिलती है।
यह स्वचालित प्रक्रिया कॉन्फ़िगरेशन प्रबंधन को केंद्रीकृत करती है और इसे छोटे स्थानीय क्षेत्र नेटवर्क और बड़े उद्यम वातावरण दोनों में आसानी से लागू किया जा सकता है।
हालाँकि, आपको कुछ डीएचसीपी त्रुटियों का सामना करना पड़ सकता है जैसे कि आपके डीएचसीपी से संपर्क करने में असमर्थ , या Windows Server 2022 DHCP उपयोग की अवधि के दौरान काम नहीं कर रहा है। इस तरह, एक कार्यशील डीएचसीपी सर्वर कैसे प्राप्त करें? अगले भाग में, हम आपको बारी-बारी से प्रत्येक चरण के बारे में बताएंगे।
विंडोज सर्वर 2022 डीएचसीपी के काम न करने को कैसे ठीक करें?
सबसे पहले, आपको डीएचसीपी सर्वर के बारे में कुछ जांच और परीक्षण करना चाहिए ताकि डीएचसीपी त्रुटियों के कारण और स्थान की पहचान की जा सके। फिर आप मुद्दों के अनुरूप संबंधित समाधान पा सकते हैं।
1. नेटवर्क कनेक्टिविटी की जाँच करें : नेटवर्क केबल, स्विच और राउटर की जांच करने के लिए कुछ समय निकालें ताकि यह सुनिश्चित हो सके कि वे अच्छी तरह से काम कर रहे हैं, ताकि आपका विंडोज सर्वर 2022 डिवाइस एक सुचारू नेटवर्क कनेक्शन का आनंद ले सके।
2. डीएचसीपी कॉन्फ़िगरेशन देखें : सत्यापित करें कि डीएचसीपी सर्वर कॉन्फ़िगरेशन सटीक हैं, जिसमें डीएचसीपी स्कोप, आईपी एड्रेस रेंज, सबनेट मास्क और कोई अन्य कॉन्फ़िगरेशन पैरामीटर शामिल हैं।
3. डीएचसीपी क्लाइंट कॉन्फ़िगरेशन का परीक्षण करें : आप यह देखने के लिए अपने डिवाइस पर डीएचसीपी क्लाइंट कॉन्फ़िगरेशन का परीक्षण कर सकते हैं कि क्या यह डीएचसीपी सर्वर से आईपी पते और नेटवर्क सेटिंग्स सफलतापूर्वक प्राप्त कर सकता है। इससे आपको यह पता लगाने में मदद मिलेगी कि समस्या सर्वर में है या आपके डिवाइस में।
4. डीएचसीपी सर्वर स्थिति जांचें : जांचें कि क्या डीएचसीपी सर्वर चल रहा है और क्या इवेंट लॉग में कोई त्रुटि या चेतावनियां हैं। यदि कोई त्रुटि संदेश या चेतावनियाँ हैं, तो आप दिए गए संदेशों के आधार पर समाधान पा सकते हैं।
5. डीएचसीपी पूल की जाँच करें : जांचें कि क्या कोई उपलब्ध आईपी पता है जिसे क्लाइंट डिवाइस को सौंपा जा सकता है। यदि नहीं, तो आपको आईपी एड्रेस रेंज का विस्तार करने पर विचार करने की आवश्यकता हो सकती है लीज अवधि बढ़ाना और .
6. फ़ायरवॉल और सुरक्षा सेटिंग्स देखें : सुनिश्चित करें कि सर्वर और क्लाइंट डिवाइस के बीच डीएचसीपी संचार की अनुमति देने के लिए सर्वर और क्लाइंट डिवाइस दोनों पर फ़ायरवॉल और सुरक्षा सेटिंग्स सक्षम की गई हैं।
दूसरा, आप यह देखने के लिए कुछ तकनीकें अपना सकते हैं कि क्या वे डीएचसीपी के काम न करने की समस्या को ठीक कर सकते हैं।
1. डीएचसीपी सर्वर को रीबूट करें : आपके सर्वर 2022 पर डीएचसीपी सर्वर को पुनरारंभ करने से सेवा से संबंधित कुछ छोटी समस्याएं ठीक हो सकती हैं।
2. डीएचसीपी सर्वर को अद्यतन या पुनः स्थापित करें : कभी-कभी, पुराने डीएचसीपी सर्वर या सॉफ्टवेयर से संबंधित समस्याओं के कारण विंडोज सर्वर 2022 डीएचसीपी काम नहीं कर सकता है। फिर डीएचसीपी सर्वर को अपडेट या रीइंस्टॉल करना एक वैकल्पिक समाधान हो सकता है।
3. माइक्रोसॉफ्ट सपोर्ट का सहारा लें : यदि उपरोक्त चरणों को आज़माने के बाद भी समस्या बनी रहती है, तो आपको मदद के लिए आधिकारिक Microsoft समर्थन की ओर रुख करना चाहिए।
यह भी पढ़ें: 'डीएचसीपी ईथरनेट के लिए सक्षम नहीं है' त्रुटि को ठीक करने के 4 तरीके
डीएचसीपी सर्वर सेटिंग्स बदलने के लिए सावधानियां
डीएचसीपी सर्वर की कॉन्फ़िगरेशन बदलने से पहले, बेहतर होगा कि आप अपने डेटा का बैकअप लेने पर विचार करें। यदि आपका कंप्यूटर कुछ अप्रत्याशित आपदाओं का सामना करता है तो बैकअप हमेशा आपके महत्वपूर्ण डेटा की सुरक्षा कर सकता है जिसे आपने विंडोज सर्वर में संग्रहीत किया है।
के रूप में डेटा बैकअप निर्माण, मिनीटूल शैडोमेकर यह एक प्रयास के लायक है, जो उपयोगकर्ता के अनुकूल है और आपको फ़ाइलों और सिस्टम का बैकअप लेने, फ़ाइलों को सिंक करने, मीडिया बनाने और बहुत कुछ करने में सक्षम बनाता है। इसकी मदद से आप कुछ ही क्लिक में आसानी से डेटा का बैकअप ले सकते हैं। यहां नीचे एक संक्षिप्त ट्यूटोरियल दिया गया है।
मिनीटूल शैडोमेकर परीक्षण डाउनलोड करने के लिए क्लिक करें 100% स्वच्छ एवं सुरक्षित
चरण 1: टूल खोलें और क्लिक करें परीक्षण रखें .
चरण 2: पर जाएँ बैकअप , चुनना स्रोत अपना वांछित डेटा चुनने के लिए, और क्लिक करें ठीक है . फिर चुनें गंतव्य पथ चुनने और क्लिक करने के लिए ठीक है .
चरण 3: क्लिक करें अब समर्थन देना बैकअप कार्य प्रारंभ करने के लिए.
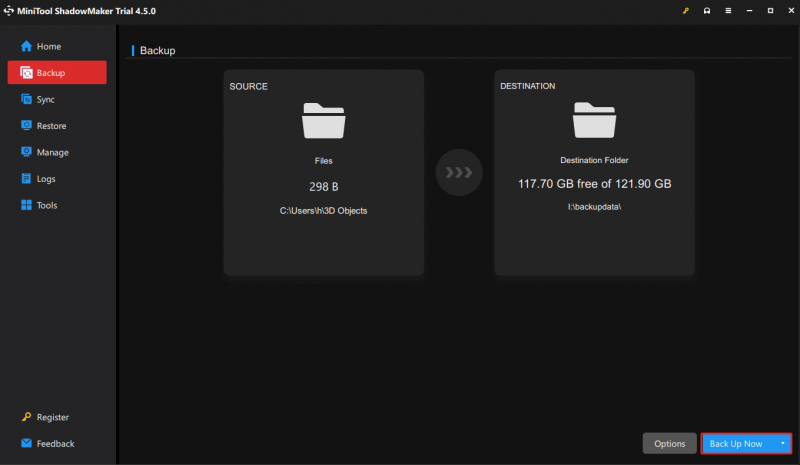
जमीनी स्तर
जैसा कि आप देख सकते हैं, यह पोस्ट बताती है कि विंडोज सर्वर 2022 डीएचसीपी के काम न करने का समाधान कैसे करें ताकि आप एक काम करने वाला डीएचसीपी सर्वर प्राप्त कर सकें। इस बीच, हमारा विनम्र सुझाव है कि आप अपने कंप्यूटर का नियमित बैकअप बनाएं।




![7-ज़िप बनाम विनर बनाम विनज़िप: तुलना और अंतर [मिनीटुल न्यूज़]](https://gov-civil-setubal.pt/img/minitool-news-center/46/7-zip-vs-winrar-vs-winzip.png)
![विंडोज 7/8/10 में पैरामीटर गलत है - कोई डेटा हानि नहीं [मिनीटूल टिप्स]](https://gov-civil-setubal.pt/img/data-recovery-tips/00/fix-parameter-is-incorrect-windows-7-8-10-no-data-loss.jpg)



![लोगों को जोड़ने के लिए कैसे / आमंत्रित करें सर्वर पर सर्वर - 4 तरीके [मिनीटूल समाचार]](https://gov-civil-setubal.pt/img/minitool-news-center/06/how-add-people-invite-friends-discord-server-4-ways.png)

![[हल] विंडोज निर्दिष्ट डिवाइस, पथ या फ़ाइल का उपयोग नहीं कर सकता है [मिनीटूल टिप्स]](https://gov-civil-setubal.pt/img/blog/53/windows-no-tiene-acceso-al-dispositivo.jpg)

![कैसे आसान चरणों के साथ एसडी कार्ड से हटाए गए फ़ाइलों को पुनर्प्राप्त करने के लिए [मिनीटूल टिप्स]](https://gov-civil-setubal.pt/img/data-recovery-tips/74/how-recover-deleted-files-from-sd-card-with-easy-steps.jpg)

![कैसे अपडेट करें BIOS विंडोज 10 | कैसे BIOS संस्करण की जाँच करें [MiniTool टिप्स]](https://gov-civil-setubal.pt/img/data-recovery-tips/97/how-update-bios-windows-10-how-check-bios-version.jpg)



