मेरे एचपी लैपटॉप को ठीक करने के 9 तरीके चालू नहीं होंगे [मिनीटूल टिप्स]
9 Methods Fixing My Hp Laptop Wont Turn
सारांश :
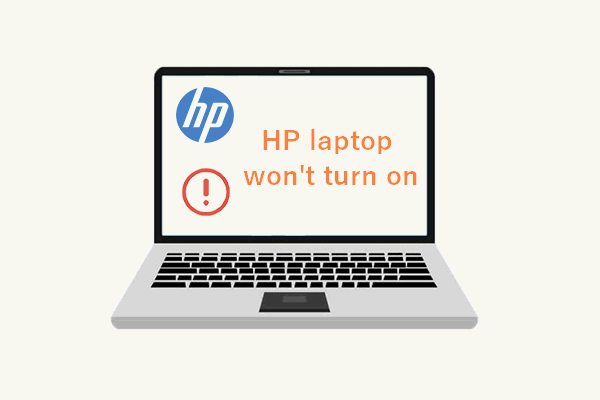
आप अपने लैपटॉप को काम करने के लिए चालू करने का प्रयास करते हैं, केवल यह पता लगाने के लिए कि आप ऐसा नहीं कर सकते। यह कितना निराशाजनक है! यह विश्व प्रसिद्ध ब्रांडों के लैपटॉप का उपयोग करने वालों सहित किसी के साथ भी हो सकता है। मिनीटूल ने पाया कि कई लोगों ने शिकायत की थी कि एचपी लैपटॉप अभी और फिर चालू नहीं होगा, इसलिए उसने एचपी लैपटॉप की जांच करने और समस्या को ठीक करने के बारे में एक गाइड प्रदान करने का निर्णय लिया।
त्वरित नेविगेशन :
मेरा HP लैपटॉप चालू नहीं होगा
अपने लैपटॉप (जिसे नोटबुक भी कहा जाता है) को चालू करने का प्रयास करने के लिए पावर बटन दबाने के बाद काली स्क्रीन प्राप्त करने से बुरा कुछ नहीं है। बहुत से एचपी लैपटॉप उपयोगकर्ताओं ने कहा कि उनके पास एक समान अनुभव है - उनका HP लैपटॉप चालू नहीं होगा अज्ञात कारणों से।
एचपी लैपटॉप के चालू नहीं होने की सामान्य स्थितियां क्या हैं? यदि आप पावर/चार्जिंग लाइट पर एक नज़र डालते हैं, जब आपका एचपी लैपटॉप चालू नहीं होता है, तो आप निम्न स्थितियों में से एक में खुद को पाएंगे:
- एचपी लैपटॉप बिना रोशनी के चालू नहीं होगा
- HP लैपटॉप चालू नहीं होगा लेकिन चार्जिंग लाइट चालू है
- एचपी लैपटॉप पावर लाइट फ्लैश चालू नहीं करेगा
मेरा HP लैपटॉप चालू क्यों नहीं होता?
कई उपयोगकर्ता शिकायत कर रहे हैं; उन्होंने कहा कि मेरा एचपी कंप्यूटर चालू नहीं होगा, लेकिन वे इसका सही कारण नहीं जानते हैं। कभी-कभी, जब लैपटॉप चालू नहीं होता है, तो स्क्रीन पर एक त्रुटि संदेश दिखाई देगा जो आपको दिखाएगा कि क्या होता है। लेकिन ज्यादातर समय, कुछ नहीं होता है और इस बात का कोई संकेत नहीं है कि आपका लैपटॉप चालू क्यों नहीं होगा। इस भाग में, मैंने लैपटॉप के चालू न होने के कुछ सबसे सामान्य कारणों का सारांश दिया है।
 हल: समस्या निवारण ASUS लैपटॉप अपने आप चालू नहीं होगा
हल: समस्या निवारण ASUS लैपटॉप अपने आप चालू नहीं होगाबहुत से लोग समान दुविधा का सामना कर रहे हैं: ASUS लैपटॉप चालू नहीं होगा। समस्या के विभिन्न कारणों के बावजूद, इसे ज्यादातर समय ठीक किया जा सकता है।
अधिक पढ़ें8 सबसे संभावित कारण क्यों आपका एचपी लैपटॉप बूट नहीं होगा
- बैटरी खत्म हो रही है या बैटरी खराब हो गई है
- CMOS बैटरी की खराबी
- एक ब्रोकिंग ऑपरेटिंग सिस्टम या हार्डवेयर घटक
- नया हार्डवेयर या सॉफ़्टवेयर स्थापित
- बाहरी हार्डवेयर या सॉफ़्टवेयर विरोध
- BIOS सेटिंग्स समस्या
- एचपी लैपटॉप स्क्रीन मुद्दे
- वायरस हमला या मैलवेयर संक्रमण
फिर भी, कई उपयोगकर्ता एचपी लैपटॉप को शुरू न करने के समाधान के बारे में अधिक चिंतित हैं, इसके संभावित कारणों के बजाय। तो, आइए एचपी लैपटॉप के लिए समस्या निवारण तकनीकों में गोता लगाएँ, जो चालू नहीं होगी।
लैपटॉप डेटा रिकवरी के लिए सर्वश्रेष्ठ समाधान - 100% त्वरित और सुरक्षित!
HP लैपटॉप के ऑन न होने की समस्या को कैसे ठीक करें? जब मेरा लैपटॉप चालू नहीं होता है तो मैं अक्सर समस्या निवारण के लिए जिन तरीकों का उपयोग करता हूं, वे यहां दिए गए हैं। कृपया उन्हें एक-एक करके तब तक आज़माएँ जब तक कि आप अंततः अपने HP लैपटॉप को चालू न कर लें। यदि समस्या बनी रहती है, तो कृपया लेख के अंत में एक छोटा संदेश छोड़ दें; हमारे तकनीशियन आपके लिए काम करने की पूरी कोशिश करेंगे।
विधि 1: बैटरी की जांच करें
यह सुनिश्चित करने के लिए कि वे ठीक से काम कर रहे हैं, आपको पहले बैटरी और अन्य बिजली स्रोतों की जांच करनी चाहिए।
- अपने HP लैपटॉप को पूरी तरह से बंद कर दें।
- लैपटॉप से बैटरी निकालें।
- एक आउटलेट खोजें और सुनिश्चित करें कि यह ठीक से काम कर रहा है।
- पावर केबल का उपयोग करके अपने लैपटॉप को आउटलेट में प्लग करें।
- अपने HP लैपटॉप को सामान्य रूप से चालू करने का प्रयास करें।
- यदि यह काम करता है, तो इसका मतलब है कि आपकी बैटरी खराब हो गई है, इसलिए आपका लैपटॉप चालू नहीं होगा।
एक डेल लैपटॉप की बैटरी स्वास्थ्य की जांच करने के 3 तरीके।
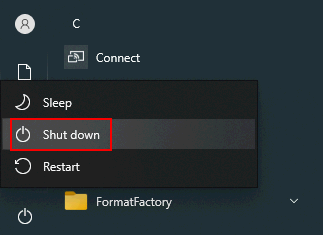
इसे कैसे जोड़ेंगे?
आपको एसी पावर का उपयोग करते रहना चाहिए या पुरानी को बदलने के लिए नई बैटरी खरीदनी चाहिए।
यदि पावर चार्जर का उपयोग पावर स्रोत के रूप में करते समय आपका लैपटॉप चालू नहीं होगा, तो आपको यह पता लगाने के लिए चार्ज पोर्ट, पावर केबल या एसी एडॉप्टर की जांच करनी होगी कि वे ठीक से काम कर रहे हैं या नहीं।
सीएमओएस बैटरी
मदरबोर्ड में BIOS सेटिंग्स को स्टोर करने वाली CMOS बैटरी के बारे में क्या? यह भी एक कारण हो सकता है कि आपका एचपी लैपटॉप बूट नहीं हो सकता है। इस प्रकार, आपको अपने अनबूट करने योग्य एचपी लैपटॉप पर पुराने को बदलने के लिए एक नई सीएमओएस बैटरी का उपयोग करना चाहिए। कृपया सुनिश्चित करें कि केबल सही तरीके से जुड़े हुए हैं।
विधि 2: बाहरी डिस्क और डिवाइस निकालें
चरण 1 : एचपी लैपटॉप बंद करें।
चरण 2 : लैपटॉप से जुड़े सभी बाहरी डिस्क और उपकरणों को हटा दें: यूएसबी फ्लैश ड्राइव, मेमोरी कार्ड, बाहरी हार्ड ड्राइव, प्रिंटर, स्कैनर, डॉकिंग स्टेशन आदि।
चरण 3 : पावर बटन दबाकर अपने लैपटॉप को चालू करने का प्रयास करें।
- यदि यह सामान्य रूप से शुरू होता है, तो आप पुष्टि कर सकते हैं कि एक समस्याग्रस्त बाहरी डिस्क/डिवाइस आपके एचपी लैपटॉप को बूट करने योग्य नहीं बना रही है। आपको लैपटॉप को फिर से बंद कर देना चाहिए -> हर बार एक हार्डवेयर डिवाइस कनेक्ट करें -> क्या होता है यह देखने के लिए लैपटॉप चालू करें। कृपया इस प्रक्रिया को तब तक दोहराएं जब तक आपको पता न चल जाए कि कौन सा हार्डवेयर/डिवाइस है
- हालाँकि, यदि आपकी HP नोटबुक चालू नहीं होती है, तो आपको अन्य समाधानों की ओर मुड़ना चाहिए।
जिस लैपटॉप पर विंडोज 10 चल रहा है उसे रीस्टार्ट या शट डाउन कैसे करें:
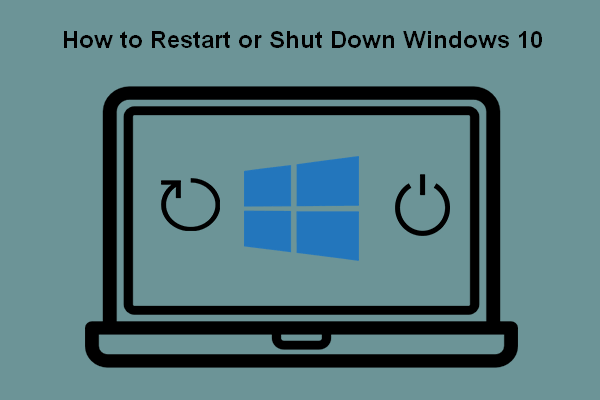 अपने विंडोज 10 कंप्यूटर को पुनरारंभ या बंद करने के 5 तरीके
अपने विंडोज 10 कंप्यूटर को पुनरारंभ या बंद करने के 5 तरीकेविंडोज 10 को रीस्टार्ट कैसे करें? विंडोज 10 कंप्यूटर को कैसे बंद करें? पुनरारंभ और शटडाउन में क्या अंतर है?
अधिक पढ़ेंविधि 3: अपने HP लैपटॉप को हार्ड रीसेट करें
एक हटाने योग्य बैटरी के साथ एचपी नोटबुक को हार्ड रीसेट कैसे करें
- अपने HP नोटबुक को बंद करें।
- इसमें से सभी अनावश्यक बाहरी हार्डवेयर और उपकरणों को हटा दें।
- सुनिश्चित करें कि कोई पावर चार्जर/एसी एडॉप्टर कनेक्ट नहीं है।
- नोटबुक से बैटरी को सावधानी से निकालें।
- अवशिष्ट विद्युत आवेश को निकालने के लिए कम से कम 15 सेकंड के लिए पावर बटन को दबाकर रखें।
- बैटरी को वापस रखें और पावर चार्जर/एसी अडैप्टर को फिर से कनेक्ट करें। (बूट होने तक अन्य बाहरी उपकरणों को नोटबुक से कनेक्ट न करें।)
- पावर बटन दबाकर अपने एचपी नोटबुक को चालू करें।
- क्लिक जारी रखें यदि आपको विकल्प विंडो में लाया जाता है।
- के लिए देखो विंडोज मैन्युअल रूप से चालू करें विकल्प और इसे चुनें।
- दबाएँ प्रवेश करना और फिर अपनी नोटबुक के सफलतापूर्वक शुरू होने की प्रतीक्षा करें।
क्या होगा यदि आपके लैपटॉप में एक सीलबंद या गैर-हटाने योग्य बैटरी है? कृपया अपने लैपटॉप से इस प्रकार की बैटरी को निकालने का प्रयास न करें; यह आपकी वारंटी को रद्द कर सकता है और आपके डिवाइस को बर्बाद कर सकता है।
एक सीलबंद या गैर-हटाने योग्य बैटरी के साथ एचपी नोटबुक को हार्ड रीसेट कैसे करें
- HP नोटबुक को पूरी तरह से बंद कर दें।
- अपनी नोटबुक से सभी पोर्ट रेप्लिकेटर या डॉकिंग स्टेशन निकालें।
- साथ ही, नोटबुक से सभी बाह्य परिधीय उपकरणों को डिस्कनेक्ट करें।
- सुनिश्चित करें कि AC अडैप्टर या पावर चार्जर प्लग नहीं किया गया है।
- पावर बटन दबाएं और फिर इसे 8-10 सेकंड के लिए दबाए रखें।
- थोड़ी देर के बाद, AC अडैप्टर को HP नोटबुक से फिर से कनेक्ट करें। किसी भी पेरिफेरल डिवाइस, पोर्ट रेप्लिकेटर या डॉकिंग स्टेशन को कनेक्ट न करें।
- पावर बटन दबाएं जैसा कि आप आमतौर पर नोटबुक को चालू करने के लिए करते हैं।
- पता लगाएँ और चुनें विंडोज मैन्युअल रूप से चालू करें यदि आप स्क्रीन पर स्टार्टअप मेनू देखते हैं।
- फिर दबायें प्रवेश करना , और आपकी नोटबुक संभवतः प्रारंभ हो जाएगी।
अपने एचपी लैपटॉप को 3 तरीकों से कैसे रीसेट करें:
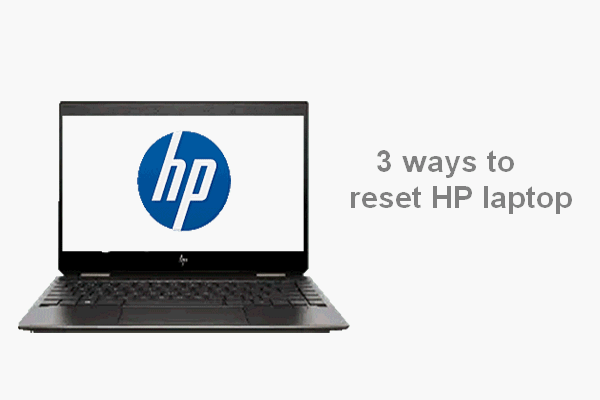 एचपी लैपटॉप रीसेट करें: अपने एचपी को हार्ड रीसेट / फ़ैक्टरी रीसेट कैसे करें
एचपी लैपटॉप रीसेट करें: अपने एचपी को हार्ड रीसेट / फ़ैक्टरी रीसेट कैसे करेंयह लेख आपको दिखाएगा कि समस्याओं को हल करने के लिए स्वयं एचपी लैपटॉप को कैसे रीसेट किया जाए: हार्ड रीसेट एचपी लैपटॉप और फ़ैक्टरी रीसेट एचपी लैपटॉप।
अधिक पढ़ेंविधि 4: घटक परीक्षण का प्रयास करें
- दबाओ शक्ति बटन।
- दबाते रहो Esc एक मेनू प्रकट होने तक आपके कीबोर्ड पर।
- फिर, दबाएं F2 कुंजी और चुनें घटक परीक्षण .
- उन घटकों को चुनें जिन्हें आप परीक्षण करना चाहते हैं: प्रोसेसर, हार्ड ड्राइव, कीबोर्ड, मेमोरी, नेटवर्क इत्यादि।
- यदि कोई बग पाया जाता है तो निर्देशों का पालन करें।
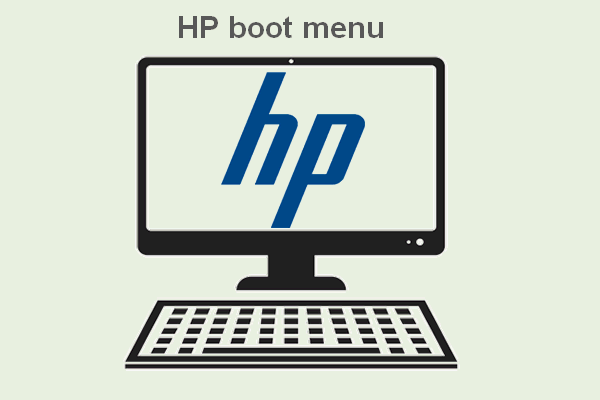 एचपी बूट मेनू क्या है? बूट मेनू या BIOS तक कैसे पहुँचें
एचपी बूट मेनू क्या है? बूट मेनू या BIOS तक कैसे पहुँचेंबहुत से लोग सोच रहे हैं कि आवश्यकता पड़ने पर विभिन्न मॉडलों पर एचपी बूट मेनू प्राप्त करने के लिए कौन सी कुंजी दबाएं।
अधिक पढ़ेंविधि 5: HP लैपटॉप को रिफ्रेश या रीसेट करें
- चुनते हैं समस्याओं का निवारण में एक विकल्प चुनें
- क्लिक अपने पीसी को रिफ्रेश करो .
- क्लिक अगला और प्रतीक्ष करो।
- यदि लैपटॉप सफलतापूर्वक शुरू होता है, तो आपका काम हो गया।
- यदि यह विफल हो जाता है और आपको फिर से एक विकल्प चुनें विंडो पर लाया जाता है, तो कृपया चुनें समस्याओं का निवारण -> अपना पीसी रीसेट करें -> अगला -> अपनी फ़ाइलें हटाएं -> ऑन-स्क्रीन निर्देशों का पालन करें।
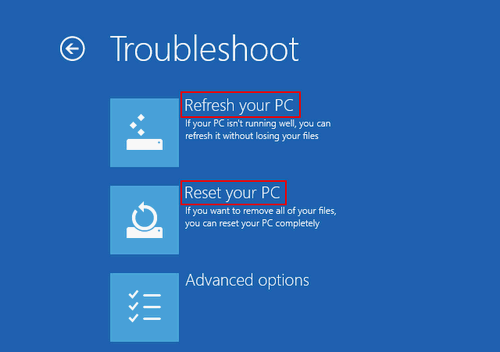
क्या होगा यदि आपको एक विकल्प चुनें विंडो नहीं दिखाई देती है? कृपया बूट विकल्पों तक पहुँचने के लिए इन विधियों को आजमाएँ।
- विंडोज़ को एक निश्चित कुंजी दबाकर उन्नत बूट विकल्पों में प्रारंभ करने के लिए बाध्य करें।
- विंडोज 10 रिकवरी ड्राइव का उपयोग करें।
- विंडोज 10 इंस्टॉलेशन ड्राइव / डिस्क का उपयोग करें।
[२०२१] शीर्ष विंडोज १० बूट मरम्मत उपकरण जो आपको पता होने चाहिए।
विधि 6: सुरक्षित मोड में बूट करें
- सभी बाह्य उपकरणों को हटा दें।
- दबाओ शक्ति बटन।
- दबाओ F8 HP या Windows लोगो के प्रकट होने से पहले बार-बार कुंजी।
- चुनते हैं नेटवर्किंग के साथ सुरक्षित मोड तीर कुंजियों का उपयोग करना।
- जारी रखने के लिए ऑन-स्क्रीन निर्देशों का पालन करें।
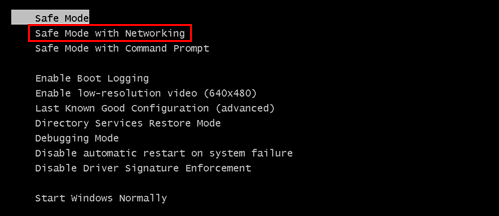
विधि 7: BIOS सेटिंग्स को डिफ़ॉल्ट पर पुनर्स्थापित करें
- दबाकर रखें शक्ति लगभग 15 सेकंड के लिए बटन।
- दबाएँ Esc या F10 BIOS सेटिंग्स मेनू में प्रवेश करने के लिए।
- रिस्टोर टू डिफॉल्ट विकल्प चुनें और दबाएं and प्रवेश करना .
- BIOS से बाहर निकलें और अपने लैपटॉप को पुनरारंभ करें।
विधि 8: HP लैपटॉप पर BIOS अपडेट करें
- एडॉप्टर का उपयोग करके HP लैपटॉप को कार्यशील शक्ति स्रोत से कनेक्ट करें।
- दबाकर रखें विंडोज + बी एक साथ चाबियाँ।
- चरण 2 निष्पादित करते समय, कृपया दबाकर रखें शक्ति 1 सेकंड के लिए बटन।
- सभी चाबियों को छोड़ दें और बिजली की रोशनी वापस आनी चाहिए।
- लैपटॉप की स्क्रीन लगभग 40 सेकंड तक खाली रहेगी।
- आप बीप की आवाज भी सुन सकते हैं।
- NS एचपी BIOS अद्यतन स्क्रीन दिखाई देगी और अपडेट करने की प्रक्रिया शुरू हो जाएगी।
डेल कंप्यूटर पर BIOS को कैसे चेक और अपडेट करें?
विधि 9: HP लैपटॉप ब्लैक स्क्रीन का समस्या निवारण करें
यदि आपका लैपटॉप प्लग इन होने पर भी चालू नहीं होता है तो स्क्रीन समस्या हो सकती है। आपको निम्न तरीकों से स्क्रीन समस्याओं का निदान करना चाहिए:
- चमक को संशोधित करें : आपको यह सुनिश्चित करने के लिए अपने लैपटॉप स्क्रीन की चमक बढ़ानी चाहिए कि यह न्यूनतम पर सेट नहीं है।
- हाइबरनेशन अक्षम करें : यदि हाइबरनेशन फ़ाइलें अचानक दूषित हो जाती हैं, तो आपकी स्क्रीन काली रह सकती है। आपको इस सुविधा को अक्षम करना चाहिए और फिर अपने लैपटॉप को पुनरारंभ करना चाहिए।
- बाहरी मॉनिटर से कनेक्ट करें : आप एलसीडी और एलसीडी केबल का परीक्षण करने के लिए वीजीए केबल का उपयोग करके अपने एचपी लैपटॉप को बाहरी डिस्प्ले से कनेक्ट कर सकते हैं। इसके अलावा, आप एचडीएमआई केबल का उपयोग करके लैपटॉप को टीवी से कनेक्ट करने का प्रयास कर सकते हैं। फिर, लैपटॉप को पुनरारंभ करने का प्रयास करें।
एचडीएमआई केबल के बिना लैपटॉप को टीवी से कैसे कनेक्ट करें?
एचपी लैपटॉप से अपना डेटा बचाएं Rescue
उपरोक्त सुधार बहुत से लोगों को अपने HP लैपटॉप को अंततः चालू करने में मदद करने के लिए सिद्ध हुए हैं। यदि ऐसा है, तो अगली चीज़ जो आपको करने की ज़रूरत है वह है अपने एचपी लैपटॉप का बैकअप लेना या उसमें से खोए हुए डेटा को पुनर्प्राप्त करना।
विंडोज 10 में बैकअप और रिस्टोर करें
फ़ाइल इतिहास के साथ अपने पीसी का बैकअप कैसे लें:
- खोलना समायोजन .
- चुनते हैं अद्यतन और सुरक्षा .
- जगह बदलना बैकअप बाएं साइडबार में।
- पता लगाएँ फ़ाइल इतिहास का उपयोग करके बैकअप लें अनुभाग।
- इसके तहत एक ड्राइव जोड़ें पर क्लिक करें और बैकअप के लिए बाहरी ड्राइव या नेटवर्क स्थान का चयन करें।
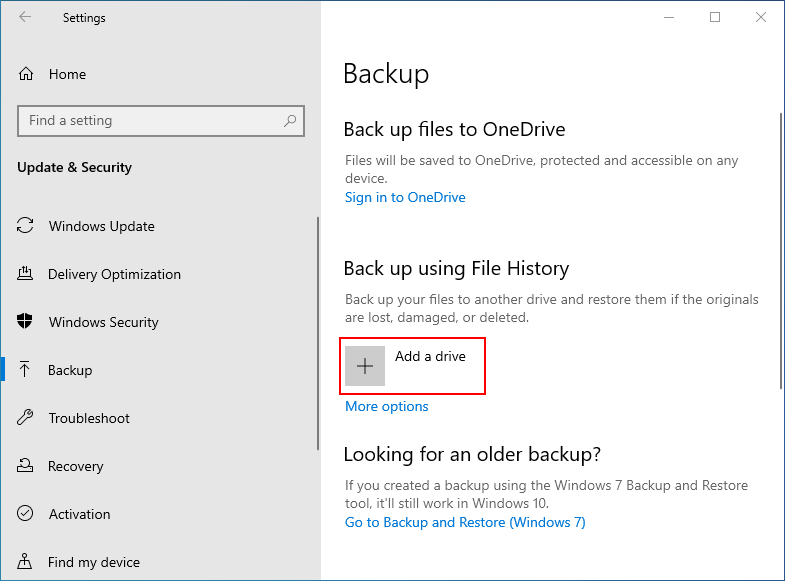
फ़ाइल इतिहास के साथ अपनी फ़ाइलों को कैसे पुनर्स्थापित करें:
- दबाएँ विंडोज + एस .
- प्रकार फ़ाइलें पुनर्स्थापित करें .
- चुनते हैं फ़ाइल इतिहास के साथ अपनी फ़ाइलें पुनर्स्थापित करें .
- सूची ब्राउज़ करें और उस फ़ाइल का चयन करें जिसकी आपको आवश्यकता है।
- तीरों का उपयोग करके इसके सभी संस्करण देखें।
- जब आपको वह संस्करण मिल जाए, जिसकी आपको आवश्यकता है, तो पुनर्स्थापना का चयन करें। यह फ़ाइल को उसके मूल स्थान पर पुनर्स्थापित करेगा।
- आप राइट क्लिक भी कर सकते हैं पुनर्स्थापित और चुनें पुनर्स्थापित करें इसके लिए एक नया स्थान चुनने के लिए।
आपके सिस्टम, डिस्क या विंडोज 10 पर सहेजे गए महत्वपूर्ण डेटा का बैकअप लेने के लिए एक बेहतर विकल्प है: मिनीटूल शैडोमेकर। इसमें निम्नलिखित अद्भुत विशेषताएं हैं:
- सिस्टम बैकअप और पुनर्स्थापना
- ओपन फाइल्स का बैक अप/सिंक करें
- विभिन्न कंप्यूटर पर पुनर्स्थापित करें
- 2 एमबी क्लस्टर वॉल्यूम का बैकअप लें
- बैकअप योजना बदलें
- स्वचालित बैकअप
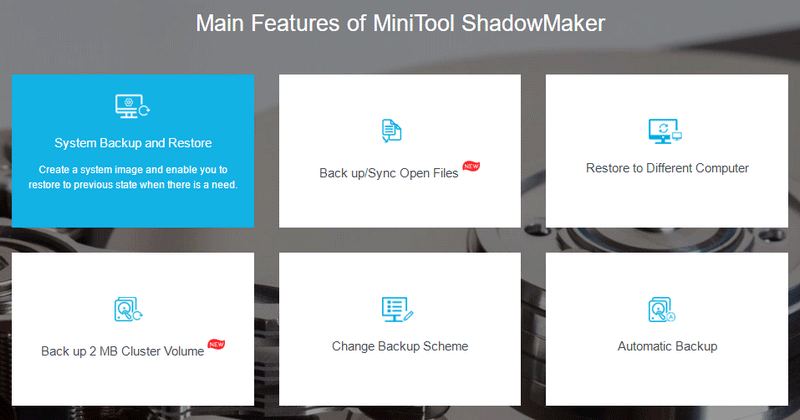
HP लैपटॉप से डेटा पुनर्प्राप्त करें जो चालू नहीं होता
ध्यान दें: यदि आपका एचपी लैपटॉप इसे ठीक करने के लिए उपरोक्त विधियों का उपयोग करने के बाद अंततः चालू हो सकता है, तो आपको केवल चरण 3 के साथ अपने लैपटॉप हार्ड ड्राइव से फ़ाइलों को पुनर्प्राप्त करने के लिए मिनीटूल पावर डेटा रिकवरी लॉन्च करनी चाहिए।चरण 1: बूट करने योग्य डिस्क बनाएं।
- एक और विंडोज कंप्यूटर खोजें।
- मिनीटूल पावर डेटा रिकवरी प्राप्त करें जिसमें स्नैप-इन WinPE बूट करने योग्य बिल्डर है।
- मिनीटूल पावर डेटा रिकवरी स्थापित करें और चलाएं।
- USB ड्राइव को कंप्यूटर से कनेक्ट करें या सीडी/डीवीडी डालें।
- पर क्लिक करें बूट करने योग्य मीडिया निचले बाएँ कोने में बटन।
- बूट करने योग्य सीडी, डीवीडी या यूएसबी फ्लैश ड्राइव बनाने के लिए ऑन-स्क्रीन निर्देशों का पालन करें।
- वर्तमान कंप्यूटर से बूट करने योग्य डिस्क को ठीक से हटा दें।
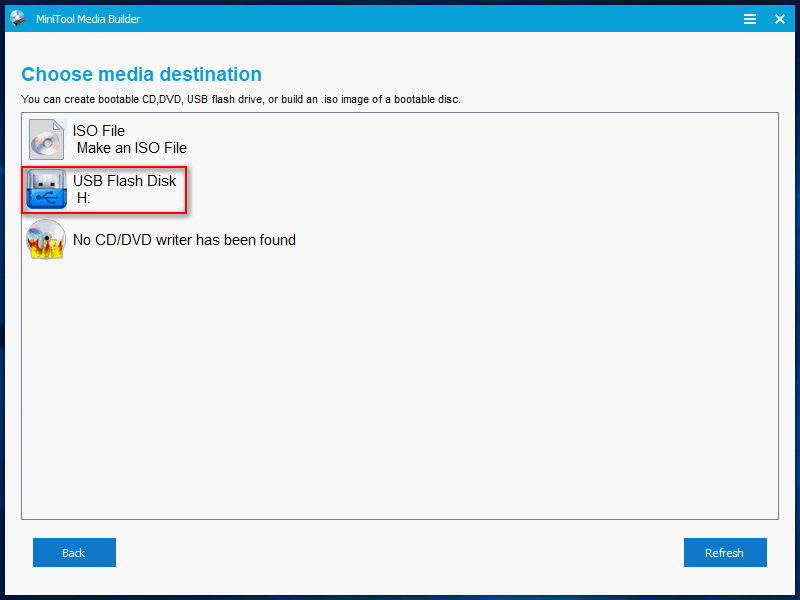
चरण 2: HP लैपटॉप पर बूट ऑर्डर बदलें।
- दबाओ शक्ति बटन।
- दबाएँ Esc / F10 BIOS सेटिंग्स मेनू में प्रवेश करने के लिए।
- के लिए जाओ भंडारण -> बूट होने के तरीके .
- बूट करने योग्य डिस्क को पहला बूट डिवाइस बनाने के लिए बूट ऑर्डर बदलें।
- HP लैपटॉप से बाहर निकलें और पुनरारंभ करें।
चरण 3: एक गैर-बूट करने योग्य एचपी लैपटॉप से डेटा पुनर्प्राप्त करें।
- पुनर्प्राप्त डेटा को बचाने के लिए एक हटाने योग्य डिस्क को लैपटॉप से कनेक्ट करें।
- चुनते हैं मिनीटूल पावर डेटा रिकवरी मिनीटूल पीई लोडर स्क्रीन पर।
- चुनना हार्ड डिस्क ड्राइव बाएँ फलक से।
- दाएँ फलक से अपनी हार्ड ड्राइव का चयन करें और क्लिक करें स्कैन .
- स्कैनिंग प्रक्रिया एक बार में शुरू करने के लिए आप ड्राइव पर डबल क्लिक भी कर सकते हैं।
- स्कैन की प्रतीक्षा करें और परिणाम ब्राउज़ करें। जांचें कि आप क्या पुनर्प्राप्त करना चाहते हैं।
- पर क्लिक करें सहेजें बटन और बाहरी डिस्क को भंडारण स्थान के रूप में चुनें। क्लिक ठीक है .
- पुनर्प्राप्ति प्रक्रिया पूरी होने तक प्रतीक्षा करें।
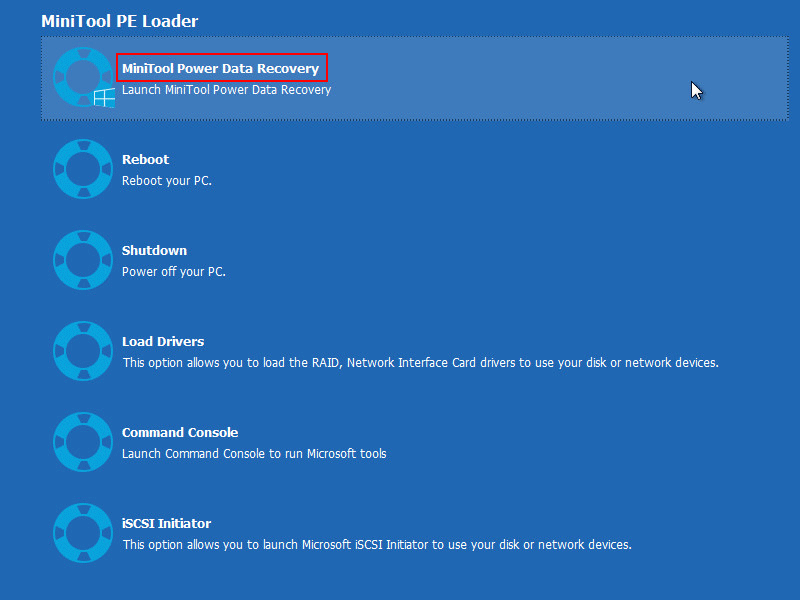
उसके बाद, आपको सॉफ्टवेयर को बंद करना चाहिए और बूट ऑर्डर को वापस बदलना चाहिए।
निष्कर्ष
जब आपका एचपी लैपटॉप चालू नहीं होगा, तो घबराएं नहीं। यह एक दुर्लभ स्थिति नहीं है; बहुत से लोग एक ही परेशानी से पीड़ित हैं या कभी परेशान हुए हैं - प्लग इन होने पर भी लैपटॉप चालू नहीं होगा। जब एचपी लैपटॉप काम करना बंद कर देता है तो प्रकाश अलग स्थिति में हो सकता है: एचपी लैपटॉप बिना रोशनी के चालू नहीं होगा, एचपी लैपटॉप चालू नहीं होगा लेकिन चार्जिंग लाइट चालू है, एचपी लैपटॉप पावर लाइट फ्लैश चालू नहीं करेगा, आदि। यह पृष्ठ इस समस्या के संभावित कारणों और इसे हल करने के उपयोगी समाधानों का परिचय देता है। इसके अलावा, यह आपको दिखाता है कि एचपी लैपटॉप से अपने महत्वपूर्ण डेटा को कैसे पुनर्प्राप्त किया जाए, भले ही वह बूट न हो।
एचपी लैपटॉप हार्ड ड्राइव शॉर्ट डीएसटी विफल [त्वरित सुधार]।
![विंडोज 10 त्वरित एक्सेस को कैसे ठीक करें काम नहीं कर रहा है? [मिनीटुल न्यूज़]](https://gov-civil-setubal.pt/img/minitool-news-center/76/how-fix-windows-10-quick-access-not-working.jpg)

![पीडीएफ फाइलें कैसे पुनर्प्राप्त करें (पुनर्प्राप्त हटाए गए, बिना सहेजे और दूषित) [मिनीटूल टिप्स]](https://gov-civil-setubal.pt/img/data-recovery-tips/83/how-recover-pdf-files-recover-deleted.png)
![मेरा वर्ड दस्तावेज़ काला क्यों है? | कारण और समाधान [मिनीटूल टिप्स]](https://gov-civil-setubal.pt/img/news/89/why-is-my-word-document-black-reasons-and-solutions-minitool-tips-1.png)

![फाइल एसोसिएशन हेल्पर क्या है और इसे कैसे निकालें? [मिनीटूल न्यूज़]](https://gov-civil-setubal.pt/img/minitool-news-center/25/what-is-file-association-helper.jpg)



![यदि आप 'स्टीम लंबित लेन-देन' समस्या का सामना करते हैं तो क्या करना है [MiniTool News]](https://gov-civil-setubal.pt/img/minitool-news-center/70/what-do-if-you-encounter-steam-pending-transaction-issue.jpg)
![JPEG डेटा त्रुटि पार्सिंग फ़ोटोशॉप समस्या को कैसे ठीक करें? (3 तरीके) [मिनीटूल न्यूज़]](https://gov-civil-setubal.pt/img/minitool-news-center/87/how-fix-photoshop-problem-parsing-jpeg-data-error.png)








