ट्रिम और वीडियो को आसानी से और जल्दी से कैसे काटें (निश्चित गाइड)
How Trim Cut Video Easily
सारांश :

वीडियो को बीच से कैसे काटे? वीडियो ट्रिम कैसे करें? इस पोस्ट को पढ़ें, और फिर आप सीखेंगे कि वीडियो फ़ाइलों को कैसे काटना / विभाजित करना है, विंडोज 10 में वीडियो कैसे काटना है, ऑनलाइन वीडियो कैसे काटना है, और अन्य जानकारी।
त्वरित नेविगेशन :
जैसा कि हम जानते हैं, आपके द्वारा शूट या कैप्चर किए गए लगभग सभी वीडियो क्लिप में अवांछित तत्व होते हैं। यदि आप अपने प्रदर्शन का सबसे अद्भुत हिस्सा दुनिया के साथ साझा करना चाहते हैं, तो आपको वीडियो को काटने या बहुत शुरुआत में या वीडियो के अंत में अस्थिर रिकॉर्डिंग को ट्रिम करने की आवश्यकता है।
तथापि, वीडियो कैसे काटें भागों में और वीडियो ट्रिम कैसे करें?
चिंता मत करो! यह लेख आपको बताएगा कि आईफोन / एंड्रॉइड पर वीडियो कैसे काटें, विंडोज में बड़े वीडियो कैसे काटें और ऑनलाइन वीडियो कैसे काटें। एक उपयुक्त विधि आपको पसंद है और बेहतर वीडियो प्रभाव के लिए वीडियो कटिंग शुरू करना।
IPhone और Android पर वीडियो कैसे काटें
अब, लगभग हर स्मार्टफोन आपके द्वारा शूट किए गए वीडियो को काटने या ट्रिम करने की क्षमता के साथ आता है। आप अंतर्निहित टूल का उपयोग वीडियो को काटने / ट्रिम करने के लिए कर सकते हैं चाहे आप iPhone या Android का उपयोग कर रहे हों।
IPhone और iPad फ़ोटो ऐप पर वीडियो कैसे काटें
iPhone उपयोगकर्ताओं को पता हो सकता है कि फ़ोटो ऐप न केवल फ़ोटो को संपादित कर सकता है, बल्कि वीडियो को भी ट्रिम कर सकता है। यहाँ, यदि आप कुछ हिस्सों को हटाने के लिए iPhone पर वीडियो काटना चाहते हैं, तो आप निम्न चरणों को आजमा सकते हैं:
चरण 1. लॉन्च तस्वीरें अपने होम स्क्रीन से एप्लिकेशन।
चरण 2. उस वीडियो फ़ाइल का चयन करें जिसे आप काटना चाहते हैं।
चरण 3. टैप करें संपादित करें बटन (कभी-कभी, संपादन बटन स्क्रीन के शीर्ष दाईं ओर तीन क्षैतिज रेखाओं या स्लाइडर्स की तरह दिखता है) इसे संपादित करना शुरू करने के लिए।
चरण 4. शुरू करने और समय को रोकने के लिए वीडियो समयरेखा के दोनों किनारों पर स्लाइडर्स को स्थानांतरित करें।
चरण 5. क्लिक करें खेल अपने वीडियो का पूर्वावलोकन करने के लिए बटन।
चरण 6. क्लिक करें किया हुआ स्क्रीन के नीचे दाईं ओर।
स्टेप 7. क्लिक करें नई क्लिप के रूप में सहेजें या ट्रिम मूल मूल क्लिप को बदलने के लिए।
- यदि आप स्थायी रूप से हटाए गए वीडियो के कुछ हिस्सों को खोना चाहते हैं, तो आप चुन सकते हैं ट्रिम मूल ।
- यदि आप किसी वीडियो से क्लिप को काटना चाहते हैं और उस मूल वीडियो को खोए बिना किसी और के साथ साझा करना चाहते हैं, तो आप चुन सकते हैं नई क्लिप के रूप में सहेजें ।
IPhone पर वीडियो काटना बहुत आसान है, क्या यह नहीं है? बेशक, आप अपने कैप्चर किए गए वीडियो को आसानी से ट्रिम करने के लिए एंड्रॉइड पर डिफ़ॉल्ट एडिट टूल का उपयोग कर सकते हैं।
Android पर वीडियो कैसे काटें
Android उपकरणों पर अपने वीडियो ट्रिम करने के लिए, आप निम्न चरणों को आज़मा सकते हैं। यहां, हम डिफ़ॉल्ट रूप से ट्रिमिंग फ़ंक्शन द्वारा एंड्रॉइड पर वीडियो ट्रिम करने के लिए उदाहरण के लिए सैमसंग गैलेक्सी एस 7 लेते हैं।
- को खोलो गेलरी अपने सैमसंग गैलेक्सी पर।
- उस वीडियो का चयन करें जिसे आपको वीडियो फ़ोल्डर पर ट्रिम करने और टैप करने की आवश्यकता है।
- चुनते हैं संपादित करें स्क्रीन के नीचे बटन।
- वीडियो की लंबाई ट्रिम करने के लिए अपनी आवश्यकता के अनुसार स्टार्ट एंड एंड मार्कर को समायोजित करें।
- दबाएं सहेजें छंटनी स्टोर करने के लिए बटन।
हालाँकि, यदि आप एक बड़ी वीडियो क्लिप को काटना चाहते हैं, तो आपने पीसी में इसे बेहतर तरीके से काटा था।
अब, मुझे लगता है कि आप सोच रहे होंगे:
'क्या विंडोज 10 पर फोटो ऐप में वीडियो काटना संभव है?'
Microsoft फ़ोटो में वीडियो ट्रिम कैसे करें, इसके बारे में अधिक रोचक बातें जानने के लिए पढ़ते रहें।
विंडोज 10 में वीडियो कैसे काटें
विंडोज 10 पर तस्वीरों में वीडियो कैसे काटें
यदि आप फ़ॉल क्रिएटर्स अपडेट के साथ विंडोज 10 का उपयोग कर रहे हैं, तो आपको तीसरे पक्ष के ऐप का उपयोग नहीं करना है, आप अंतर्निहित फ़ोटो ऐप और मूवीज़ और टीवी ऐप का उपयोग करके वीडियो ट्रिम कर सकते हैं।
विकल्प 1. फ़ोटो ऐप का उपयोग करके वीडियो ट्रिम करें
जिस वीडियो फ़ाइल को आप संपादित करना चाहते हैं उसे राइट-क्लिक करें।
अगला, चुनें के साथ खोलें विकल्प और फिर क्लिक करें तस्वीरें ।
दबाएं संपादित करें और बनाएँ शीर्ष पर बटन और फिर चुनें ट्रिम ।
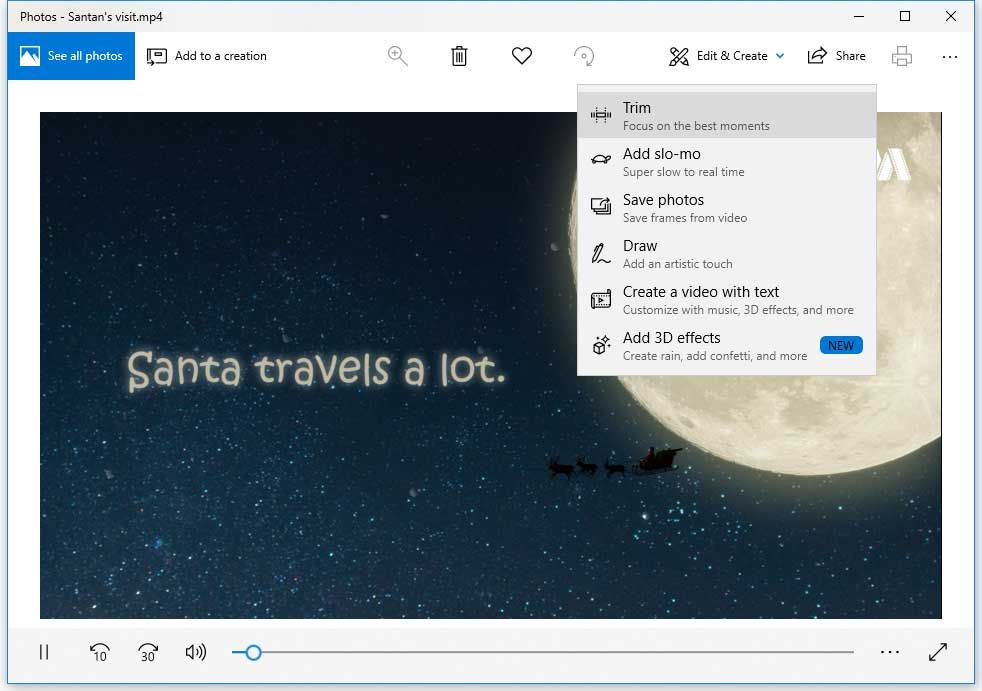
जिस वीडियो को आप रखना चाहते हैं, उसके हिस्से का चयन करने के लिए शुरुआती और अंत स्लाइडर्स को स्थानांतरित करें।
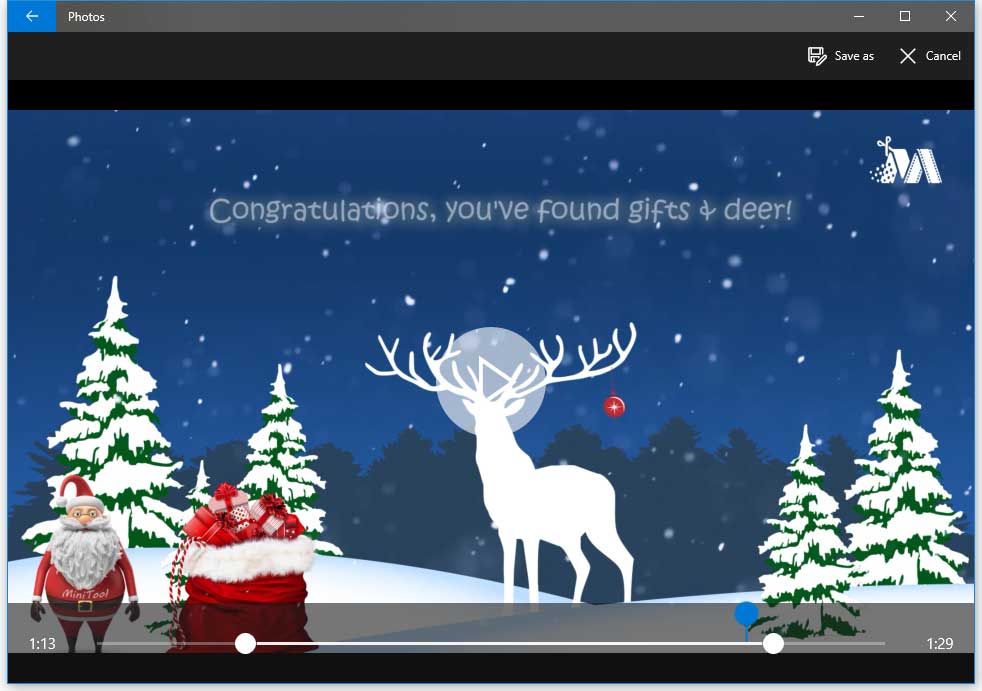
दबाएं खेल आपके द्वारा ट्रिम किए गए नए वीडियो का पूर्वावलोकन करने के लिए बटन।
अंत में, यदि आप परिणाम से संतुष्ट हैं, तो आप क्लिक कर सकते हैं के रूप रक्षित करें पीसी में छंटनी वीडियो स्टोर करने के लिए बटन।
विकल्प 2. फिल्मों और टीवी ऐप का उपयोग करके ट्रिम वीडियो
उस वीडियो फ़ाइल को राइट-क्लिक करें जिसे आप कट करना चाहते हैं, और फिर चुनें के साथ खोलें > फिल्में और टी.वी. । (कभी-कभी, आप देखेंगे फिल्में और टी.वी. बजाय फिल्में और टी.वी. जहाँ आप रहते हैं उसके आधार पर अपने सिस्टम पर ऐप।)
को चुनिए संपादित करें आइकन और विकल्प का चयन करें ट्रिम ।
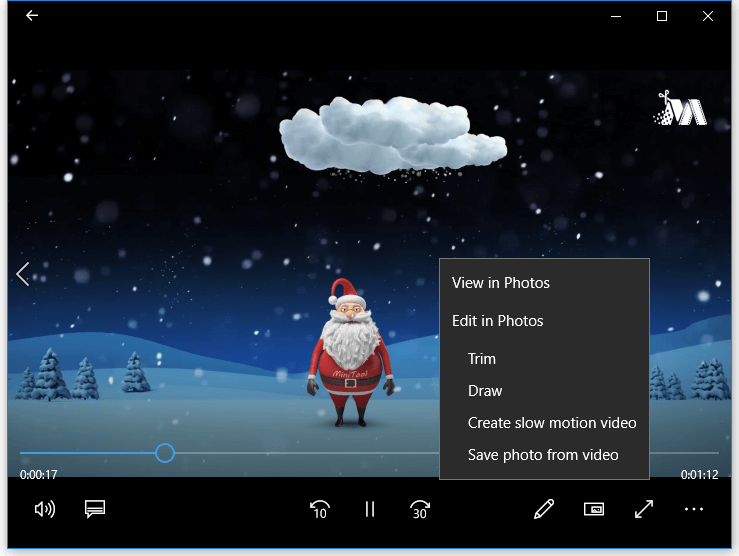
आपको फ़ोटो ऐप की तरह एक ट्रिम वीडियो दिखाई देगा। इस समय, आप वीडियो को ट्रिम करने के लिए स्लाइडर्स का उपयोग कर सकते हैं।
अंत में, क्लिक करें के रूप रक्षित करें छंटनी वीडियो को बचाने के लिए बटन।
ध्यान दें: तस्वीरें केवल आपको अपने वीडियो ट्रिम करने की अनुमति देती हैं। यदि आप अधिक विशेष वीडियो प्रभाव जोड़ना चाहते हैं, या अपने वीडियो में पाठ जोड़ना चाहते हैं, तो आपको अधिक उन्नत वीडियो संपादक का उपयोग करना होगा मिनीटूल मूवी मेकर ।

![विंडोज 6 को हल करने के लिए शीर्ष 6 तरीके त्रुटि 0xc190020e [MiniTool News]](https://gov-civil-setubal.pt/img/minitool-news-center/69/top-6-ways-solve-windows-10-upgrade-error-0xc190020e.png)
![कॉल ऑफ़ ड्यूटी वारज़ोन / वारफेयर में मेमोरी त्रुटि 13-71 को कैसे ठीक करें? [मिनीटूल टिप्स]](https://gov-civil-setubal.pt/img/news/0B/how-to-fix-memory-error-13-71-in-call-of-duty-warzone/warfare-minitool-tips-1.png)

![इंद्रधनुष छह घेराबंदी रखता है? इन तरीकों की कोशिश करो! [मिनीटूल न्यूज़]](https://gov-civil-setubal.pt/img/minitool-news-center/24/rainbow-six-siege-keeps-crashing.jpg)





![POST का पूर्ण परिचय और विभिन्न प्रकार की त्रुटियां [MiniTool Wiki]](https://gov-civil-setubal.pt/img/minitool-wiki-library/23/full-introduction-post.png)




![विंडोज 10 पर त्रुटि कोड 0x80070426 को ठीक करने के 4 तरीके [MiniTool News]](https://gov-civil-setubal.pt/img/minitool-news-center/55/4-methods-fix-error-code-0x80070426-windows-10.png)
![USB यह एक सीडी ड्राइव सोचता है? डेटा वापस प्राप्त करें और अब समस्या को ठीक करें! [मिनीटूल टिप्स]](https://gov-civil-setubal.pt/img/data-recovery-tips/78/usb-thinks-it-s-cd-drive.png)

![बाहरी हार्ड ड्राइव जीवनकाल: इसे कैसे लम्बा करें [मिनीटूल टिप्स]](https://gov-civil-setubal.pt/img/disk-partition-tips/17/external-hard-drive-lifespan.jpg)
![5 युक्तियाँ GeForce अनुभव त्रुटि कोड को ठीक करने के लिए 0x0003 विंडोज 10 [MiniTool समाचार]](https://gov-civil-setubal.pt/img/minitool-news-center/25/5-tips-fix-geforce-experience-error-code-0x0003-windows-10.png)