क्या मेरा कंप्यूटर 64 बिट या 32 बिट है? जज करने के लिए 5 तरीके आज़माएं [MiniTool Wiki]
Is My Computer 64 Bit
त्वरित नेविगेशन :
क्या मेरा कंप्यूटर 64 बिट या 32 बिट है?
ज्यादातर लोग जानते हैं कि उनका कंप्यूटर विंडोज 7 चला रहा है या नहीं विंडोज 10 , लेकिन वे नहीं जान सकते हैं कि उनके कंप्यूटर 32 बिट या 64 बिट हैं। यह जानना कि आपका कंप्यूटर 32 बिट है या 64 बिट बहुत महत्वपूर्ण है जब आपको डिवाइस ड्राइवर स्थापित करने या अपने कंप्यूटर के लिए सॉफ़्टवेयर का चयन करने की आवश्यकता होती है।
टिप: यदि आप अपने 32 बिट ऑपरेटिंग सिस्टम को 64 बिट में अपग्रेड करना चाहते हैं, तो मैं आपको उपयोग करने की अत्यधिक सलाह देता हूं मिनीटूल सॉफ्टवेयर अग्रिम में महत्वपूर्ण डेटा का बैकअप लेने के लिए।क्या मेरा कंप्यूटर 64 बिट या 32 बिट का है? कई विंडोज उपयोगकर्ता हमेशा खुद से पूछते हैं। दरअसल, यह पता लगाना बहुत आसान है कि आपका कंप्यूटर 64 बिट है या 32 बिट। और पांच त्वरित और कुशल तरीके हैं जो आप जांचने के लिए अनुकूलित कर सकते हैं। निम्न तरीके सभी एक उदाहरण के रूप में विंडोज 10 लेते हैं।
पहला तरीका: सेटिंग्स टूल
आप देख सकते हैं कि आपका कंप्यूटर 32 बिट है या 64 बिट के माध्यम से समायोजन विंडोज में। परिणाम जानने के लिए आपको बस नीचे दिए गए चरणों का पालन करना होगा।
क्लिक समायोजन > क्लिक करें प्रणाली > क्लिक करें के बारे में > खोजें सिस्टम प्रकार डिवाइस विनिर्देशों के तहत।
तब आप जान सकते हैं कि आपका कंप्यूटर 32 बिट है या 64 बिट। आप अन्य जानकारी भी प्राप्त कर सकते हैं, जैसे कि विंडोज विनिर्देशों ।
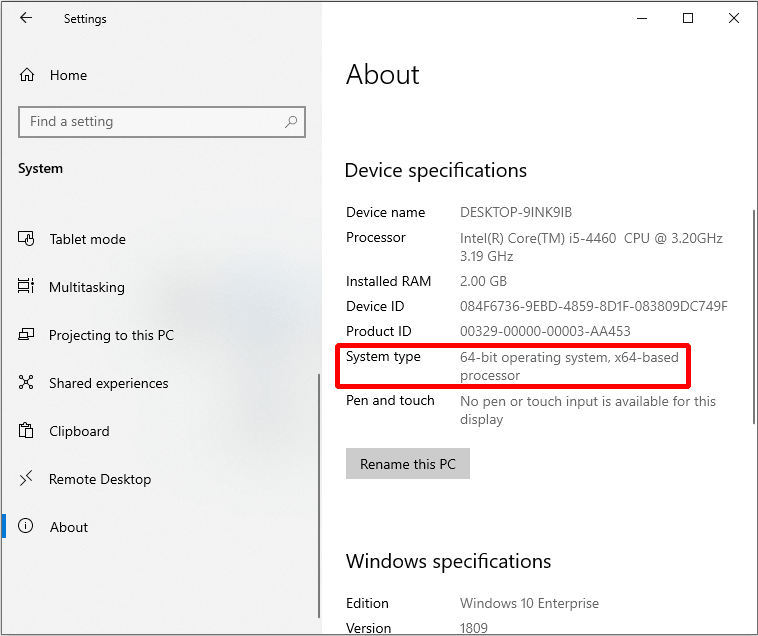
दूसरी विधि: यह पी.सी.
आप यह भी पता लगा सकते हैं कि आपके पीसी के अनुसार 32 बिट या 64 बिट है या नहीं यह पी.सी. । और आपको उत्तर जानने के लिए बस कई बटन क्लिक करने की आवश्यकता है।
खुला हुआ फाइल ढूँढने वाला > राइट क्लिक करें यह पी.सी. > क्लिक करें गुण > खोजें सिस्टम प्रकार ।
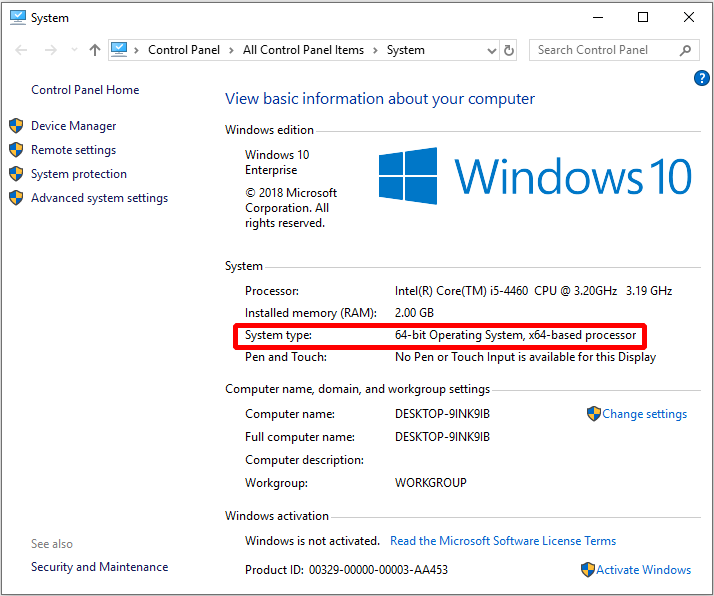
तीसरा तरीका: सिस्टम की जानकारी
आप सिस्टम सूचना की जाँच करके उत्तर भी प्राप्त कर सकते हैं। और आप सिस्टम, हार्डवेयर, बेसबोर्ड इत्यादि के बारे में अन्य जानकारी प्राप्त कर सकते हैं।
आपको यह पता लगाने के लिए कि आपके सिस्टम में 32 बिट या 64 बिट है, बस आपको निम्नलिखित निर्देश देने की आवश्यकता है।
चरण 1: दर्ज करें msinfo32 जारी रखने के लिए Cortana के बगल में स्थित खोज बॉक्स में।
चरण 2: शीर्ष एक पर क्लिक करें ( प्रणाली की जानकारी ) जारी रखने के लिए।
चरण 3: खोजें सिस्टम प्रकार यह जाँचने के लिए कि आपका कंप्यूटर 32 बिट है या 64 बिट।
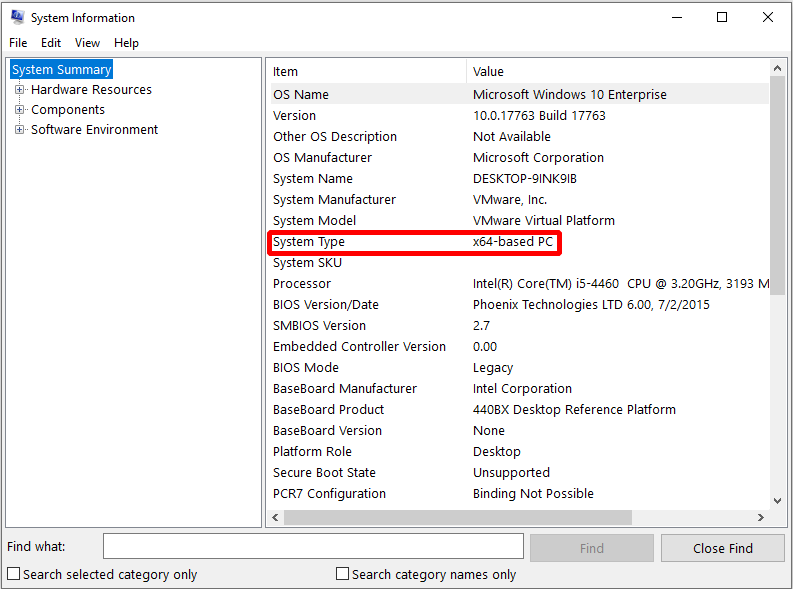
चौथा तरीका: प्रोग्राम फाइल्स फोल्डर
चौथी विधि यह पता लगाना है कार्यक्रम फाइलें फ़ोल्डर, क्योंकि 64 बिट सिस्टम में दो प्रोग्राम फ़ाइल फ़ोल्डर हैं, जो नाम है कार्यक्रम फाइलें तथा प्रोग्राम फाइलें (x86) , और 32 बिट सिस्टम में केवल एक प्रोग्राम फ़ाइल फ़ोल्डर है।
तो कैसे प्रोग्राम फ़ाइलें फ़ोल्डर खोजने के लिए? यहाँ ट्यूटोरियल है।
खुला हुआ फाइल ढूँढने वाला > क्लिक करें यह पी.सी. > डबल क्लिक करें स्थानीय डिस्क (C :) (डिस्क इस बात पर निर्भर करती है कि ऑपरेटिंग सिस्टम कहाँ है)> कितने की जाँच करें कार्यक्रम फाइलें फ़ोल्डर यहाँ हैं।
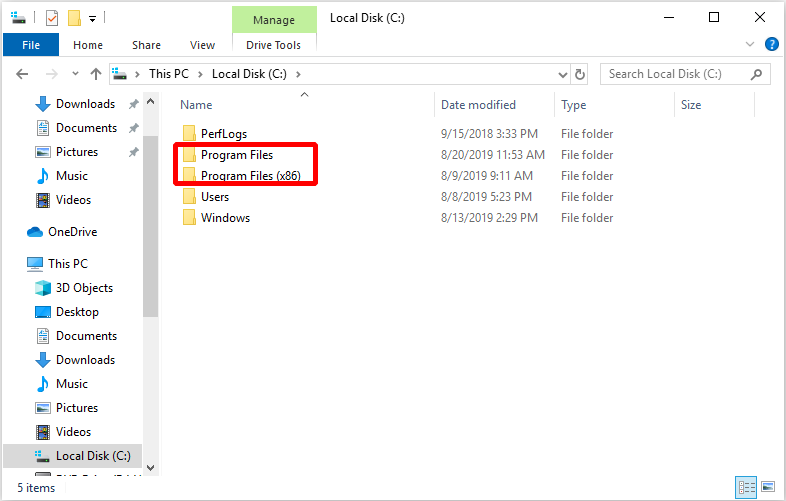
पांचवीं विधि: डायरेक्टएक्स डायग्नोस्टिक टूल
आपके लिए यह जाँचने का एक और तरीका है कि आपका कंप्यूटर 32 बिट है या 64 बिट। आप DirectX Diagnostic Tool का उपयोग करके उत्तर पा सकते हैं।
आपको बस प्रवेश करने की आवश्यकता है dxdiag Cortana के अगले खोज बॉक्स में और ऊपर एक क्लिक करें, फिर बस क्लिक करें हाँ डायरेक्टएक्स डायग्नोस्टिक टूल को कॉल करने के लिए।
अब आप जान सकते हैं कि क्या आप पॉप-आउट डायरेक्टएक्स डायग्नोस्टिक टूल विंडो से 32 बिट ऑपरेटिंग सिस्टम या 64 बिट सिस्टम का उपयोग कर रहे हैं।
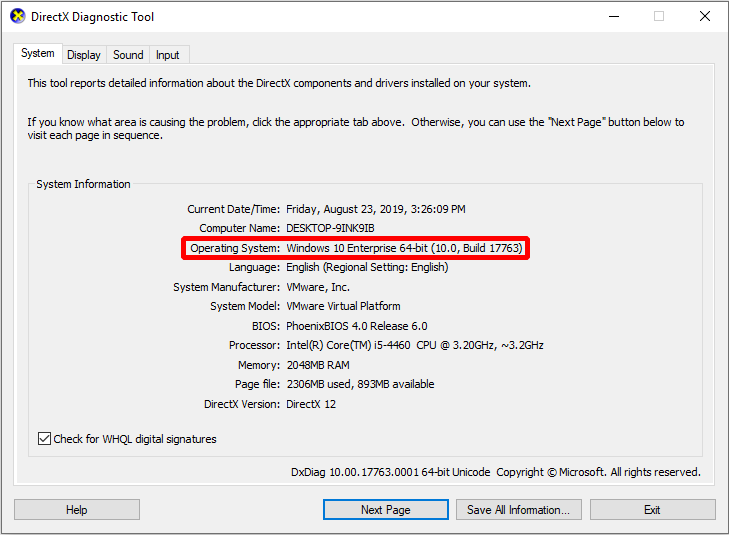
64 बिट और 32 बिट सिस्टम के बीच अंतर क्या हैं?
1990 की शुरुआत में, प्रोसेसर ने 32 बिट आर्किटेक्चर को अनुकूलित किया। डेटा बस एक बार में 32 बिट को संभालने में सक्षम थी। और फिर 64 बिट प्रोसेसर बाजार में आए, इसलिए डेटा बस में एक बार में 64 बिट को संभालने की क्षमता होती है।
इसलिए, 64 बिट प्रोसेसर की क्षमताओं का उपयोग करने के लिए, Microsoft ने 64 बिट ऑपरेटिंग सिस्टम संस्करण जारी किए।
64 बिट प्रोसेसर का सबसे अच्छा हिस्सा यह है कि 64 बिट प्रोसेसर 64 बिट और 32 बिट ऑपरेटिंग सिस्टम दोनों का समर्थन कर सकता है। हालाँकि, एक 32 बिट प्रोसेसर केवल 32 बिट सिस्टम का समर्थन कर सकता है।
क्या अधिक है, 32 बिट सिस्टम के लिए केवल 4 जीबी रैम है, इसलिए यदि आप अधिक रैम का उपयोग करना चाहते हैं, तो आप बेहतर हैं 32 बिट ऑपरेटिंग सिस्टम को 64 बिट में अपग्रेड करें ।


![[6 तरीके] विंडोज 7 8 पर डिस्क स्थान कैसे खाली करें](https://gov-civil-setubal.pt/img/partition-disk/55/6-methods-how-to-free-up-disk-space-on-windows-7-8-1.png)

![USB से USB केबल के प्रकार और उनका उपयोग [MiniTool Wiki]](https://gov-civil-setubal.pt/img/minitool-wiki-library/46/types-usb-usb-cables.png)

![विंडोज 10/11 में आउटलुक (365) की मरम्मत कैसे करें - 8 समाधान [मिनीटूल टिप्स]](https://gov-civil-setubal.pt/img/data-recovery/86/how-to-repair-outlook-365-in-windows-10/11-8-solutions-minitool-tips-1.png)
![7 समाधान: आपके पीसी ने विंडोज 10 में सही ढंग से त्रुटि शुरू नहीं की थी [मिनीटूल टिप्स]](https://gov-civil-setubal.pt/img/data-recovery-tips/34/7-solutions-your-pc-did-not-start-correctly-error-windows-10.jpg)
![कैसे नष्ट कर दिया गया अनधिकृत शब्द दस्तावेज़ (2020) - अंतिम गाइड [मिनीटूल टिप्स]](https://gov-civil-setubal.pt/img/data-recovery-tips/12/how-recover-unsaved-word-document-ultimate-guide.jpg)
![Google Chrome संस्करण Windows 10 [मिनीटूल न्यूज़] को डाउनग्रेड / रिवर्ट कैसे करें](https://gov-civil-setubal.pt/img/minitool-news-center/92/how-downgrade-revert-google-chrome-version-windows-10.png)
![Windows Media Player सर्वर निष्पादन विफल हुआ? इन तरीकों को आजमाएं [MiniTool News]](https://gov-civil-setubal.pt/img/minitool-news-center/86/windows-media-player-server-execution-failed.png)
![सही समाधान - PS4 बैकअप फ़ाइलों को आसानी से कैसे बनाएँ [MiniTool Tips]](https://gov-civil-setubal.pt/img/backup-tips/71/perfect-solution-how-create-ps4-backup-files-easily.png)
![[समीक्षा] ILOVEYOU वायरस क्या है और वायरस से बचने के उपाय](https://gov-civil-setubal.pt/img/backup-tips/69/what-is-iloveyou-virus-tips-avoid-virus.png)
![5 युक्तियाँ GeForce अनुभव त्रुटि कोड को ठीक करने के लिए 0x0003 विंडोज 10 [MiniTool समाचार]](https://gov-civil-setubal.pt/img/minitool-news-center/25/5-tips-fix-geforce-experience-error-code-0x0003-windows-10.png)


![एलियनवेयर कमांड सेंटर के शीर्ष 4 समाधान काम नहीं कर रहे [मिनीटुल न्यूज़]](https://gov-civil-setubal.pt/img/minitool-news-center/02/top-4-solutions-alienware-command-center-not-working.png)
![पीसी/मैक के लिए स्नैप कैमरा कैसे डाउनलोड करें, इसे इंस्टॉल/अनइंस्टॉल करें [मिनीटूल टिप्स]](https://gov-civil-setubal.pt/img/news/02/how-to-download-snap-camera-for-pc/mac-install/uninstall-it-minitool-tips-1.png)

