बाहरी हार्ड ड्राइव जीवनकाल: इसे कैसे लम्बा करें [मिनीटूल टिप्स]
External Hard Drive Lifespan
सारांश :
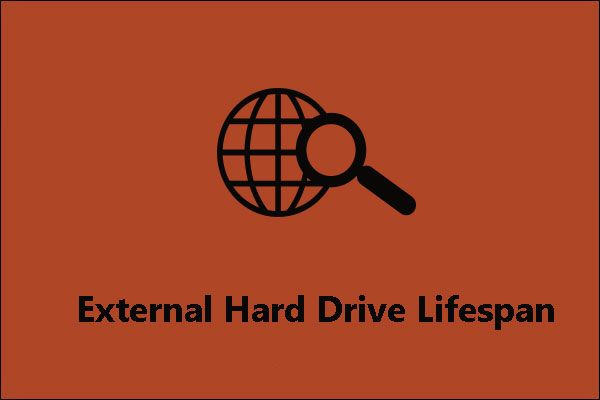
बाहरी हार्ड ड्राइव सहित कुछ भी हमेशा के लिए नहीं है। वे कब तक चल पाते हैं? कौन से कारक उनके जीवनकाल को प्रभावित करते हैं? उनके जीवन काल को कैसे लम्बा करें? इन सभी सवालों पर चर्चा की जाती है मिनीटूल इस पोस्ट में। इसके अलावा, इस पोस्ट से यह भी पता चलता है कि ड्राइव बेकार होने पर आपको क्या करने की आवश्यकता है।
त्वरित नेविगेशन :
कब तक बाह्य हार्ड ड्राइव करें - 3 से 5 वर्ष
बाहरी हार्ड ड्राइव है कई उपयोग करता है । क्या आप इसे हमेशा के लिए इस्तेमाल कर सकते हैं? निश्चित रूप से, उत्तर नहीं है। बाहरी हार्ड ड्राइव कितने समय तक चलती हैं ? यह ज्यादातर इस बात पर निर्भर करता है कि आप इसका उपयोग कैसे करते हैं और कॉन्फ़िगरेशन, ब्रांड, आकार और पर्यावरण जैसे अन्य कारक हैं। औसत बाहरी हार्ड ड्राइव जीवनकाल के बारे में है 3 से 5 साल , बशर्ते कि कोई शारीरिक क्षति न हो।
ये कारक बाहरी हार्ड ड्राइव को कैसे प्रभावित करते हैं? आइए एक-एक करके उन्हें देखें।
विन्यास
बाहरी हार्ड ड्राइव यांत्रिक हैं - स्टोरेज प्लैटर पर सही स्थान से जानकारी को पढ़ने के लिए चारों ओर घूमने / पढ़ने के लिए एक यांत्रिक हाथ का उपयोग करना - और इसका जीवनकाल ज्यादातर यांत्रिक संरचना के पहनने पर निर्भर करता है।
बाहरी हार्ड ड्राइव के अंदर चलती भागों के कारण, थोड़ी सी दस्तक या ड्रॉप से बहुत नुकसान हो सकता है।
ब्रांड
इसी तरह ड्राइव के ब्रांड पर भी फर्क पड़ता है। सबसे प्रसिद्ध हार्ड ड्राइव ब्रांड सीगेट, डब्लूडी (वेस्टर्न डिजिटल), तोशिबा और हिताची (2012 में डब्ल्यूडी द्वारा अधिग्रहित) हैं।
तोशिबा और डब्ल्यूडी बाहरी हार्ड ड्राइव काफी अच्छे हैं; सीगेट की बाहरी हार्ड ड्राइव सबसे सस्ती हैं, लेकिन वे कम विश्वसनीय हैं; हिताची ड्राइव लगातार विश्वसनीय हैं।
सीगेट बैकब्लेज़ के परीक्षणों में WD या हिताची ड्राइव की तुलना में बहुत अधिक बार विफल हुए (Backblaze अपने डेटा केंद्रों में ड्राइव से दैनिक आँकड़े रिकॉर्ड करने और सहेजने के लिए प्रसिद्ध है)।
बैकब्लेज़ के परीक्षणों के आधार पर, आप देख सकते हैं कि Toshiba ड्राइवर WD और Seagate ड्राइवरों की तुलना में अधिक विश्वसनीय हैं।
सीगेट डिजिटल के बीच अधिक तुलना देखना चाहते हैं? यदि हाँ, तो आप में रुचि हो सकती है सीगेट बनाम वेस्टर्न डिजिटल - स्टोरेज पर क्या अंतर हैं ।
आकार
हार्ड ड्राइव के आकार और हार्ड ड्राइव के जीवनकाल के बीच संबंधों को समझाना कठिन है। एक उपयोगकर्ता ने www.quora.com पर कहा कि 4TB और 6TB हार्ड ड्राइव की क्षमता क्रमशः 2.06% और 2.22% विफलता दर के साथ अधिक असुरक्षित है; 3TB और 8TB हार्ड ड्राइव के रूप में, वे क्रमशः 1.40% और 1.60% विफलता दर के साथ सबसे भरोसेमंद पाए गए।
2020 में बेस्ट 8TB एक्सटर्नल हार्ड ड्राइव - इसे कैसे प्रबंधित करें
वातावरण
आप अपने बाहरी हार्ड ड्राइव को कहां रखते हैं? पर्यावरण काफी महत्वपूर्ण है। बाहरी हार्ड ड्राइव जीवन काल पर तापमान, आर्द्रता और धूल का काफी प्रभाव हो सकता है।
डेस्कटॉप पीसी में हार्ड ड्राइव से अलग, बाहरी हार्ड ड्राइवरों को चारों ओर ले जाने के लिए डिज़ाइन किया गया है, जिससे नमी के संपर्क में आने का खतरा बढ़ जाता है। जब गीली हवा बाहरी हार्ड ड्राइव के अंदर हो जाती है, तो आंतरिक घटकों को ऑक्सीकरण किया जा सकता है और थोड़ी मात्रा में आंतरिक जंग लगने से सिर दुर्घटनाग्रस्त हो सकता है।
तापमान के अनुसार, बहुत गर्म या बहुत ठंडा दोनों की अनुमति नहीं है क्योंकि यह हार्ड डिस्क सर्किट घटकों की विफलता का कारण होगा: जब तापमान बहुत अधिक होता है, तो चुंबकीय मीडिया भी थर्मल विस्तार प्रभावों के कारण रिकॉर्डिंग त्रुटियों का कारण होगा; जब तापमान बहुत कम होता है, तो हवा में नमी एकीकृत सर्किट घटकों पर संघनित हो जाएगी, जिससे शॉर्ट सर्किट हो सकता है।
धूल को उपेक्षित नहीं किया जाना चाहिए। धूल भरे वातावरण में, धूल बाहरी हार्ड ड्राइव के अंदर मिल सकती है और यह लंबे समय तक डिस्क के आंतरिक सर्किट और घटकों पर जमा होगी, जो इलेक्ट्रॉनिक घटकों के गर्मी अपव्यय को प्रभावित करेगी।
अपने बाहरी हार्ड ड्राइव को विफलता से कैसे बचाएं?
यह भाग बाहरी हार्ड ड्राइव के जीवनकाल को लम्बा करने के बारे में आठ सुझाव देता है। यह उनके दिमाग में असर करने लायक है।
ड्राइव पर पावर जब आपको इसका उपयोग करने की आवश्यकता होती है:
यह आंतरिक हार्ड ड्राइव और बाहरी हार्ड ड्राइव दोनों पर लागू होता है। ऊर्ध्वाधर रूप से, जितना अधिक हार्ड ड्राइव सक्रिय और काम कर रहा है, उतना ही यह पहनने और आंसू से ग्रस्त है।
जब यह काम कर रहा हो तो इसे अपने कंप्यूटर से न चलाएं
ऑपरेशन के दौरान, डिस्क की सतह पर चुंबकीय सिर की उड़ान ऊंचाई केवल कुछ माइक्रोन है। दूसरे शब्दों में, जब ड्राइव पढ़ने-लिखने की स्थिति में होता है, तो इसे स्थानांतरित करने से सिर डिस्क को हिट कर सकता है, जिसके परिणामस्वरूप क्षति हो सकती है।
इसके अलावा, जब आपके बाहरी हार्ड ड्राइव काम कर रहे हों तो अपने कंप्यूटर को बंद न करें। काम करने के दौरान, यह उच्च गति के रोटेशन में है। यदि आप अपने कंप्यूटर को अचानक बंद कर देते हैं, तो सिर और प्लेटर एक दूसरे को हिंसक रूप से रगड़ेंगे।
क्षति से बचने के लिए, आपको बाहरी हार्ड डिस्क संकेतक पर ध्यान देना चाहिए। फास्ट फ्लैशिंग इंगित करता है कि बाहरी हार्ड डिस्क पढ़ और लिख रही है।
अपने कंप्यूटर को बंद करने से पहले इसे सुरक्षित रूप से बाहर निकालें:
यह संभावित डेटा भ्रष्टाचार को रोकने के लिए है। विंडोज 10 कंप्यूटर पर इसे सुरक्षित रूप से कैसे निकालें? यहाँ कई चरण हैं:
- टास्कबार पर बाहरी हार्ड ड्राइव आइकन पर क्लिक करें।
- 'इजेक्ट + एक्सटर्नल हार्ड ड्राइव नेम' होने पर विकल्प पर क्लिक करें।
- 'सुरक्षित हार्डवेयर हटाएं' देखते समय इसे हटा दें।
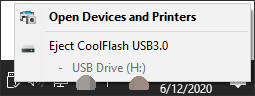
विंडोज डिवाइस को रोकने में असमर्थ है - आप त्रुटि को रोक सकते हैं
इसे गीली, गर्म या ठंडी स्थितियों से दूर रखें:
आर्द्रता 45 be 65% और तापमान 20। 25 ℃ तक नियंत्रित किया जाना चाहिए। इसके अलावा, बाहरी हार्ड ड्राइव को मजबूत चुंबकीय क्षेत्र, जैसे कि स्पीकर, मोटर्स, मोबाइल, फोन और बहुत कुछ के लिए न रखें, ताकि मैग्नेटाइजेशन के कारण उस पर दर्ज किए गए डेटा को नुकसान न पहुंचे।
अपनी बाहरी हार्ड ड्राइव को अधिभार न डालें:
अपने बाहरी हार्ड ड्राइव को अवांछित डेटा से न भरें। अवांछित फ़ाइलों को हटा दें क्योंकि यह पहनने को कम कर देता है और आंसू भर जाता है।
नियमित रूप से बाहरी हार्ड ड्राइव स्वास्थ्य की निगरानी करें:
अपने बाहरी हार्ड ड्राइव की स्वास्थ्य स्थिति को सहजता से देखने के लिए, आप मिनीटूल विभाजन विज़ार्ड की कोशिश कर सकते हैं। इसका फीचर सरफेस टेस्ट डिस्क को स्कैन करेगा और मार्क करेगा खराब क्षेत्र लाल। इसके अलावा, इस टूलकिट के साथ, आप कर सकते हैं अपने कंप्यूटर को बाहरी हार्ड डिस्क पर बैकअप दें आसानी से।
चरण 1: अपने बाहरी हार्ड ड्राइव को विंडोज पीसी से कनेक्ट करें।
चरण 2: MiniTool विभाजन विज़ार्ड डाउनलोड करने के लिए निम्न बटन पर क्लिक करें। फिर, इसे स्थापित करें और इसका मुख्य इंटरफ़ेस प्राप्त करने के लिए इसे लॉन्च करें।
चरण 3: आपकी बाहरी हार्ड ड्राइव को डिस्क मैप में लोड किया जाना चाहिए। डिस्क को हाइलाइट करें और फिर चुनें सतह परीक्षण बाएं पैनल से।
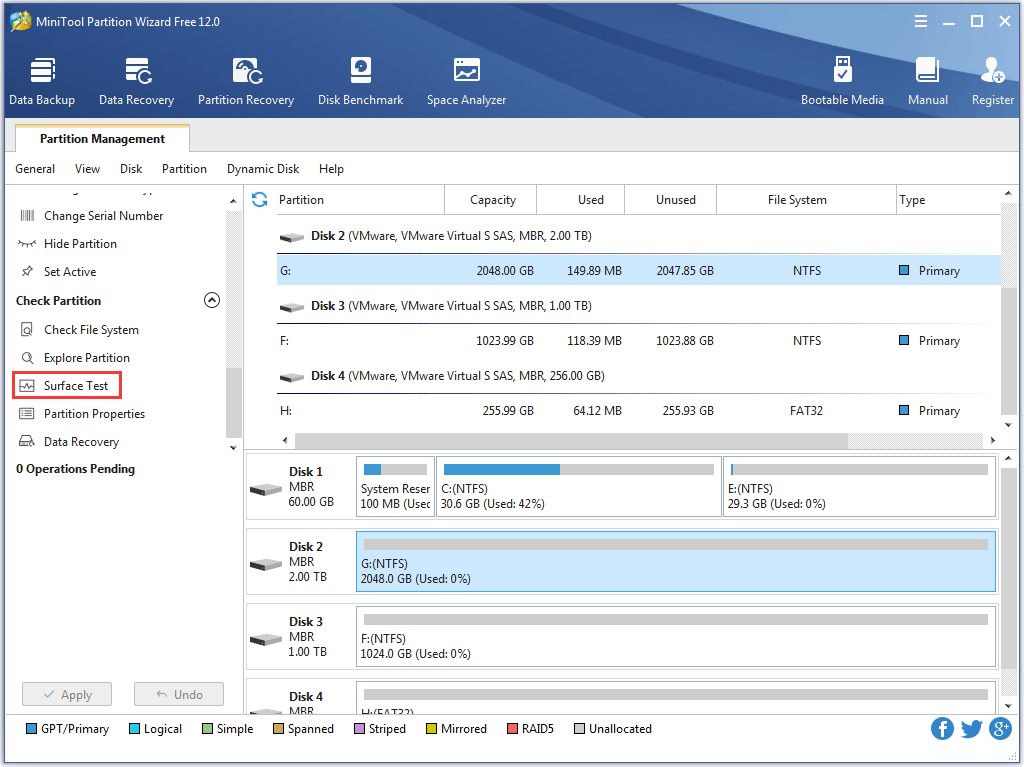
चरण 4: दबाएं अभी शुरू करो बटन और टूलकिट पूरी डिस्क को स्कैन करेगा।
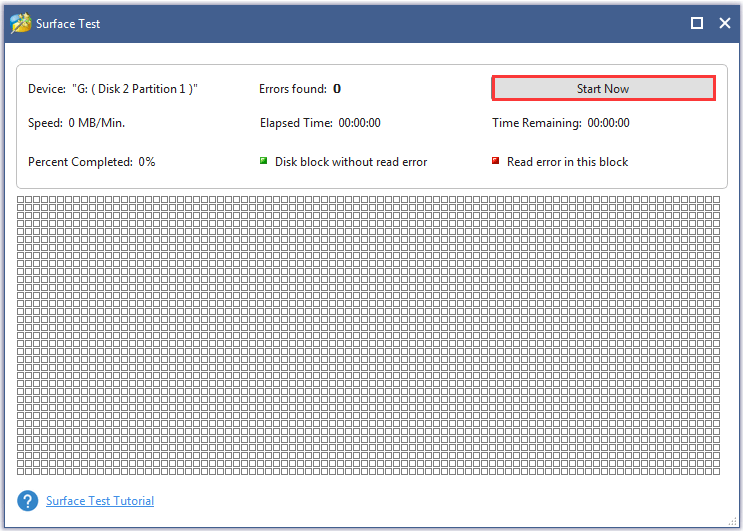
चरण 5: स्कैन परिणाम की जाँच करें। टूलकिट अच्छे क्षेत्र को हरे और बुरे क्षेत्रों को लाल के रूप में चिह्नित करेगा।
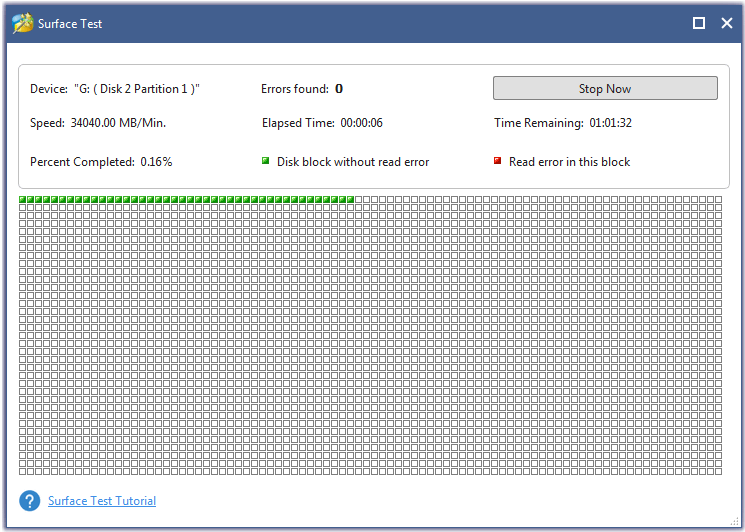
नियमित रूप से बाहरी हार्ड ड्राइव कीटाणुरहित करें:
हार्ड डिस्क आमतौर पर वायरस के हमलों का पहला शिकार होती हैं। इसलिए, आपके बाहरी हार्ड ड्राइव को नियमित रूप से कीटाणुरहित करना सर्वोपरि है। अपने बाहरी हार्ड डिस्क को कीटाणुरहित करने के लिए, आप एंटीवायरस सॉफ़्टवेयर का उपयोग कर सकते हैं।
समय-समय पर अपनी बाहरी हार्ड ड्राइव को डीफ़्रैग करें:
डीफ़्रैग्मेन्ट आपकी बाहरी हार्ड ड्राइव को विफलता से सुरक्षित कर सकता है। उसको कैसे करे? ट्यूटोरियल नीचे है।
चरण 1: खोलने के लिए Cortana के सर्च बार में कंट्रोल पैनल टाइप करें कंट्रोल पैनल ।
चरण 2: चुनते हैं सिस्टम की सुरक्षा नियंत्रण कक्ष की खिड़की से।
चरण 3: व्यवस्थापन उपकरण अनुभाग पर जाएँ और डीफ़्रैग्मेन्ट पर क्लिक करें और अपने उपकरणों को अनुकूलित करें।
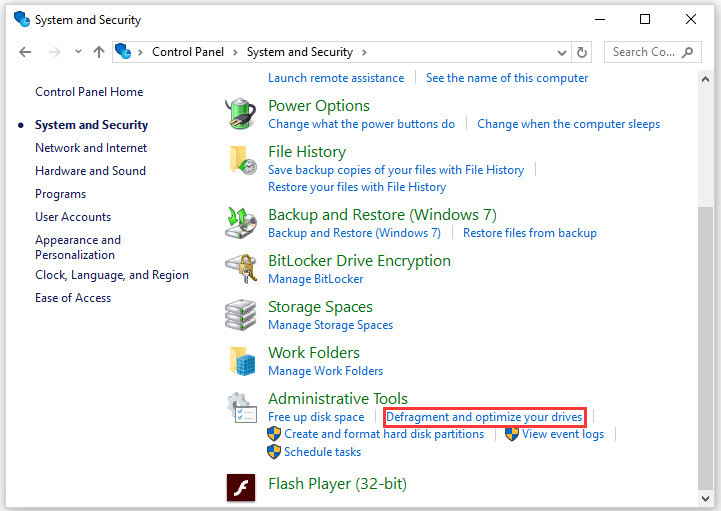
चरण 4: उस विभाजन का चयन करें जिसका आप विश्लेषण करना चाहते हैं और फिर क्लिक करें विश्लेषण बटन।
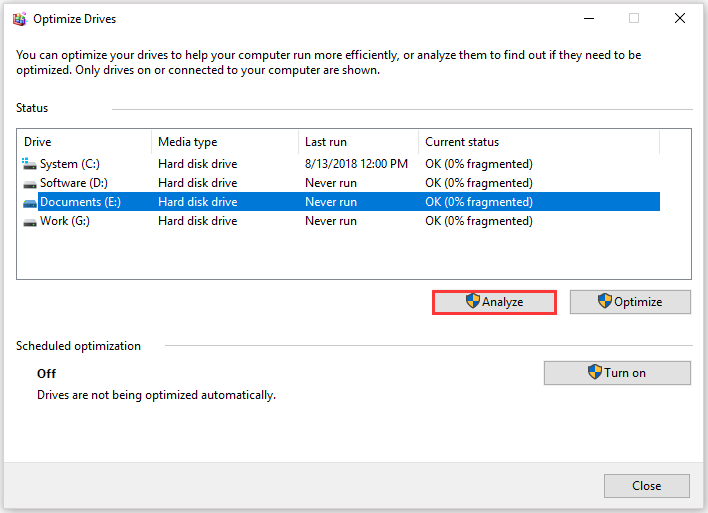
चरण 5: आपको एक रिपोर्ट मिलेगी जो इंगित करती है कि क्या आपको अपनी डिस्क को डीफ़्रैग करने की आवश्यकता है। यदि आपको अपनी डिस्क को डीफ़्रैग करने की आवश्यकता है, तो क्लिक करें अनुकूलन विकल्प।
क्या वहां पर कोई हार्ड ड्राइव विफलता का संकेत संकेत ? हाँ। जब आपने ड्राइव से आने वाले कुछ अजीब शोर को सुना या कुछ फाइलें अप्रत्याशित रूप से गायब हो गईं, तो हार्ड ड्राइव विफलता कोने में आ जाएगी।

![क्या लीग क्लाइंट नहीं खुल रहा है? यहाँ आप तय कर सकते हैं कि आप कोशिश कर सकते हैं। [मिनीटुल न्यूज़]](https://gov-civil-setubal.pt/img/minitool-news-center/11/is-league-client-not-opening.jpg)






![माइक्रोसॉफ्ट वर्ड 2019 विंडोज 10 64-बिट/32-बिट के लिए मुफ्त डाउनलोड [मिनीटूल टिप्स]](https://gov-civil-setubal.pt/img/news/3A/microsoft-word-2019-free-download-for-windows-10-64-bit/32-bit-minitool-tips-1.png)

![फिक्स: कीबोर्ड विंडोज 10 में डिस्कनेक्ट और रीकनेक्ट करता रहता है [मिनीटूल न्यूज]](https://gov-civil-setubal.pt/img/minitool-news-center/46/fix-keyboard-keeps-disconnecting.png)
![WindowsApps फ़ोल्डर को कैसे हटाएँ और अनुमति प्राप्त करें [MiniTool युक्तियाँ]](https://gov-civil-setubal.pt/img/data-recovery-tips/64/how-delete-windowsapps-folder-get-permission.png)




![उपयोगकर्ता प्रोफ़ाइल सेवा लॉगऑन विफल कैसे ठीक करें [समाधान] [मिनीटूल टिप्स]](https://gov-civil-setubal.pt/img/backup-tips/36/user-profile-service-failed-logon-how-fix.jpg)
![विंडोज 10 पर क्लिपबोर्ड कैसे एक्सेस करें | क्लिपबोर्ड कहाँ है [मिनीटूल समाचार]](https://gov-civil-setubal.pt/img/minitool-news-center/04/how-access-clipboard-windows-10-where-is-clipboard.png)

![विंडोज/मैक पर पीडीएफ के कुछ पेज कैसे सेव करें? [मिनीटूल समाचार]](https://gov-civil-setubal.pt/img/minitool-news-center/91/how-save-certain-pages-pdf-windows-mac.png)