विंडोज शेल कॉमन DLL के 6 तरीके काम करना बंद कर चुके हैं [MiniTool News]
6 Ways Windows Shell Common Dll Has Stopped Working
सारांश :
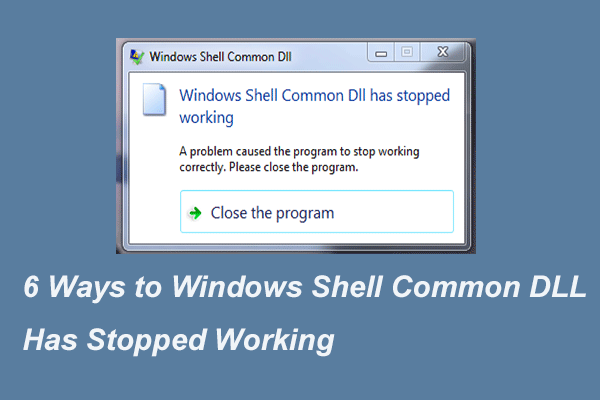
क्या है विंडोज शेल कॉमन डीएलएल ने काम करना बंद कर दिया है? इस त्रुटि को कैसे ठीक करें? यह पोस्ट त्रुटि को ठीक करने के कई तरीके प्रदर्शित करेगी। विंडोज शेल कॉमन डीएलएल ने विंडोज 10 को काम करना बंद कर दिया है। इसके अलावा, आप यात्रा कर सकते हैं मिनीटूल अधिक विंडोज समाधान और सुझावों को खोजने के लिए।
त्रुटि क्या है Windows शेल कॉमन DLL ने कार्य करना बंद कर दिया है?
DLL फ़ाइलें Windows में प्रोग्राम को चलाने के लिए एक आवश्यक भूमिका निभाती हैं। दूसरे शब्दों में, विंडोज काम में प्रोग्राम DLL फ़ाइलों पर निर्भर करता है। हालाँकि, यदि DLL फ़ाइलें क्रैश हो जाती हैं, तो प्रोग्राम काम करने में विफल हो सकता है और आप त्रुटि का सामना कर सकते हैं Windows शेल कॉमन DLL ने काम करना बंद कर दिया है।
निम्नलिखित अनुभाग में, हम आपको दिखाएंगे कि विंडोज शेल कॉमन डीएलएल ने कैसे काम करना बंद कर दिया है। इसलिए, अधिक जानकारी जानने के लिए बस अपने पढ़ने पर रखें।
विंडोज शैल आम DLL के लिए 6 तरीके काम करना बंद कर दिया है
इस अनुभाग में, हम आपको निम्नलिखित तरीकों से एक-एक करके इस DLL क्रैश त्रुटि को हल करने के तरीके के माध्यम से चलेंगे।
समाधान 1. ड्राइवर स्थापित करें
के साथ शुरू करने के लिए, आप उपयुक्त ड्राइवरों को स्थापित करने का प्रयास कर सकते हैं त्रुटि को हल करने के लिए विंडोज शेल कॉमन डीएलएल ने काम करना बंद कर दिया है।
अब, यहाँ ट्यूटोरियल है।
चरण 1: दबाएँ खिड़कियाँ कुंजी और आर खोलने के लिए एक साथ कुंजी Daud संवाद, प्रकार devmgmt.msc बॉक्स में और क्लिक करें ठीक जारी रखने के लिए।
चरण 2: डिवाइस प्रबंधक विंडो में, का विस्तार करें ध्वनि, वीडियो और गेम कंट्रोलर ।
चरण 3: का चयन करें हाई डेफिनिशन ऑडियो डिवाइस और इसे राइट-क्लिक करें, फिर चुनें ड्राइवर अपडेट करें जारी रखने के लिए।
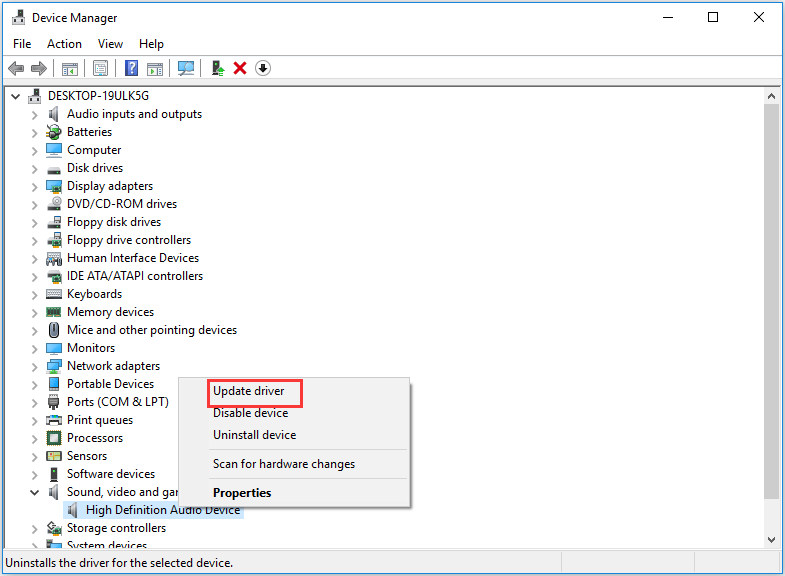
चरण 4: अगला, चुनें अपडेट किए गए ड्राइवर सॉफ़्टवेयर के लिए स्वचालित रूप से खोजें और जारी रखने के लिए निर्देशों का पालन करें।
उसके बाद, अपने कंप्यूटर को रिबूट करें और त्रुटि की जांच करें विंडोज शेल कॉमन डीएलएल ने काम करना बंद कर दिया है।
समाधान 2. सिस्टम फ़ाइल परीक्षक चलाएँ
जैसा कि हमने उपरोक्त अनुभाग में उल्लेख किया है, यह समस्या दूषित DLL फ़ाइलों के कारण हो सकती है। इसलिए, त्रुटि को हल करने के लिए विंडोज शेल कॉमन डीएलएल ने विंडोज 10 रिकॉर्डिंग उपकरणों को काम करना बंद कर दिया है, आप दूषित फ़ाइलों को स्कैन और ठीक कर सकते हैं।
अब, यहाँ ट्यूटोरियल है।
चरण 1: टाइप करें सही कमाण्ड विंडोज के खोज बॉक्स में और सबसे अच्छा मिलान वाला चुनें। उन्होंने इसे चुनने के लिए राइट-क्लिक किया व्यवस्थापक के रूप में चलाओ जारी रखने के लिए।
चरण 2: पॉप-अप विंडो में, कमांड टाइप करें sfc / scannow और मारा दर्ज जारी रखने के लिए।
फिर सिस्टम फाइल चेकर फाइलों को स्कैन करना शुरू कर देगा। कृपया संदेश देखने तक कमांड लाइन विंडो बंद न करें सत्यापन 100% पूर्ण ।
उसके बाद, अपने कंप्यूटर को रिबूट करें और जांचें कि क्या विंडोज शेल कॉमन डीएलएल ने काम करना बंद कर दिया है।
जल्दी ठीक - एसएफसी स्कैनवेयर काम नहीं कर रहा है (2 मामलों पर ध्यान दें)
समाधान 3. प्रमाण पत्र स्वीकार करने के लिए विंडोज को कॉन्फ़िगर करें
समस्या को ठीक करने के लिए तीसरा समाधान विंडोज शेल कॉमन डीएलएल ने काम करना बंद कर दिया है, प्रमाणपत्रों को स्वीकार करने के लिए विंडोज को कॉन्फ़िगर करना है।
अब, यहाँ ट्यूटोरियल है।
चरण 1: राइट-क्लिक करें शुरू विंडोज का बटन और चुनें Windows PowerShell (व्यवस्थापन) जारी रखने के लिए।
चरण 2: पॉप-अप विंडो में, निम्न कमांड टाइप करें सेट-एक्ज़ीक्यूशन Policy -ExecutionPolicy अप्रतिबंधित -Scope CurrentUser और मारा दर्ज जारी रखने के लिए।
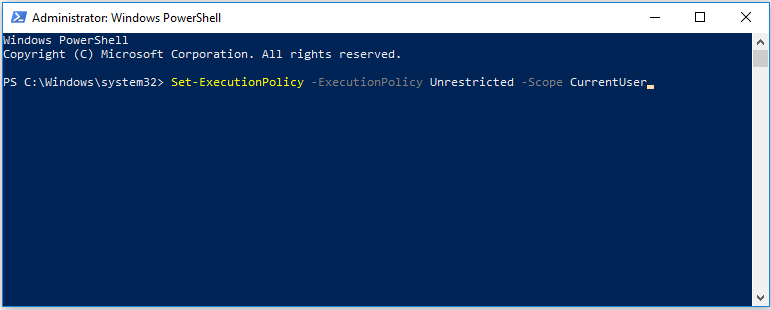
जब प्रक्रिया समाप्त हो जाती है, तो अपने कंप्यूटर को रिबूट करें और जांचें कि विंडोज शेल कॉमन डीएलएल ने काम करना बंद कर दिया है या नहीं।
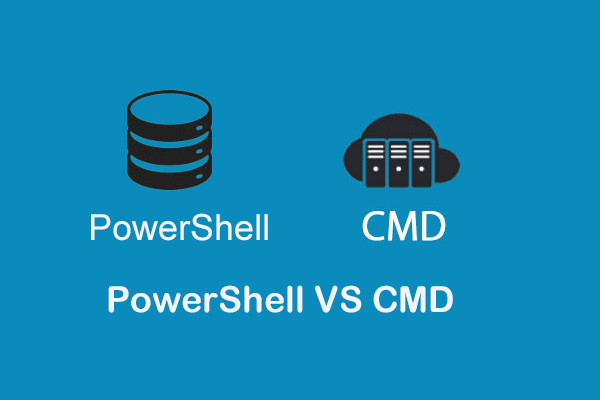 PowerShell बनाम CMD: वे क्या हैं? उनके अंतर क्या हैं
PowerShell बनाम CMD: वे क्या हैं? उनके अंतर क्या हैं Windows PowerShell क्या है? CMD क्या है? PowerShell और CMD में क्या अंतर हैं? यह पोस्ट आपको जवाब दिखाता है।
अधिक पढ़ेंसमाधान 4: एक साफ बूट प्रदर्शन करें
विंडोज़ शेल कॉमन डीएलएल ने त्रुटि को ठीक करने के लिए काम करना बंद कर दिया है, आप ऑपरेटिंग सिस्टम के कुछ तत्वों द्वारा प्रोग्राम को बाधित किए जाने के बाद से एक साफ बूट प्रदर्शन करने का प्रयास कर सकते हैं। तो, क्लीन बूट चलाने से आपको इस समस्या को हल करने में मदद मिल सकती है।
अब, यहाँ ट्यूटोरियल है।
चरण 1: दबाएँ खिड़कियाँ कुंजी और आर खोलने के लिए एक साथ कुंजी Daud संवाद, प्रकार msconfig बॉक्स में और क्लिक करें ठीक जारी रखने के लिए।
चरण 2: पॉप-अप विंडो में, पर जाएं सेवाएं टैब और विकल्प को अनचेक करें सभी माइक्रोसॉफ्ट सेवाओं को छिपाएँ और क्लिक करें सबको सक्षम कर दो जारी रखने के लिए।
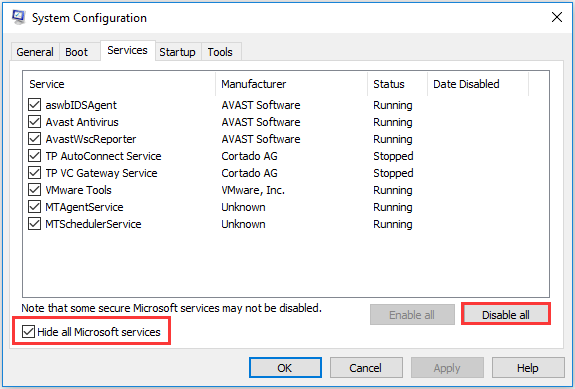
चरण 3: फिर पर जाएं चालू होना टैब और क्लिक करें टास्क मैनेजर खोलें ।
चरण 4: आप देख सकते हैं कि यहाँ पर बहुत सारे सक्षम कार्यक्रम हैं। उन्हें चुनें और अक्षम करें।
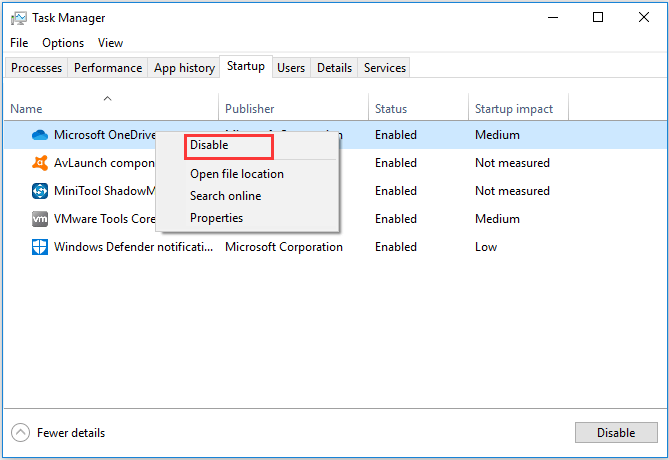
 बूट विंडोज 10 को कैसे साफ करें और आपको ऐसा करने की आवश्यकता क्यों है?
बूट विंडोज 10 को कैसे साफ करें और आपको ऐसा करने की आवश्यकता क्यों है? क्या कोई प्रोग्राम नहीं चलाया जा सकता है या कोई अद्यतन स्थापित नहीं किया जा सकता है? आप परस्पर विरोधी कार्यक्रमों को खोजने के लिए एक साफ बूट प्रदर्शन कर सकते हैं। इस पोस्ट से बूट विंडोज 10 को साफ करना सीखें।
अधिक पढ़ेंजब सभी चरण समाप्त हो जाते हैं, तो जांचें कि क्या विंडोज शेल कॉमन डीएलएल ने विंडोज 10 रिकॉर्डिंग डिवाइस को काम करना बंद कर दिया है या नहीं।
समाधान 5. सिंटैप्टिक्स टचपैड ड्राइवर को पुनर्स्थापित करें
इस तरह, आप Synaptics Touchpad ड्राइवर को पुन: स्थापित करने का प्रयास कर सकते हैं जो कभी-कभी इस DLL क्रैश त्रुटि को जन्म देगा।
अब, यहाँ ट्यूटोरियल है।
चरण 1: दबाएँ खिड़कियाँ कुंजी और आर खोलने के लिए एक साथ कुंजी Daud संवाद, प्रकार devmgmt.msc बॉक्स में और क्लिक करें ठीक जारी रखने के लिए।
चरण 2: डिवाइस प्रबंधक विंडो में, का विस्तार करें चूहे और अन्य प्रिंटिंग डिवाइस और का चयन करें सिनैप्टिक्स टचपैड । उसके बाद चुनो स्थापना रद्द करें जारी रखने के लिए।
इसे अनइंस्टॉल करने के बाद, आपको ड्राइवर को वेबसाइट से फिर से डाउनलोड करना होगा और इसे अपने कंप्यूटर पर फिर से इंस्टॉल करना होगा।
उसके बाद, अपने कंप्यूटर को यह जाँचने के लिए प्रभावी करें कि क्या Windows शेल कॉमन DLL ने विंडोज 10 को काम करना बंद कर दिया है या नहीं।
समाधान 6. Shell32.DLL फ़ाइल को फिर से पंजीकृत करें
विंडोज शेल कॉमन डीएलएल ने त्रुटि को ठीक करने का छठा समाधान काम करना बंद कर दिया है, शेल 32 डीएलएल फाइल को फिर से पंजीकृत करना है।
अब, यहाँ ट्यूटोरियल है।
चरण 1: विंडोज के सर्च बॉक्स में कमांड प्रॉम्प्ट टाइप करें और सबसे अच्छा मिलान वाला चुनें, फिर इसे चुनने के लिए राइट-क्लिक करें व्यवस्थापक के रूप में चलाओ जारी रखने के लिए।
चरण 2: पॉप-अप विंडो में, कमांड टाइप करें regsvr32 / i shell32.dll और मारा दर्ज जारी रखने के लिए।
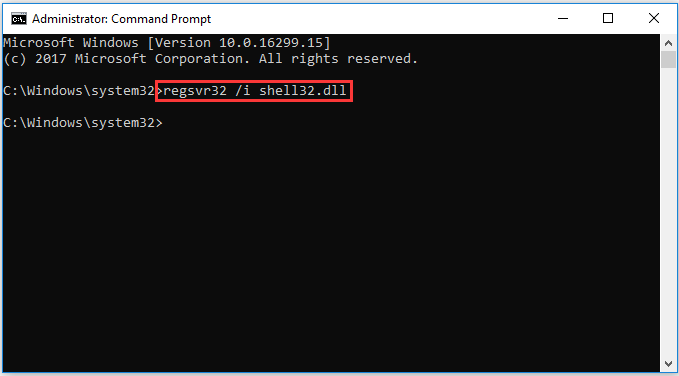
उसके बाद, अपने कंप्यूटर को रिबूट करें और जांचें कि क्या विंडोज शेल कॉमन डीएलएल ने काम करना बंद कर दिया है।
यदि उपरोक्त विधियों में से कोई भी काम नहीं करता है, तो आप ऑपरेटिंग सिस्टम को पुनर्स्थापित करने का प्रयास कर सकते हैं, लेकिन कृपया बैकअप डेटा प्रारंभ करने से पहले।
अंतिम शब्द
योग करने के लिए, इस पोस्ट ने विंडोज शेल कॉमन डीएलएल ने काम करना बंद करने के लिए 6 तरीके पेश किए हैं। यदि आपने भी यही परेशानी झेली है तो इन समाधानों को आजमाएँ।
![रोमांचक समाचार: सीगेट हार्ड ड्राइव डेटा रिकवरी सरल है [मिनीटूल टिप्स]](https://gov-civil-setubal.pt/img/data-recovery-tips/54/exciting-news-seagate-hard-drive-data-recovery-is-simplified.jpg)



![CHKDSK / एफ या / आर | CHKDSK / F और CHKDSK / R के बीच अंतर [मिनीटूल टिप्स]](https://gov-civil-setubal.pt/img/data-recovery-tips/09/chkdsk-f-r-difference-between-chkdsk-f.jpg)









![[हल] डिस्कपार्ट दिखाने के लिए कोई निश्चित डिस्क नहीं हैं [MiniTool News]](https://gov-civil-setubal.pt/img/minitool-news-center/10/diskpart-there-are-no-fixed-disks-show.png)



![विंडोज 10 11 में फाइल पाथ को कैसे कॉपी करें? [विस्तृत चरण]](https://gov-civil-setubal.pt/img/news/FE/how-to-copy-file-path-on-windows-10-11-detailed-steps-1.png)
![अगर यह मुफ्त USB डेटा रिकवरी में आपकी मदद नहीं कर सकता, तो कुछ भी नहीं [MiniTool Tips]](https://gov-civil-setubal.pt/img/data-recovery-tips/09/if-this-cant-help-you-with-free-usb-data-recovery.jpg)