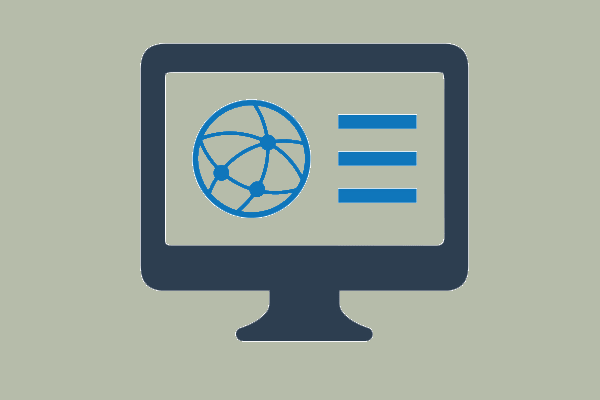विंडोज 10 में प्रिंटर कतार को कैसे साफ़ करें अगर यह अटक गया है [MiniTool News]
How Clear Printer Queue Windows 10 If It Is Stuck
सारांश :
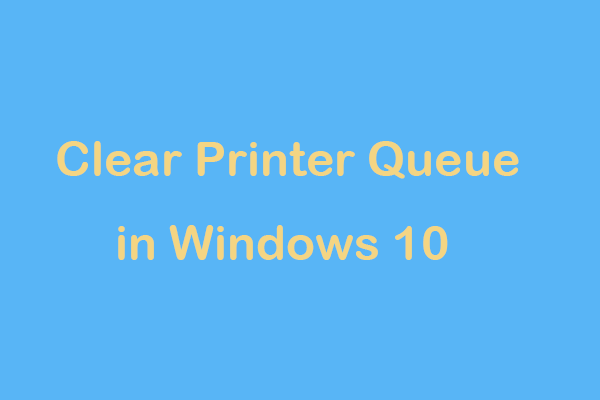
आपके द्वारा अनुभव की जा सकने वाली सबसे निराशाजनक समस्याओं में से एक प्रिंट कतार में फंसा हुआ दस्तावेज़ है। यह प्रिंट नहीं हुआ और यहां तक कि छपाई से पीछे की प्रत्येक पंक्ति को भी रोक दिया। प्रिंटर को अनस्टक और डॉक्यूमेंट प्रिंट करने के लिए, यहाँ बताया गया है कि पारंपरिक तरीकों से काम न करने पर विंडोज 10 से प्रिंट क्यू को कैसे साफ़ करें।
विंडोज में, प्रिंट कार्य सीधे प्रिंटर पर नहीं भेजे जाते हैं। इसके बजाय, वे पहले स्पूलर पर जाते हैं जो सभी प्रिंट नौकरियों के प्रबंधन का एक कार्यक्रम है। स्पूलर उपयोगी है क्योंकि यह आपको लंबित प्रिंट हॉब्स के क्रम को बदल सकता है या प्रक्रिया में प्रिंट नौकरी को हटा सकता है।
जब स्पूलर काम नहीं कर रहा है, तो प्रिंट नौकरियां कतार में रहती हैं। लेकिन एक बार जब पहली नौकरी नहीं छप सकती है, तो इसके पीछे के लोग प्रिंट करने में विफल हो जाते हैं इस मामले में, सही ढंग से छपाई नहीं करने वाले दस्तावेज़ को रद्द करना उपयोगी है। मिनीटूल आपको कुछ विवरण दिखाएगा।
टिप: यदि आप प्रिंटर का उपयोग करते समय 'किसी अन्य कंप्यूटर प्रिंटर का उपयोग कर रहे हैं' जैसी त्रुटि का सामना करते हैं, तो आपको क्या करना चाहिए? इस पोस्ट से समाधान प्राप्त करें - कैसे 'प्रिंटर का उपयोग कर रहा है एक और कंप्यूटर' त्रुटि को हल करने के लिए है ।कैसे बस प्रिंट नौकरी विंडोज 10 रद्द करें
विंडोज 10 में एक प्रिंट नौकरी निकालने के लिए, आपको इन चरणों का पालन करने की आवश्यकता है:
चरण 1: पर जाएं सेटिंग्स> उपकरण> प्रिंटर और स्कैनर ।
चरण 2: अपना प्रिंटर चुनें और क्लिक करें खुली कतार ।
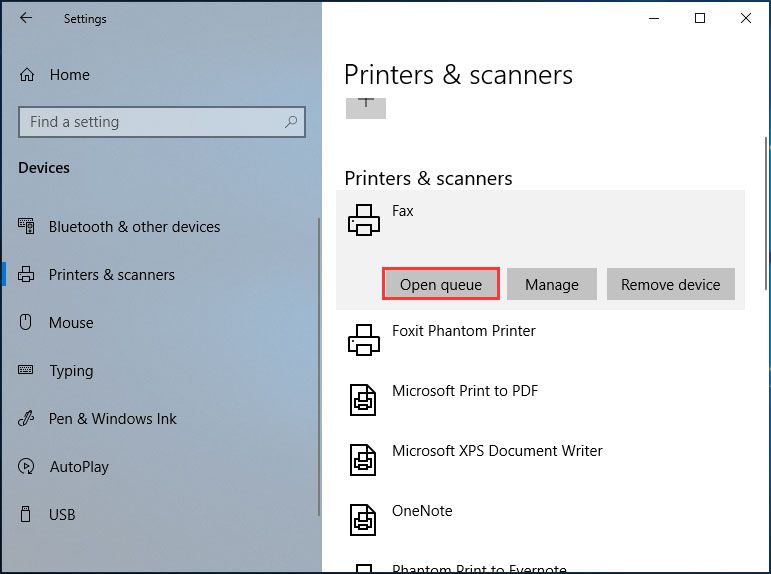
चरण 3: समस्याग्रस्त फ़ाइल चुनें और इसे रद्द करें।
यदि प्रिंटर कतार अभी भी अटकी हुई है, तो आप जा सकते हैं मुद्रक मेनू और क्लिक करें सभी दस्तावेज़ रद्द करें । यदि यह काम नहीं करता है, तो अपने कंप्यूटर और प्रिंटर को पुनरारंभ करें, किसी भी वायर्ड कनेक्शन को अनप्लग करें और रिबूट समाप्त होने से पहले उन्हें वापस प्लग करें।
यदि आपने इन सामान्य समाधानों की कोशिश की है, लेकिन कोई फायदा नहीं हुआ है, तो यहां आपके लिए कुछ तरीके हैं जो एक प्रिंट कतार को ठीक करते हैं जो हटाए नहीं जाते हैं।
प्रिंटर कतार विंडोज को कैसे साफ़ करें
निम्नलिखित पैराग्राफ में, हम आपको कतार में फंसे प्रिंट नौकरी के मुद्दे को ठीक करने के लिए कतार को साफ़ करने के लिए 3 सामान्य तरीके दिखाएंगे।
विंडोज 10 स्पष्ट प्रिंट कतार सेवाओं के माध्यम से
जब प्रिंटर कार्य विंडोज 10 को नहीं हटाता है, तो सेवाओं के माध्यम से प्रिंटर कतार को कैसे साफ़ करें? कदम सरल हैं और बस इन निर्देशों का पालन करें:
चरण 1: इनपुट सेवाएं खोज बॉक्स में और खोलने के लिए सटीक परिणाम पर क्लिक करें सेवाएं खिड़की।
चरण 2: पता लगाएँ स्पूलर को प्रिंट करिये सेवा, इसे डबल-क्लिक करें और चुनें रुकें ।
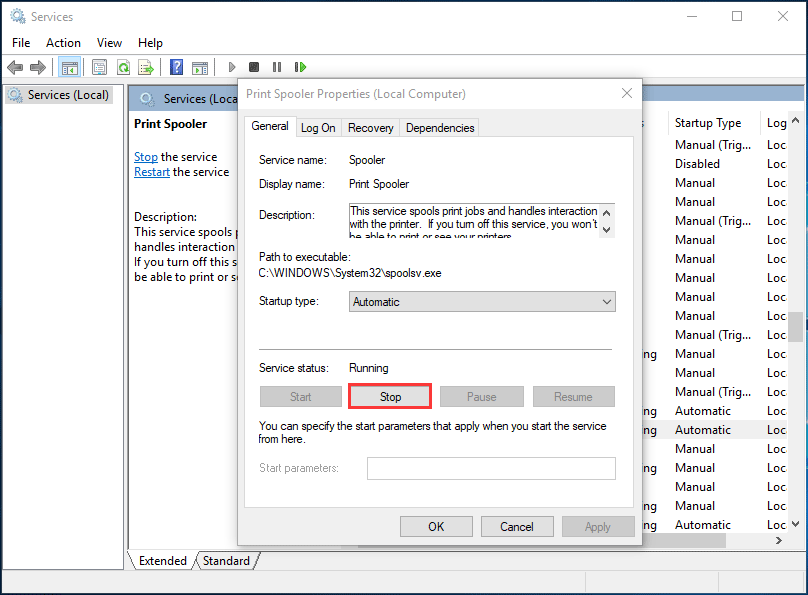
चरण 3: फ़ाइल एक्सप्लोरर खोलें, पर जाएं C: Windows System32 spool PRINTERS और आप उन दस्तावेज़ों को देख सकते हैं जो वर्तमान में प्रिंटर कतार में हैं।
चरण 4: इन सभी फ़ाइलों को चुनें और उन्हें हटा दें।
चरण 5: प्रिंट स्पूलर सेवा विंडो पर वापस जाएं, इस सेवा को डबल-क्लिक करें और चुनें शुरू इसे पुनः आरंभ करने के लिए।
अब, प्रिंट कतार में अटके दस्तावेज़ का मुद्दा हल हो गया है।
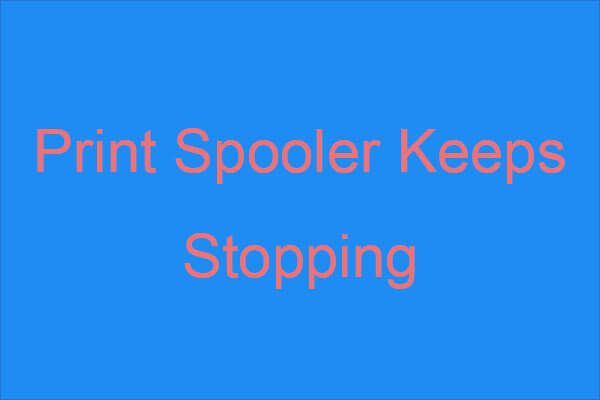 प्रिंट स्पूलर स्टॉपिंग रखता है? यहाँ उपलब्ध तरीके हैं!
प्रिंट स्पूलर स्टॉपिंग रखता है? यहाँ उपलब्ध तरीके हैं! यदि आप पाते हैं कि प्रिंट स्पूलर बंद रहता है और समस्या को हल करने के लिए कुछ व्यावहारिक तरीके खोजना चाहता है, तो यह पोस्ट वही है जो आपको चाहिए।
अधिक पढ़ेंक्लियर प्रिंट क्यू विंडोज 10 सीएमडी
कमांड प्रॉम्प्ट (CMD) के माध्यम से प्रिंट कतार को साफ़ करने के माध्यम से प्रिंट की गई कतार को कैसे ठीक करें? यहाँ गाइड है:
चरण 1: व्यवस्थापक विशेषाधिकारों के साथ CMD विंडो खोलें।
चरण 2: कमांड टाइप करें शुद्ध स्टॉप स्पूलर और दबाएँ दर्ज ।
चरण 3: पर जाएं C: Windows System32 spool PRINTERS और सभी फ़ाइलों को हटा दें।
चरण 4: टाइप करें शुद्ध शुरू स्पूलर सीएमडी विंडो और प्रेस करने के लिए दर्ज ।
एक कुतिया फ़ाइल के साथ स्पष्ट कतार क्यू विंडोज 10
जब आपका प्रिंट कार्य विंडोज 10 को नहीं हटाता है तो आप कुतिया फ़ाइल के साथ प्रिंट कतार को कैसे साफ़ कर सकते हैं? विस्तृत निर्देश यहां दिए गए हैं।
चरण 1: नोटपैड खोलें और नोटपैड में निम्नलिखित पाठ को कॉपी और पेस्ट करें।
@ तो बंद
इको स्टॉपिंग प्रिंट स्पूलर
फेंक दिया
शुद्ध स्टॉप स्पूलर
इको एररिंग अस्थाई जंक प्रिंटर दस्तावेज़
फेंक दिया
डेल / क्यू / एफ / एस '% systemroot% System32 Spool Printers *।'
इको शुरू प्रिंट स्पूलर
फेंक दिया
शुद्ध शुरू स्पूलर
चरण 2: पर जाएं फ़ाइल> इस रूप में सहेजें ।
स्टेप 3: फाइल टाइप को इसमें सेट करें ।टेक्स्ट और जो भी आपको पसंद हो उसका नाम दें ।एक अंत में होना चाहिए। तब दबायें सहेजें ।
चरण 4: चलाने के लिए इस बनाई गई फ़ाइल पर क्लिक करें, अपने प्रिंटर को चालू करें और फिर एक दस्तावेज़ प्रिंट करें।
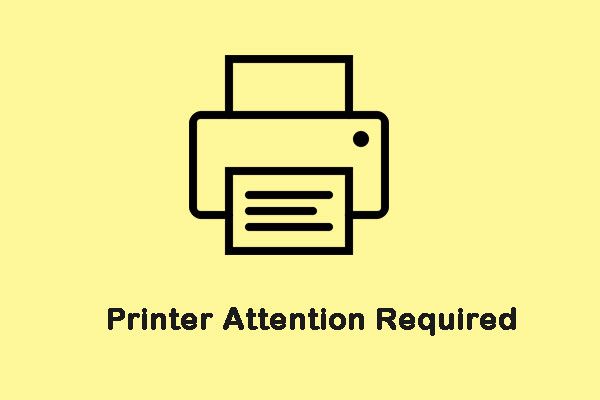 'प्रिंटर को आपके ध्यान की आवश्यकता है' त्रुटि को कैसे ठीक करें
'प्रिंटर को आपके ध्यान की आवश्यकता है' त्रुटि को कैसे ठीक करें जब आप विंडोज का उपयोग करके कुछ प्रिंट करने की कोशिश करते हैं, तो आप 'प्रिंटर ध्यान आवश्यक' त्रुटि संदेश का सामना कर सकते हैं। इसे ठीक करने के लिए कुछ उपयोगी तरीके यहां दिए गए हैं।
अधिक पढ़ेंअंतिम शब्द
क्या एक प्रिंट नौकरी कतार में फंस गई है? यदि कोई साधारण समस्या इस समस्या को ठीक नहीं करती है, तो आप Windows 10 में 3 विधियों के माध्यम से प्रिंट कतार को साफ़ करने का प्रयास कर सकते हैं ताकि आप समस्या से आसानी से छुटकारा पा सकें।
![[फिक्स्ड] सीएमडी में सीडी कमांड के साथ डी ड्राइव पर नेविगेट नहीं कर सकते हैं [MiniTool News]](https://gov-civil-setubal.pt/img/minitool-news-center/40/can-t-navigate-d-drive-with-cd-command-cmd.jpg)


![टेलीपार्टी नेटफ्लिक्स पार्टी के काम न करने को कैसे ठीक करें? [5 सिद्ध तरीके]](https://gov-civil-setubal.pt/img/news/B3/how-to-fix-teleparty-netflix-party-not-working-5-proven-ways-1.png)
![IP पता कैसे ठीक करें विंडोज 10/8/7 - 4 समाधान [मिनीटूल न्यूज़]](https://gov-civil-setubal.pt/img/minitool-news-center/29/how-fix-ip-address-conflict-windows-10-8-7-4-solutions.png)



![[हल] विंडोज अनुसूचित कार्य विंडोज 10 पर नहीं चल रहा है [MiniTool News]](https://gov-civil-setubal.pt/img/minitool-news-center/00/windows-scheduled-tasks-not-running-windows-10.jpg)


![प्रारूपित एसडी कार्ड पुनर्प्राप्त करना चाहते हैं - यह कैसे करना है [मिनीटूल टिप्स]](https://gov-civil-setubal.pt/img/data-recovery-tips/27/want-recover-formatted-sd-card-see-how-do-it.png)