यहाँ आप हार्ड ड्राइव का बैकअप लेने के लिए 3 सीगेट बैकअप सॉफ्टवेयर हैं [मिनीटूल टिप्स]
Here Are 3 Seagate Backup Software
सारांश :

क्या आप डेटा सुरक्षा के लिए अपनी महत्वपूर्ण फ़ाइलों का बैकअप लेने के लिए सीगेट बैकअप सॉफ़्टवेयर की तलाश कर रहे हैं? यह पोस्ट आपको 3 बैकअप टूल - सीगेट डैशबोर्ड, सीगेट टूलकिट, और एक थर्ड पार्टी बैकअप सॉफ्टवेयर, मिनीटूल शैडोमेकर के माध्यम से चलेगी। कुछ विवरण जानने के लिए इस पोस्ट को पढ़ें।
त्वरित नेविगेशन :
डेटा हानि एक काफी सामान्य घटना है, जो हार्ड ड्राइव की विफलता, पावर आउटेज, सिस्टम क्रैश, वायरस, गलत ऑपरेशन आदि सहित कुछ कारणों से हो सकती है। डेटा हानि से बचने के लिए, आप अपनी महत्वपूर्ण फ़ाइलों के लिए एक बैकअप बनाने का विकल्प चुन सकते हैं।
यदि आप सीगेट हार्ड ड्राइव का उपयोग कर रहे हैं, तो फ़ाइल बैकअप के लिए सीगेट बैकअप सॉफ़्टवेयर की आवश्यकता है। तो फिर, आपको अपने डिस्क डेटा का बैकअप लेने के लिए किसका उपयोग करना चाहिए? आप सही जगह आए हैं; कुछ उपयोगी उपकरण इस पोस्ट में सूचीबद्ध होंगे।
सीगेट बैकअप प्लस सॉफ्टवेयर: सीगेट डैशबोर्ड
जब आप Google में 'सीगेट बैकअप सॉफ़्टवेयर' खोजते हैं, तो आपको एक खोज परिणाम मिलेगा - सीगेट डैशबोर्ड। यह बैकअप प्रोग्राम हर सीगेट बैकअप प्लस ड्राइव पर प्रीलोडेड है।
सीगेट डैशबोर्ड के साथ, आप आसानी से पीसी डेटा का बैकअप ले सकते हैं और अपने डेटा को पुनर्स्थापित कर सकते हैं। पहले के संस्करणों में, यह आपके स्टोरेज डिवाइस और क्लाउड पर मोबाइल सामग्री का बैकअप लेने, आपके सोशल मीडिया को सहेजने और साझा करने में भी सक्षम बनाता है। निम्नलिखित आंकड़ा आपको ये विशेषताएं दिखाता है:
ध्यान दें: मोबाइल बैकअप, सोशल (सेव एंड शेयर) और क्लाउड बैकअप सहित कुछ डैशबोर्ड फीचर 2018 के पहले हटाए जा रहे हैं। यही है, अब केवल पीसी बैकअप और पुनर्स्थापना की पेशकश की जाती है।अपने पीसी फ़ाइलों का बैकअप लेने के लिए सीगेट डैशबोर्ड का उपयोग कैसे करें
यह सीगेट बैकअप सॉफ्टवेयर विंडोज और मैक के साथ संगत है। इसका उपयोग करने के लिए, आपको अपने सीगेट बैकअप प्लस को अपने कंप्यूटर से कनेक्ट करना होगा, और डिस्क पर इस प्रोग्राम को ढूंढना होगा। फिर, सीगेट डैशबोर्ड को स्थापित करने के लिए फ़ाइल (.exe for PC, .dmg for Mac) पर क्लिक करें।
टिप: मैक के लिए, ड्राइव टाइम मशीन की तरह मैक अनुप्रयोगों के साथ एकीकृत करने के लिए स्वचालित रूप से सुधार करेगी।अपने पीसी में इस सीगेट बैकअप प्लस सॉफ्टवेयर को चलाने के बाद, आप पाएंगे कि यह आपको प्रदान करता है रक्षा करना विकल्प (केवल विंडोज के लिए)। जब आप इसे पहली बार खोलते हैं या आपने डेटा का बैकअप नहीं बनाया है, तो दो विकल्प दिए जाएंगे: अब सुरक्षित करें तथा नई बैकअप योजना ।
एक बार जब आप पहले विकल्प पर क्लिक करते हैं, तो यह सीगेट बैकअप सॉफ्टवेयर स्वचालित रूप से आप सभी गैर-सिस्टम फ़ाइलों को एक ही बार में बैकअप लेना शुरू कर देगा और जब भी आप उन्हें बनाते हैं तो लगातार परिवर्तनों को सहेजते रहेंगे।
दूसरा विकल्प आपको अपने स्वयं के कस्टम बैकअप को शेड्यूल करने की अनुमति देता है, उदाहरण के लिए, निरंतर बैकअप, नियमित शेड्यूल किए गए बैकअप (मासिक, साप्ताहिक, दैनिक या प्रति घंटा) सेट अप करें या अपनी सभी फ़ाइलों और फ़ोल्डरों का एक-बार स्नैपशॉट लें।
सभी के सभी, यदि आपको अपने सभी डेटा को अपने सीगेट बैकअप प्लस ड्राइव पर बैकअप लेने की आवश्यकता है, तो कृपया अब सुरक्षित करें पर क्लिक करें। बैकअप लेने के लिए आवश्यक डेटा की मात्रा के आधार पर, इसमें काफी समय लग सकता है। स्वचालित रूप से फ़ाइलों या फ़ोल्डरों के विशिष्ट सेट का बैकअप लेने के लिए, दूसरे विकल्प का पूरा लाभ उठाएं।
सीगेट डैशबोर्ड काम नहीं कर रहा है
सीगेट डैशबोर्ड आपकी पीसी फ़ाइलों का बैकअप लेने के लिए उपयोगी है, हालांकि, कुछ उपयोगकर्ता शिकायत कर रहे हैं कि यह सीगेट सॉफ्टवेयर काम नहीं कर रहा है। यहां उन त्रुटियों या संदेशों की सूची दी गई है जिनका आप सामना कर सकते हैं:
- अज्ञात त्रुटि
- ATL100.dll या Dbghelp.dll गुम है।
- प्रारंभिक नौकरी लंबित
- अपना पहला बैकअप शुरू करने के बाद डैशबोर्ड जम जाता है।
- बैकअप एक निश्चित प्रतिशत पर लटका हुआ प्रतीत होता है
- सुविधाओं को सक्रिय करने के लिए बढ़ाया गया सीगेट डैशबोर्ड कनेक्ट करें।
- त्रुटि 1920. सेवा सीगेट डैशबोर्ड / मोबाइल बैकअप सेवा शुरू करने में विफल रही।
यदि आप सीगेट डैशबोर्ड के काम नहीं करने के मुद्दे से भी परेशान हैं, तो आप समाधान प्राप्त करने के लिए इसकी आधिकारिक वेबसाइट पर जा सकते हैं। लेकिन समस्या निवारण परेशानी है, इसलिए आप नियमित रूप से अपनी फ़ाइलों का बैकअप लेने के लिए एक और बैकअप टूल, मिनीटूल शैडोमेकर चुन सकते हैं। हम इसे नीचे दिखाएंगे।
सीगेट टूलकिट
इसके अलावा, सीगेट का एक और बैकअप सॉफ्टवेयर है और यह टूलकिट है। इसे आपकी फ़ाइलों का बैकअप लेने, अपने डेटा को सिंक करने और सीगेट और लाची सेल्फ-एनक्रिप्टिंग ड्राइव के लिए सुरक्षा प्रबंधित करने के लिए डिज़ाइन किया गया है। इसी तरह, इसका उपयोग पीसी और मैक पर किया जा सकता है बशर्ते कि कंप्यूटर आवश्यकताओं को पूरा करे:
- Windows® 7 सर्विस पैक 1 या उच्चतर; 1 जीबी रैम
- macOS® 10.10 या उच्चतर; सिंक प्लस गतिविधि के लिए macOS® 10.11 या उच्चतर की आवश्यकता होती है
सीगेट टूलकिट का उपयोग करने के लिए, आपको अपना सीगेट बैकअप प्लस ड्राइव खोलने की आवश्यकता है, इस सीगेट बैकअप प्लस सॉफ़्टवेयर को डाउनलोड और इंस्टॉल करें। फिर, आप इसे गैर-सिस्टम फ़ाइलों और फ़ोल्डरों को व्यक्तिगत फ़ाइलों, दस्तावेज़ों, संगीत, चित्रों, वीडियो आदि सहित स्वचालित रूप से बैकअप लेने के लिए उपयोग कर सकते हैं। इस बैकअप सॉफ़्टवेयर के बारे में अधिक जानकारी के लिए, आप आधिकारिक परिचय को पढ़ सकते हैं सीगेट टूलकिट ।
ध्यान दें: यह उपकरण चयनित डेटा का एक पूरा बैकअप शुरू में बचाता है जब एक बैकअप योजना बनाई जाती है। जब भी आप किसी सामग्री को जोड़ते या हटाते हैं या फ़ाइल को अपडेट करते हैं, तो एक सतत बैकअप योजना एक फ़ाइल को बचाती है।निष्कर्ष: सीगेट डैशबोर्ड और टूलकिट
सीगेट से बैकअप सॉफ्टवेयर के इन दो टुकड़ों पर इतनी जानकारी सीखने के बाद, आप स्पष्ट रूप से जान सकते हैं कि दोनों का उपयोग केवल गैर-सिस्टम फ़ाइलों का समर्थन करने के लिए किया जा सकता है (विंडोज ऑपरेटिंग सिस्टम बैकअप का समर्थन नहीं करते)।
इसके अलावा, ऑपरेशन आसान-से-उपयोग के लिए पर्याप्त नहीं हैं; यहां तक कि कई बैकअप मुद्दे दिखाई देते हैं (विशेषकर सीगेट डैशबोर्ड)। इसके अलावा, आप केवल सीगेट बैकअप प्लस ड्राइव के लिए अपने डेटा का बैकअप लेने के लिए उनका उपयोग कर सकते हैं।
यदि आप विंडोज या डिस्क डेटा का बैकअप हार्डगेट बैकअप प्लस ड्राइव तक सीमित नहीं करना चाहते हैं, तो क्या होगा? निम्नलिखित अनुभाग में, आप समाधान जान सकते हैं: मिनीटूल शैडोमेकर, पीसी बैकअप के लिए एक तृतीय-पक्ष बैकअप सॉफ़्टवेयर का उपयोग करें।
सीगेट बैकअप सॉफ्टवेयर: मिनीटूल शैडोमेकर
के तौर पर मुफ्त बैकअप सॉफ्टवेयर MiniTool द्वारा डिज़ाइन किया गया, यह अनुशंसा करने योग्य है। यह सीगेट डैशबोर्ड और सीगेट टूलकिट के लिए एक शक्तिशाली विकल्प और पूरक हो सकता है क्योंकि यह आपको अपने सीगेट बाहरी हार्ड ड्राइव का बैकअप लेने के लिए अधिक और लचीला बैकअप विकल्प प्रदान करता है, जिसमें शामिल हैं:
- 2 तरीकों से अपनी आवश्यकताओं के आधार पर स्वचालित रूप से फ़ाइलों का बैकअप लें - फ़ाइलों और सिंक फ़ाइलों के लिए एक छवि बनाएं।
- बैकअप के लिए संपूर्ण डिस्क और चयनित विभाजन का बैकअप लें।
- अपनी डिस्क को दूसरे पर क्लोन करें।
- अपने पीसी को एक बाहरी हार्ड ड्राइव, यूएसबी ड्राइव, एनएएस आदि के लिए बैकअप लें और सीगेट, डब्ल्यूडी, तोशिबा, एडाटा, सैमसंग और अधिक से हार्ड ड्राइव का बैकअप लें।
- विंडोज ऑपरेटिंग सिस्टम सहित विंडोज 10/8/7 / आदि का बैकअप लें, ताकि आप कर सकें अपने कंप्यूटर को पहले की तारीख में पुनर्स्थापित करें सिस्टम के टूटने के मामले में।
सीधे शब्दों में कहें, MiniTool ShadowMaker सबसे अच्छा सीगेट बैकअप सॉफ्टवेयर हो सकता है। इन शक्तिशाली विशेषताओं के साथ, आप बैकअप ले सकते हैं और अपने पीसी को एक हवा में बहाल कर सकते हैं। तो, नीचे दिए गए डाउनलोड बटन पर क्लिक करके इस कार्यक्रम को आज़माएं।
स्वचालित रूप से फ़ाइलों का बैकअप कैसे लें
जैसा कि ऊपर उल्लेख किया गया है, सीगेट टूलकिट और सीगेट डैशबोर्ड समर्थन स्वचालित फ़ाइल बैकअप । इसके अतिरिक्त, आप अपने लक्ष्य को प्राप्त करने के लिए मिनीटूल शैडोमेकर का उपयोग कर सकते हैं। तो, आप स्वचालित रूप से फ़ाइलों का बैकअप कैसे ले सकते हैं? यहाँ गाइड है।
चरण 1: एक बैकअप मोड तय करें
- मिनीटूल शैडोमेकर खोलें।
- परीक्षण संस्करण का उपयोग करते रहें।
- दबाएं जुडिये जारी रखने के लिए बटन। रिमोट बैकअप बनाने के लिए, एक आईपी की आवश्यकता होती है।
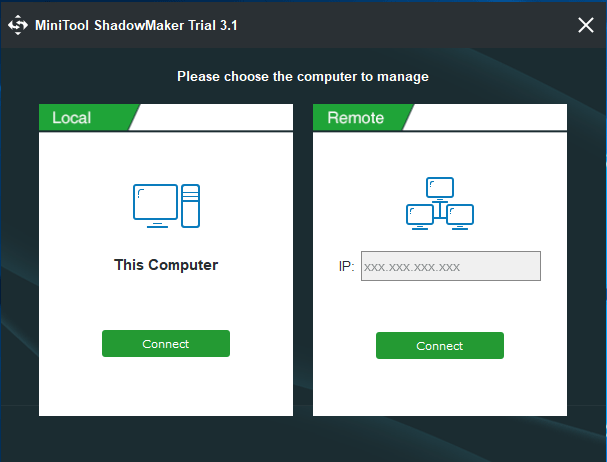
चरण 2: बैकअप स्रोत चुनें
- के नीचे बैकअप पेज, क्लिक करें स्रोत बैकअप प्रकार चुनने के लिए - फ़ोल्डर और फ़ाइलें ।
- फिर, उन फ़ाइलों को चुनें जिन्हें आप बैकअप लेना चाहते हैं। उसके बाद, क्लिक करें ठीक ।
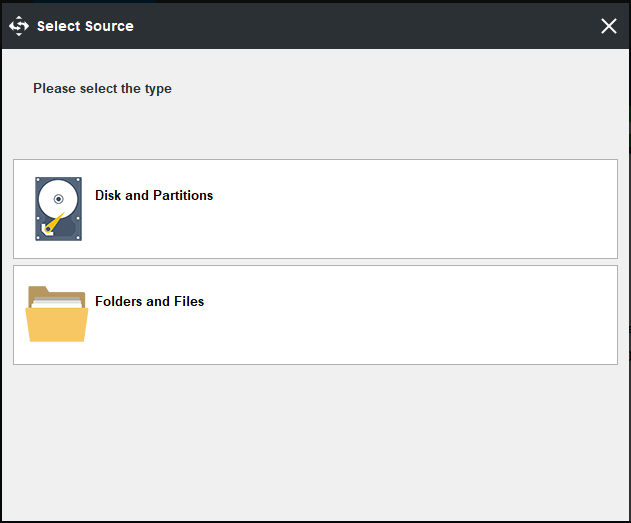
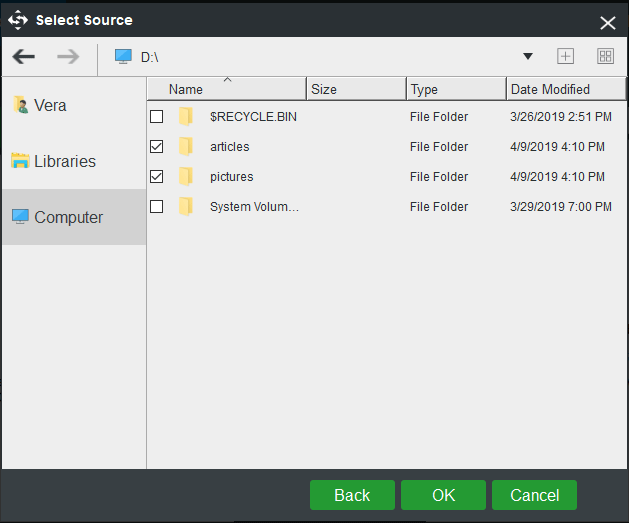
चरण 3: बैकअप फ़ाइल को संग्रहीत करने के लिए एक गंतव्य चुनें
- मिनीटूल शैडोमेकर आपको अपने पीसी को एक बाहरी हार्ड ड्राइव (सीगेट बैकअप प्लस ड्राइव तक सीमित नहीं), यूएसबी फ्लैश ड्राइव, एनएएस और बहुत कुछ करने की अनुमति देता है।
- अपनी आवश्यकताओं के आधार पर किसी एक को चुनें।
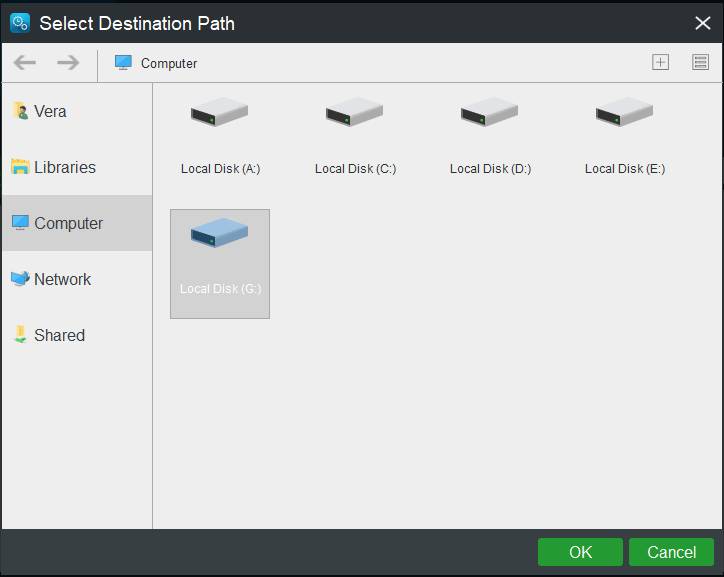
चरण 4: स्वचालित फ़ाइल बैकअप सेटिंग कॉन्फ़िगर करें
- स्वचालित रूप से फ़ाइलों का बैकअप लेने के लिए, क्लिक करें अनुसूची में बैकअप
- इस सुविधा को चालू करने के बाद, एक समय बिंदु निर्दिष्ट करें ताकि यह सीगेट बैकअप सॉफ़्टवेयर आपकी महत्वपूर्ण फ़ाइलों को नियमित रूप से बैकअप ले सके।
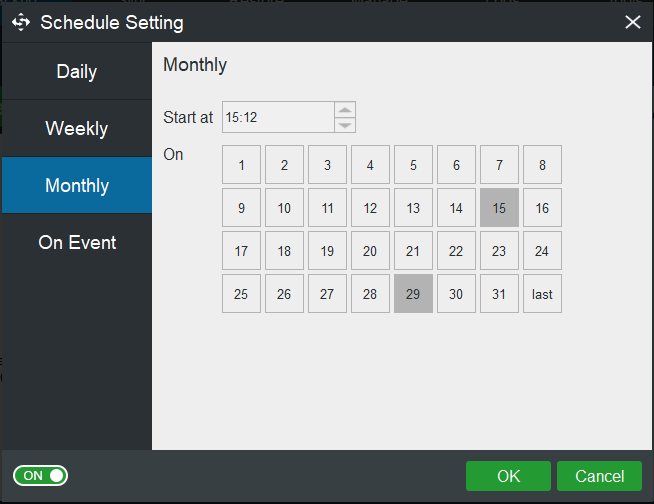
चरण 5: बैकअप चलाएँ
- निम्नलिखित इंटरफ़ेस पर वापस जाएं।
- क्लिक अब समर्थन देना एक बार में बैकअप शुरू करने के लिए।
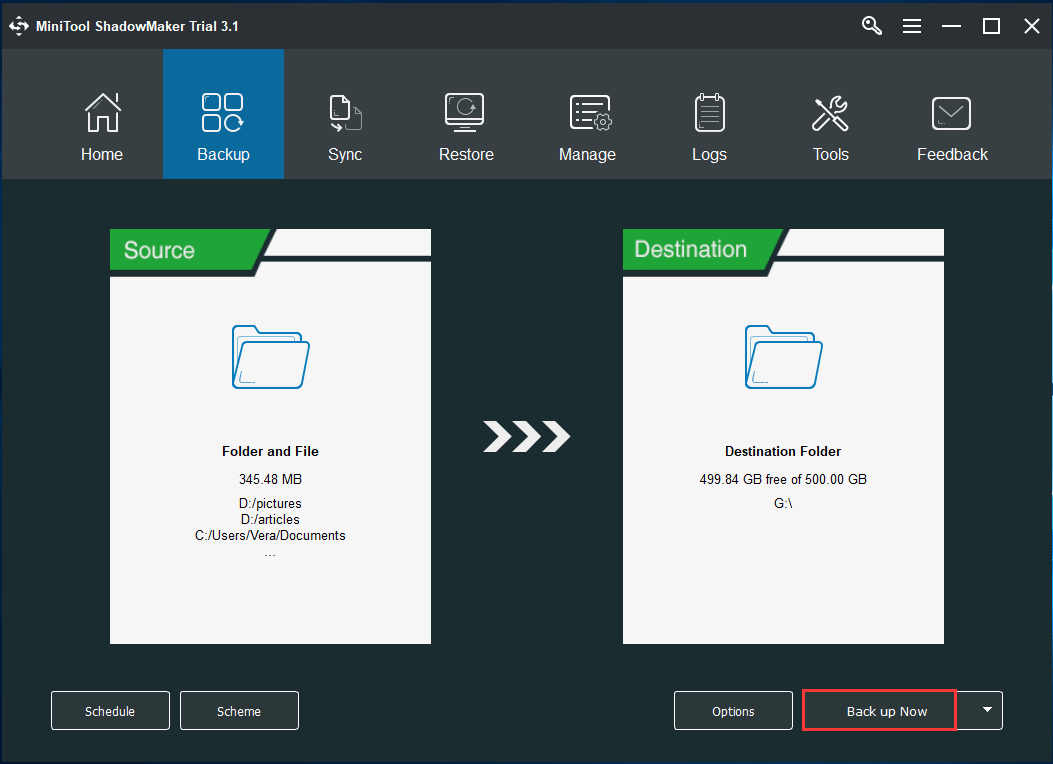
1. इसके अतिरिक्त, आप मिनीटूल शैडोमेकर का उपयोग केवल उन डेटा का बैकअप लेने के लिए कर सकते हैं जिन्हें आपने बदला या जोड़ा है। इस बीच, आपके डिस्क स्थान को बचाने के लिए कुछ पुराने बैकअप हटाए जा सकते हैं। यहां, बस क्लिक करें योजना बैकअप चलाने से पहले उन्नत सेटिंग्स बनाने के लिए।
2. यह सीगेट हार्ड ड्राइव बैकअप सॉफ़्टवेयर आपको फ़ाइलों का बैकअप लेने के लिए एक और तरीका देता है; जो अन्य स्थानों पर फ़ाइलों को सिंक्रनाइज़ कर रहा है। अधिक जानकारी के लिए, इस पोस्ट को देखें - बाहरी ड्राइव करने के लिए विंडोज 10 को फ़ोल्डर कैसे सिंक करें ।
विंडोज 10/8/7 का बैकअप कैसे लें
फ़ाइल बैकअप के अलावा, आप अपने विंडोज ऑपरेटिंग सिस्टम का बैकअप लेना चाह सकते हैं क्योंकि सिस्टम आमतौर पर वायरस, गलत ऑपरेशन, डिस्क विफलता, पावर आउटेज आदि के कारण क्रैश हो सकता है। यह सुनिश्चित करने के लिए कि पीसी सामान्य रूप से चल सकता है, सिस्टम इमेज उपयोगी है। अपने सिस्टम को पिछली स्थिति में वापस लाने के लिए।
लेकिन जैसा कि ऊपर बताया गया है, बिल्ट-इन सीगेट बैकअप सॉफ्टवेयर सिस्टम बैकअप का समर्थन नहीं करता है। यहाँ, MiniTool ShadowMaker एक पूरक है।
चरण 1: स्थानीय बैकअप शुरू करने के लिए इस मुफ्त बैकअप सॉफ्टवेयर को चलाएं।
चरण 2: डिफ़ॉल्ट रूप से, MiniTool ShadowMaker सिस्टम आवश्यक विभाजन का समर्थन करता है। यहां, आपको बैकअप स्रोत चुनने की आवश्यकता नहीं है। फिर, सिस्टम छवि को बचाने के लिए एक गंतव्य तय करें।
चरण 3: उसके बाद, तुरंत हिट करके एक सिस्टम बैकअप शुरू करें अब समर्थन देना ।
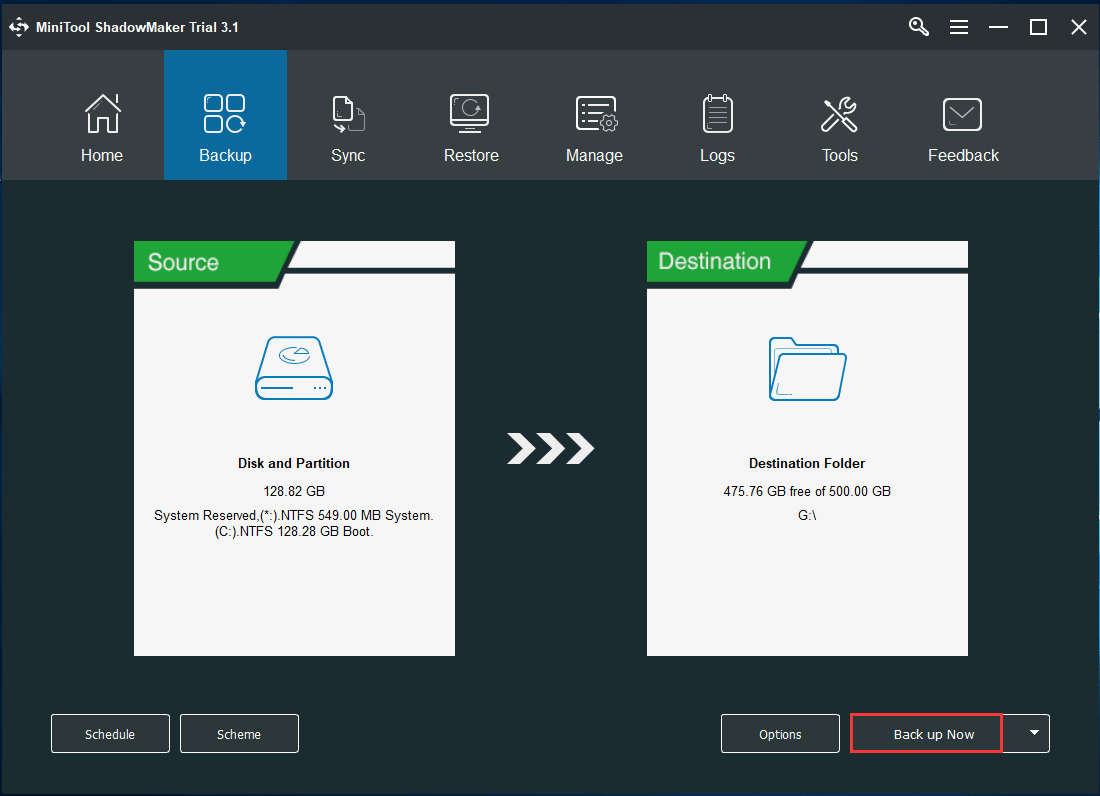
1. बेशक, आप दर्ज करके अपनी पूरी डिस्क या कुछ विशिष्ट विभाजन का बैकअप ले सकते हैं स्रोत> डिस्क और विभाजन स्रोत का चयन करने के लिए।
2. एक सफल सिस्टम इमेज रिकवरी सुनिश्चित करने के लिए, आपको चाहिए एक बूट करने योग्य यूएसबी ड्राइव या सीडी / डीवीडी डिस्क बनाएं साथ में मीडिया बिल्डर सिस्टम बैकअप के बाद।
डिस्क क्लोनिंग के माध्यम से हार्ड ड्राइव का बैकअप कैसे लें
उपरोक्त विशेषताओं के अलावा, MiniTool ShadowMaker आपको अपनी संपूर्ण हार्ड ड्राइव का बैकअप लेने के लिए एक शक्तिशाली सुविधा देता है - क्लोन डिस्क । यह डिस्क बैकअप के लिए स्रोत डिस्क की सभी सामग्री को किसी अन्य हार्ड ड्राइव में स्थानांतरित करने में आपकी सहायता कर सकता है।
चरण 1: मिनीटूल शैडोमेकर लॉन्च करें।
चरण 2: दर्ज करें उपकरण पेज, क्लिक करें क्लोन डिस्क डिस्क क्लोनिंग पर जाने के लिए।
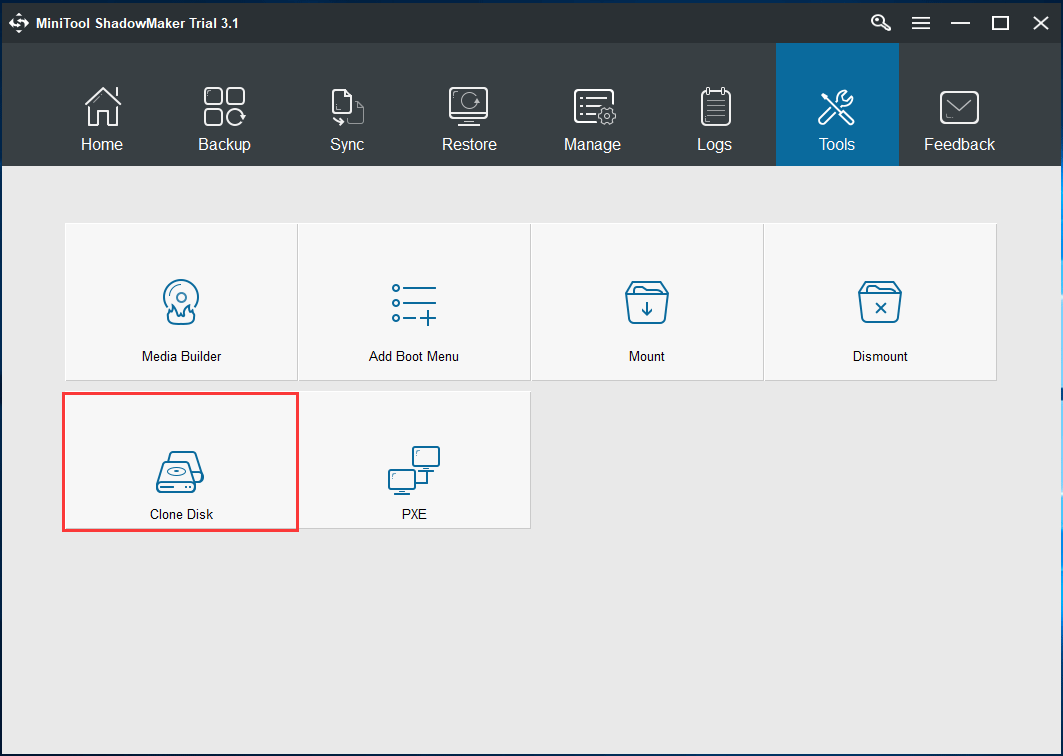
चरण 3: उस डिस्क का चयन करें जिसे आपको क्लोन करने की आवश्यकता है और उस डिस्क को तय करें जिसे आप क्लोन करना चाहते हैं।
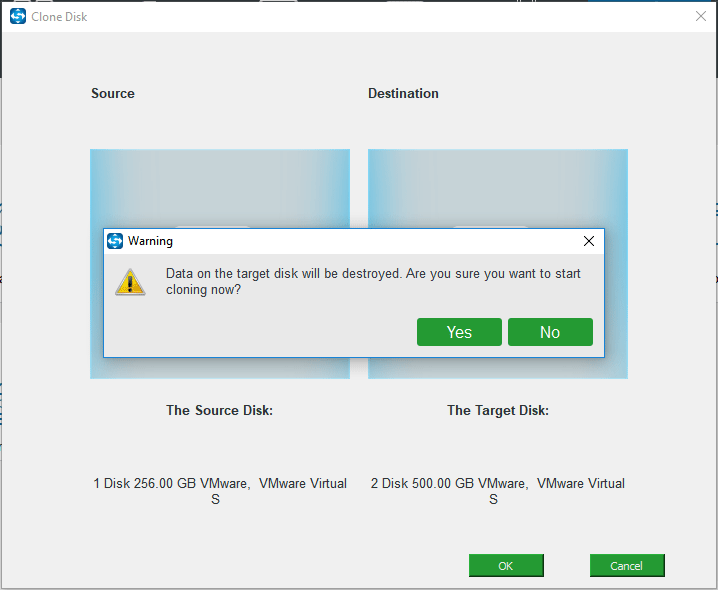
चरण 4: फिर, यह सीगेट हार्ड ड्राइव बैकअप सॉफ़्टवेयर क्लोनिंग ऑपरेशन करना शुरू कर देगा। स्रोत डिस्क की मात्रा के आधार पर, इसमें कुछ समय लगेगा। बैकअप के लिए, आपको पीसी बंद करने और क्लोनिंग पूरी करने के बाद लक्ष्य डिस्क को हटाने की आवश्यकता है।
पीसी बैकअप के लिए कौन सा उपयोग किया जाना चाहिए
अब, इस पोस्ट में सीगेट बैकअप सॉफ्टवेयर के तीन टुकड़े पेश किए गए हैं। तो फिर, पीसी बैकअप के लिए किसका उपयोग किया जाना चाहिए?
सीगेट डैशबोर्ड और टूलकिट को आपकी महत्वपूर्ण फाइलों को सीगेट बैकअप प्लस ड्राइव पर बैकअप करने के लिए डिज़ाइन किया गया है। यदि आप अन्य ब्रांडों से एक और हार्ड डिस्क तैयार करते हैं, तो ये दो उपकरण समर्थन नहीं करते हैं। इसके अलावा, दोनों को आपको बैकअप से पहले पंजीकरण करना होगा। संक्षेप में, अंतर्निहित सीगेट बैकअप प्लस सॉफ्टवेयर लचीला और शक्तिशाली नहीं है।
इसके विपरीत, MiniTool ShadowMaker न केवल स्वचालित रूप से फ़ाइलों का बैक अप लेती है, बल्कि Windows OS, विभाजन और डिस्क का बैकअप भी लेती है। वृद्धिशील और अंतर बैकअप समर्थित हैं, इस बीच, डिस्क स्थान प्रबंधन सक्षम किया जा सकता है। इन सबसे ऊपर, कई बैकअप तरीकों की पेशकश की जाती है - छवि, सिंक और क्लोन।
संक्षेप में, यह सीगेट डैशबोर्ड और सीगेट टूलकिट के लिए एक उत्कृष्ट विकल्प और पूरक है। अपने पीसी को अच्छी तरह से बचाने के लिए, हम तीसरे पक्ष के सीगेट बैकअप सॉफ़्टवेयर - मिनीटूल शैडोमेकर का उपयोग करने की दृढ़ता से सलाह देते हैं। इसके अलावा, आप इसे ट्विटर पर अपने दोस्तों के साथ साझा कर सकते हैं।


![[समीक्षा] एसर कॉन्फ़िगरेशन मैनेजर: यह क्या है और क्या मैं इसे हटा सकता हूं?](https://gov-civil-setubal.pt/img/news/47/acer-configuration-manager.png)

![मिनीटूल पावर डेटा रिकवरी क्रैक एंड सीरियल की 2021 [मिनीटूल टिप्स]](https://gov-civil-setubal.pt/img/data-recovery-tips/07/minitool-power-data-recovery-crack-serial-key-2021.jpg)
![[जवाब मिले] Google साइट्स साइन इन - Google साइट्स क्या है?](https://gov-civil-setubal.pt/img/news/19/answers-got-google-sites-sign-in-what-is-google-sites-1.jpg)
![तीन अलग-अलग स्थितियों में 0x80070570 त्रुटि कैसे ठीक करें? [मिनीटूल टिप्स]](https://gov-civil-setubal.pt/img/backup-tips/92/how-fix-error-0x80070570-three-different-situations.jpg)

![कैसे Xbox एक mic काम नहीं कर रहा समस्या का निवारण करने के लिए [MiniTool News]](https://gov-civil-setubal.pt/img/minitool-news-center/69/how-troubleshoot-xbox-one-mic-not-working-issue.png)

![Chrome पर ERR_TIMED_OUT को कैसे ठीक करें? इन तरीकों को आजमाएं [MiniTool News]](https://gov-civil-setubal.pt/img/minitool-news-center/70/how-fix-err_timed_out-chrome.png)

![[हल] कैसे लैपटॉप से हटाए गए वीडियो पुनर्प्राप्त करने के लिए प्रभावी ढंग से [MiniTool युक्तियाँ]](https://gov-civil-setubal.pt/img/data-recovery-tips/56/how-recover-deleted-videos-from-laptop-effectively.jpg)
![USB फ्लैश ड्राइव के साथ U डिस्क और मुख्य अंतर क्या है [MiniTool Tips]](https://gov-civil-setubal.pt/img/disk-partition-tips/46/what-is-u-disk-main-differences-with-usb-flash-drive.jpg)





