आपके संगठन द्वारा प्रबंधित कुछ सेटिंग्स के तरीके [MiniTool News]
4 Ways Some Settings Are Managed Your Organization
सारांश :
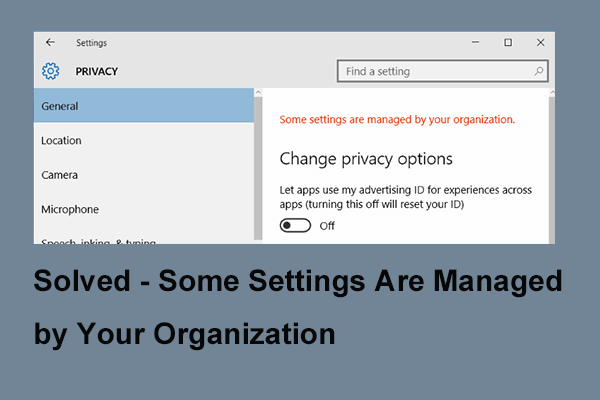
आपके संगठन द्वारा कुछ सेटिंग्स को प्रबंधित करने में त्रुटि के कारण क्या हैं? इस समस्या से कैसे निपटा जाए? यह पोस्ट आपको जवाब दिखाता है। इसके अलावा, आप यात्रा भी कर सकते हैं मिनीटूल अधिक विंडोज टिप्स और समाधान खोजने के लिए।
समस्या कुछ सेटिंग्स आपके संगठन द्वारा प्रबंधित की जाती हैं, जब आप कुछ निश्चित सेटिंग्स को बदलने का प्रयास कर रहे हैं। यह त्रुटि कुछ अलग स्थितियों में भी हो सकती है। यह विभिन्न कारणों से भी हो सकता है। लेकिन सबसे महत्वपूर्ण हिस्सा आपके संगठन द्वारा प्रबंधित कुछ सेटिंग्स के मुद्दे को हल करना है।
तो, निम्नलिखित अनुभाग में, हम आपको दिखाएंगे कि इसे 4 विभिन्न समाधानों के साथ कैसे हल किया जाए।
तरीका 1. समूह नीति संपादक से सेटिंग बदलें
पहला तरीका है कि आप कुछ सेटिंग्स की त्रुटि को ठीक करने का प्रयास कर सकते हैं जो आपके संगठन द्वारा छिपाई या प्रबंधित की जाती है, वह समूह नीति से सेटिंग्स को बदलना है।
अब, यहाँ ट्यूटोरियल है।
चरण 1: दबाएँ खिड़कियाँ कुंजी और आर खोलने के लिए एक साथ कुंजी Daud संवाद, प्रकार gpedit.msc बॉक्स में और क्लिक करें ठीक जारी रखने के लिए।
चरण 2: समूह नीति संपादक विंडो में, निम्न फ़ोल्डर में नेविगेट करें।
उपयोगकर्ता कॉन्फ़िगरेशन व्यवस्थापकीय टेम्पलेट स्टार्ट मेनू और टास्कबार अधिसूचनाएँ
चरण 3: दाहिने पैनल पर, पता करें टोस्ट अधिसूचना बंद करें और इसे जारी रखने के लिए डबल-क्लिक करें।
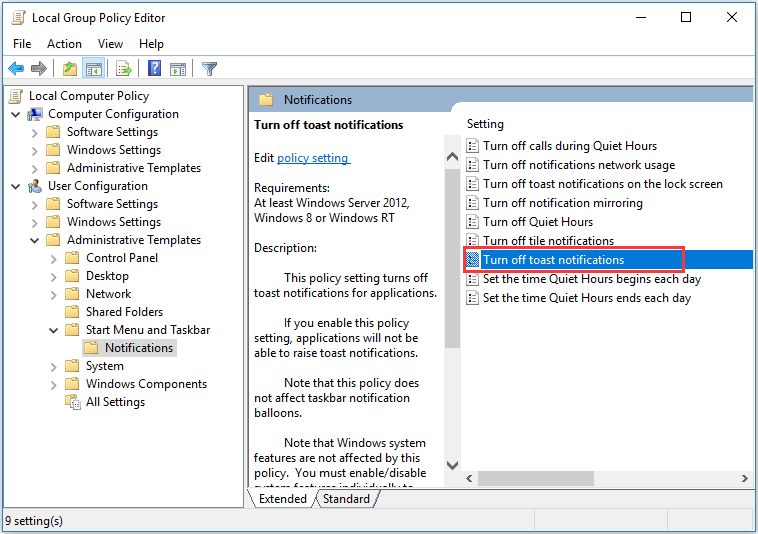
चरण 4: पॉप-अप विंडो में, इसे कई बार सक्षम और अक्षम करने का प्रयास करें। लेकिन कृपया याद रखें कि अपनी सेटिंग्स को सहेजने से पहले इसे अक्षम रखें। तब दबायें लागू तथा ठीक परिवर्तनों की पुष्टि करने के लिए।
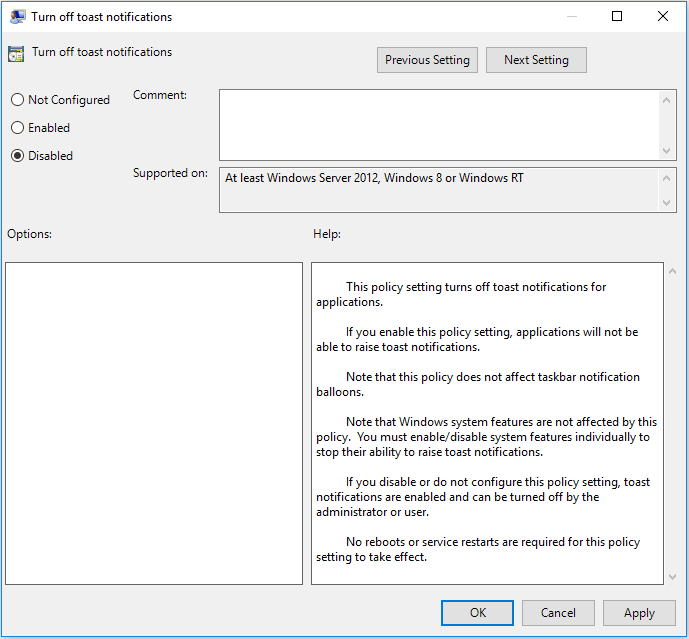
जब आप सभी चरणों को पूरा कर लेते हैं, तो आपके संगठन द्वारा प्रबंधित कुछ सेटिंग्स के मुद्दे की जांच करने का प्रयास करें विंडोज 10 हल हो गया है।
रास्ता 2. अपनी रजिस्ट्री संपादित करें
समस्या को ठीक करने के लिए दूसरा समाधान कुछ सेटिंग्स छिपी हुई हैं या आपके संगठन द्वारा प्रबंधित आपकी रजिस्ट्री को संपादित करना है।
अब, यहाँ ट्यूटोरियल है।
ध्यान दें: रजिस्ट्री कुंजी में कुछ बदलाव करना एक जोखिम भरी बात है। तो कृपया उन्हें वापस करो आगे बढ़ने से पहले।चरण 1: दबाएँ खिड़कियाँ कुंजी और आर खोलने के लिए एक साथ कुंजी Daud संवाद, प्रकार regedit बॉक्स में और क्लिक करें ठीक जारी रखने के लिए।
चरण 2: रजिस्ट्री संपादक विंडो में, निम्न कुंजी पर नेविगेट करें।
HKEY_LOCAL_MACHINE SOFTWARE नीतियां Microsoft Windows WindowsUpdate
चरण 3: दाहिने पैनल पर, के लिए देखें वुसरवर और चुनें हटाएं जारी रखने के लिए।
उसके बाद, अपने कंप्यूटर को रिबूट करें और जांचें कि क्या विंडोज 10 कुछ सेटिंग्स आपके संगठन द्वारा प्रबंधित की जाती हैं।
रास्ता 3. एंटीवायरस की जाँच करें
कुछ हद तक, एंटीवायरस सॉफ़्टवेयर समस्या को जन्म दे सकता है कुछ सेटिंग्स आपके संगठन विंडोज 10 द्वारा प्रबंधित की जाती हैं। इसलिए, इस त्रुटि को हल करने के लिए, आपको एंटीवायरस सॉफ़्टवेयर को अस्थायी रूप से अक्षम करने की आवश्यकता है।
यदि एंटीवायरस प्रोग्राम को अक्षम करना अभी भी समस्या को ठीक नहीं कर सकता है तो कुछ सेटिंग्स आपके संगठन द्वारा छिपाई या प्रबंधित की जाती हैं, आपको इसकी स्थापना रद्द करने की आवश्यकता है। और फिर जाँच करें कि क्या आपके संगठन द्वारा विंडोज 10 सेटिंग्स को प्रबंधित किया जाता है।
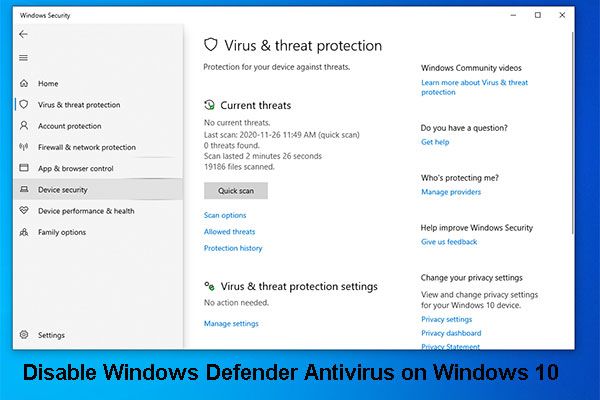 विंडोज 10 पर विंडोज डिफेंडर एंटीवायरस को डिसेबल करने के 3 तरीके
विंडोज 10 पर विंडोज डिफेंडर एंटीवायरस को डिसेबल करने के 3 तरीके क्या आपको विंडोज 10 पर विंडोज डिफेंडर एंटीवायरस को स्थायी रूप से अक्षम करने की आवश्यकता है? इस पोस्ट में, हम इस काम को करने के तरीके दिखाएंगे।
अधिक पढ़ेंरास्ता 4. टेलीमेट्री सक्षम करें
यहाँ, हम आपके संगठन द्वारा प्रबंधित कुछ सेटिंग्स को ठीक करने के लिए चौथे समाधान के माध्यम से चलेंगे। तो, इस तरह से, आपको टेलीमेट्री को सक्षम करने की आवश्यकता है।
अब, यहाँ ट्यूटोरियल है।
चरण 1: दबाएँ खिड़कियाँ कुंजी और आर खोलने के लिए एक साथ कुंजी Daud संवाद, प्रकार regedit बॉक्स में और क्लिक करें ठीक जारी रखने के लिए।
चरण 2: रजिस्ट्री संपादक विंडो में, निम्न फ़ोल्डर में नेविगेट करें:
कंप्यूटर HKEY_LOCAL_MACHINE SOFTWARE नीतियां Microsoft Windows DataCollection
चरण 3: दाहिने पैनल पर, का पता लगाएं AllowTelemetry DWORD और इसके मान डेटा को 1 में बदलें। यदि यह मौजूद नहीं है, तो आपको एक नया बनाना होगा और इसके मूल्य डेटा को 1 में बदलना होगा।
चरण 4: परिवर्तन करने के बाद, आपको टेलीमेट्री सेवा को सक्षम करने की आवश्यकता है। अभी खुला Daud उपरोक्त भाग में सूचीबद्ध विधि के रूप में संवाद करें, फिर टाइप करें services.msc बॉक्स में और क्लिक करें ठीक जारी रखने के लिए।
चरण 5: पॉप-अप विंडो में, पता करें कनेक्टेड उपयोगकर्ता अनुभव और टेलीमेट्री और इसे जारी रखने के लिए डबल-क्लिक करें।
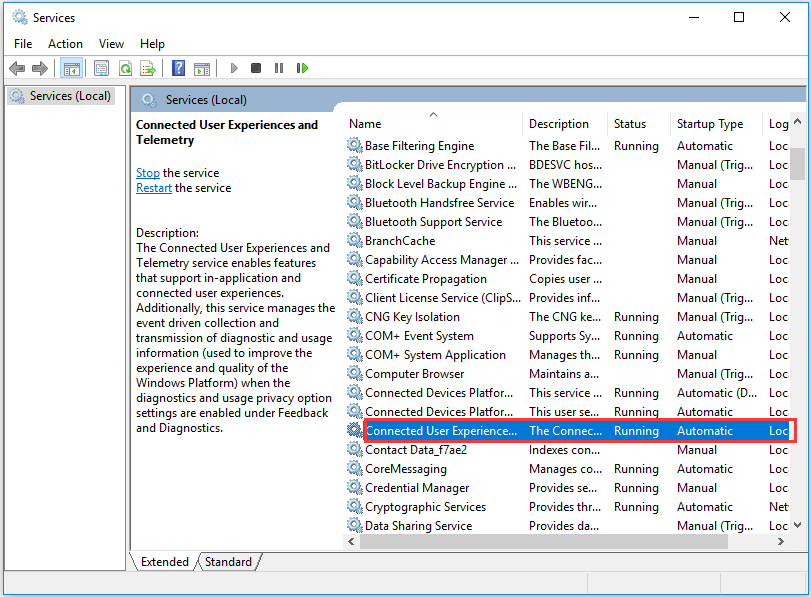
चरण 6: बदलें स्टार्टअप प्रकार सेवा स्वचालित । तब दबायें लागू तथा ठीक परिवर्तनों को निष्पादित करने के लिए।
चरण 7: फिर सेवा विंडो में लौटकर, का पता लगाएं dmwappushsvc और इसे बदलने के लिए इसे डबल क्लिक करें स्टार्टअप प्रकार सेवा स्वचालित । तब दबायें लागू तथा ठीक जारी रखने के लिए।
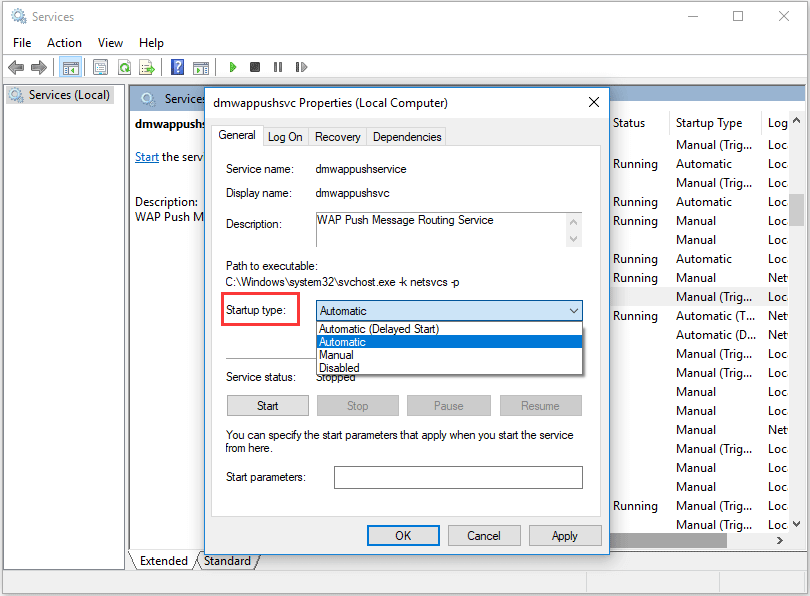
जब सभी चरण समाप्त हो जाएं, तो अपने कंप्यूटर को रिबूट करें और जांचें कि क्या आपके संगठन द्वारा कुछ सेटिंग्स प्रबंधित की गई समस्या हल हो गई है।
आपके द्वारा इन समाधानों को आज़माने के बाद, आप विंडोज 10 के मुद्दे को ठीक कर देंगे कुछ सेटिंग्स आपके संगठन द्वारा प्रबंधित की जाती हैं।
अंतिम शब्द
योग करने के लिए, इस पोस्ट ने आपके संगठन द्वारा प्रबंधित कुछ सेटिंग्स के मुद्दे को ठीक करने के 4 तरीके पेश किए हैं। यदि आप एक ही समस्या का सामना करते हैं, तो इन समाधानों का प्रयास करें।






![खराब पूल हेडर विंडोज 10/8/7 को ठीक करने के लिए उपलब्ध समाधान [मिनीटूल टिप्स]](https://gov-civil-setubal.pt/img/data-recovery-tips/36/available-solutions-fixing-bad-pool-header-windows-10-8-7.jpg)


![विंडोज 10 में कर्सर ब्लिंकिंग को ठीक करने के लिए कई उपयोगी उपाय [MiniTool News]](https://gov-civil-setubal.pt/img/minitool-news-center/31/several-useful-solutions-fix-cursor-blinking-windows-10.png)
![KB4512941 अपडेट के बाद विंडोज 10 सीपीयू स्पाइक्स: सॉल्व्ड [मिनीटूल न्यूज]](https://gov-civil-setubal.pt/img/minitool-news-center/17/windows-10-cpu-spikes-after-kb4512941-update.jpg)

![[FIX] Mini सिस्टम के बैकअप के दौरान हैंडल 'अमान्य है' त्रुटि [मिनीटूल टिप्स]](https://gov-civil-setubal.pt/img/backup-tips/69/handle-is-invalid-error-when-backing-up-system.jpg)

![Windows 10 पर 'D3dx9_43.dll मिसिंग' समस्या को कैसे ठीक करें [MiniTool News]](https://gov-civil-setubal.pt/img/minitool-news-center/24/how-fix-d3dx9_43.jpg)




