इसे कैसे ठीक करें: Windows अद्यतन त्रुटि 0x8024000B [मिनीटूल समाचार]
How Fix It Windows Update Error 0x8024000b
सारांश :
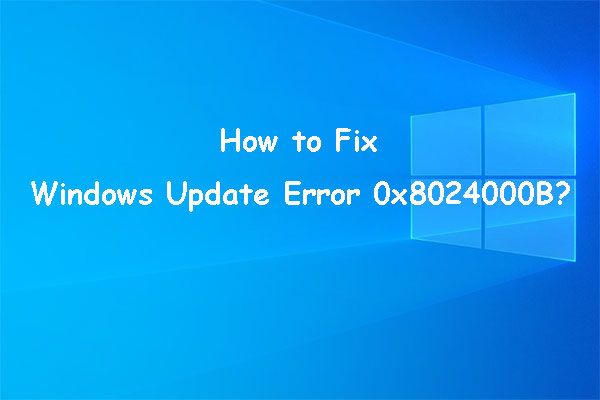
जब आप सेटिंग्स के माध्यम से अपने विंडोज सिस्टम को अपडेट करना चाहते हैं, तो आपको विंडोज अपडेट त्रुटि 0x8024000B प्राप्त हो सकती है। यह मुद्दा क्यों होता है? इस मुद्दे को कैसे ठीक करें? इस पोस्ट में, मिनीटूल सॉफ्टवेयर आपको कुछ प्रभावी समाधान दिखाता है।
Windows अद्यतन त्रुटि का कारण 0x8024000B
विंडोज अपडेट एरर 0x8024000B हमेशा तब होता है जब विंडोज ऑपरेटिंग सिस्टम मेनिफेस्ट अपडेट फाइलों तक नहीं पहुंच पाता है। अन्य विंडोज अपडेट त्रुटियों की तरह, यह त्रुटि आपको अपने विंडोज ऑपरेटिंग सिस्टम को अपडेट करने से रोक सकती है।
आपको Windows अद्यतन त्रुटि 8024000B कहाँ मिल सकती है? अगर ऐसा होता है, तो आप इसे यहां जाकर ढूंढ सकते हैं प्रारंभ> सेटिंग्स> अपडेट और सुरक्षा> विंडोज अपडेट . यह हमेशा एक त्रुटि संदेश के साथ आता है जिसमें कहा गया है:
कुछ अपडेट इंस्टॉल करने में समस्याएं थीं, लेकिन हम बाद में फिर से प्रयास करेंगे। अगर आप इसे देखते रहते हैं और वेब पर खोज करना चाहते हैं या जानकारी के लिए समर्थन से संपर्क करना चाहते हैं, तो इससे मदद मिल सकती है:
त्रुटि 0x8024000B
ऑपरेशन रद्द कर दिया गया था।
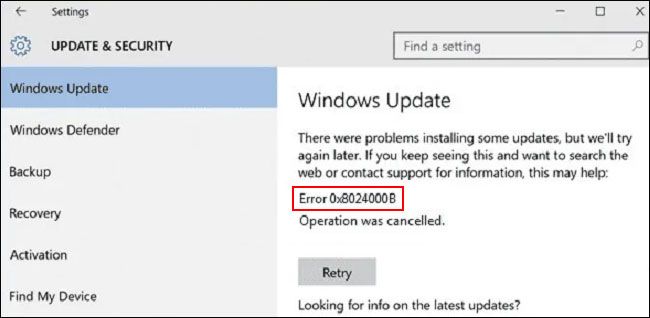
इस विंडोज अपडेट एरर कोड 0x8024000B से कैसे छुटकारा पाएं? यहां वे चीजें हैं जो आप कर सकते हैं।
विंडोज अपडेट त्रुटि 0x8024000B को कैसे ठीक करें?
- Windows अद्यतन समस्या निवारक चलाएँ
- हटाए गए अद्यतनों को साफ़ करें
- Supdsvc.exe फ़ाइल का नाम बदलें
- Windows अद्यतन घटकों को रीसेट करें
- एक सिस्टम रिस्टोर करें
विधि 1: Windows अद्यतन समस्या निवारक चलाएँ
Windows अद्यतन समस्या निवारक का उपयोग विशेष रूप से Windows अद्यतन त्रुटियों को खोजने और ठीक करने के लिए किया जाता है जैसे Windows अद्यतन त्रुटि 0xc1900107 , Windows अद्यतन त्रुटि कोड 0x80244007 के साथ विफल रहता है , विंडोज अपडेट वर्तमान में अपडेट आदि की जांच नहीं कर सकता है।
आप इस टूल का उपयोग विंडोज अपडेट एरर कोड 0x8024000B को ठीक करने के लिए भी कर सकते हैं।
1. क्लिक शुरू .
2. यहां जाएं सेटिंग्स> अपडेट और सुरक्षा> समस्या निवारण .
3. पर क्लिक करें अतिरिक्त समस्या निवारक संपर्क।

4. अगले पेज पर क्लिक करें विंडोज सुधार और फिर क्लिक करें click समस्या निवारक चलाएँ बटन।
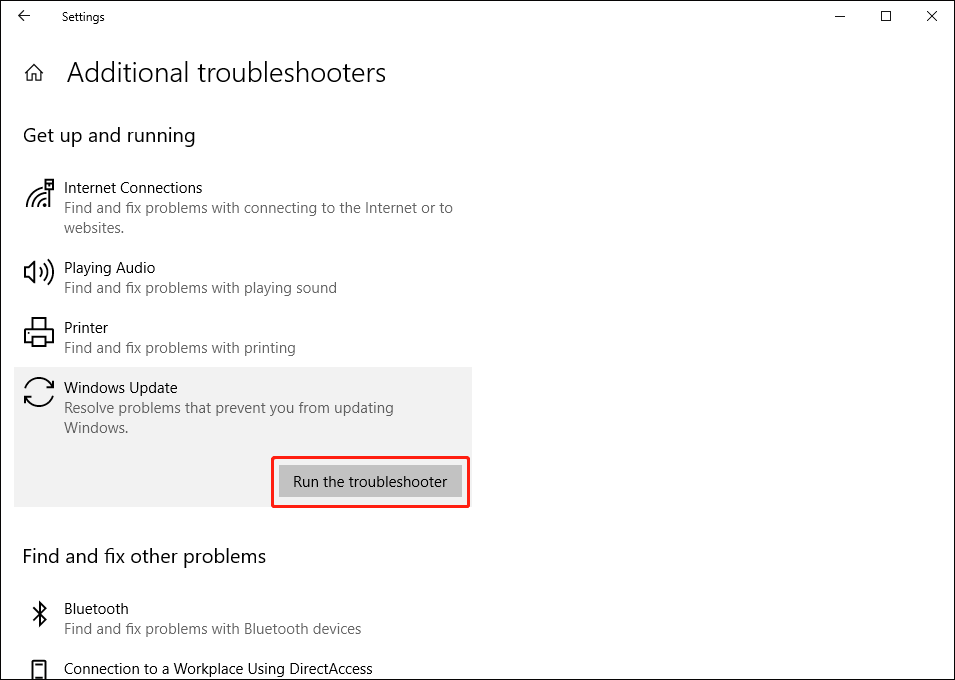
5. समस्यानिवारक चलना शुरू हो जाएगा। आपको पूरी प्रक्रिया समाप्त होने तक प्रतीक्षा करने की आवश्यकता है। अगर इस टूल में कुछ समस्याएं आती हैं, तो आप उन्हें ठीक करने के लिए ऑन-स्क्रीन गाइड का पालन कर सकते हैं।
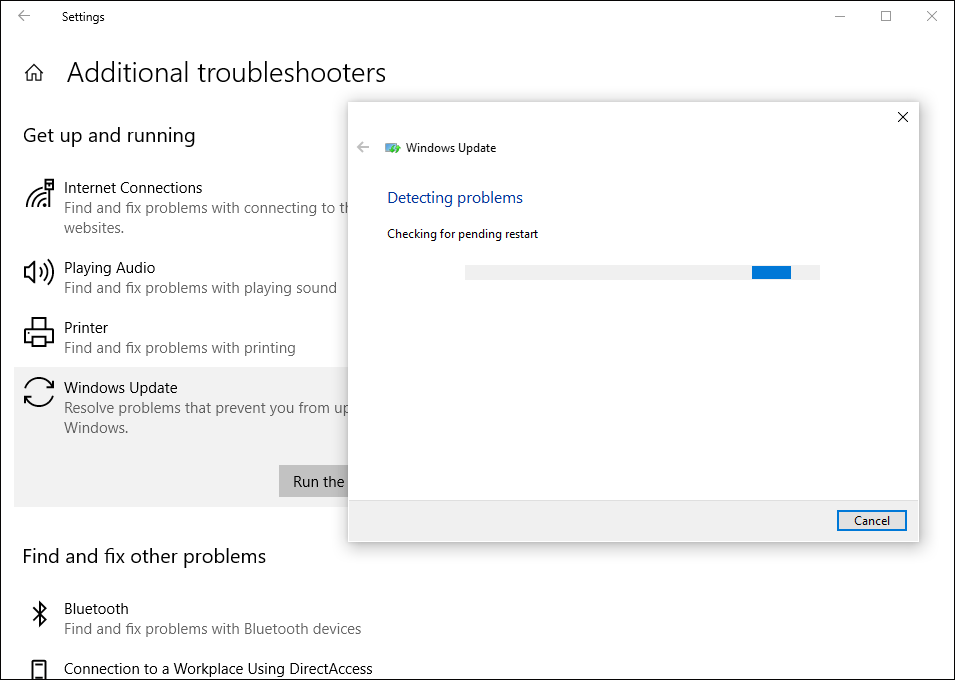
विधि 2: हटाए गए अद्यतनों को साफ़ करें
हटाए गए अद्यतन भी Windows अद्यतन त्रुटि 0x8024000B को जन्म दे सकते हैं। इस त्रुटि से छुटकारा पाने के लिए, आपको हटाए गए अद्यतनों को साफ़ करना होगा। यह लेख सहायक है: WSUS और कॉन्फ़िगरेशन प्रबंधक SUP रखरखाव के लिए संपूर्ण मार्गदर्शिका .
विधि 3: Supdsvc.exe फ़ाइल का नाम बदलें
Spupdsvc.exe फ़ाइल का नाम बदलने के लिए आप कमांड प्रॉम्प्ट का उपयोग कर सकते हैं।
यहाँ कदम हैं:
- दबाएँ विन+आर खुल जाना दौड़ना .
- प्रकार अध्यक्ष एवं प्रबंध निदेशक रन बॉक्स में और कमांड प्रॉम्प्ट खोलने के लिए एंटर दबाएं।
- इस कमांड को इनपुट करें और एंटर दबाएं: cmd/c ren %systemroot%System32Spupdsvc.exe Spupdsvc.old .
- जब आदेश सफलतापूर्वक निष्पादित हो जाता है, तो आपको अपने कंप्यूटर को रीबूट करने की आवश्यकता होती है।
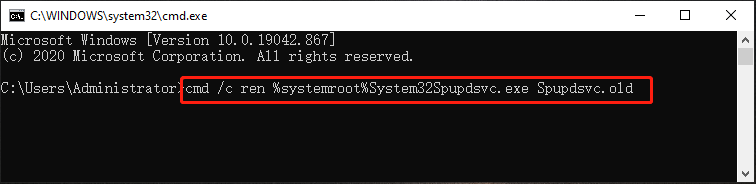
विधि 4: Windows अद्यतन घटकों को रीसेट करें
1. व्यवस्थापक के रूप में कमांड प्रॉम्प्ट चलाएँ।
2. निम्नलिखित कमांड दर्ज करें और प्रत्येक के बाद एंटर दबाएं:
नेट स्टॉप वूसर्व
नेट स्टॉप क्रिप्टएसवीसी
नेट स्टॉप बिट्स
नेट स्टॉप एमएसआईसर्वर
3. इनपुट रेन सी: विंडोज सॉफ्टवेयर वितरण सॉफ्टवेयर वितरण। पुराना और एंटर दबाएं।
4. इनपुट रेन सी:WindowsSystem32catroot2 Catroot2.old और catroot2 फ़ोल्डर के शीर्षक को संपादित करने के लिए एंटर दबाएं।
5. निम्नलिखित कमांड दर्ज करें और प्रत्येक के बाद एंटर दबाएं:
नेट स्टार्ट वूसर्व
नेट स्टार्ट क्रिप्टएसवीसी
नेट स्टार्ट बिट्स
नेट स्टार्ट एमएसआई सर्वर
विधि 5: सिस्टम पुनर्स्थापना करें Perform
यदि आपने सिस्टम पुनर्स्थापना बिंदु बनाए हैं, तो आप अपने कंप्यूटर को उस स्थिति में वापस लाने के लिए सिस्टम पुनर्स्थापना भी कर सकते हैं जब Windows अद्यतन सामान्य हो।
1. प्रेस विन+आर रन खोलने के लिए।
2. टाइप rstrui रन में और एंटर दबाएं।
3. क्लिक करें अगला सिस्टम पुनर्स्थापना इंटरफ़ेस पर।

4. एक उपयुक्त पुनर्स्थापना बिंदु का चयन करें जब कोई Windows अद्यतन समस्याएँ न हों और दबाएँ अगला .

5. क्लिक करें खत्म हो अगले पेज पर।
प्रक्रिया समाप्त होने तक प्रतीक्षा करें। प्रक्रिया में इसे बाधित न करें।
ये विंडोज अपडेट एरर 0x8024000B के समाधान हैं। हमें उम्मीद है कि वे आपके लिए उपयोगी हैं।




![विंडोज 10 पर एक्सबॉक्स गेम बार को अनइंस्टॉल / रिमूव कैसे करें [मिनीटूल न्यूज]](https://gov-civil-setubal.pt/img/minitool-news-center/07/how-uninstall-remove-xbox-game-bar-windows-10.png)


![[फिक्स्ड!] कैमरा एक अन्य एप्लिकेशन द्वारा उपयोग किया जा रहा है [मिनीटूल समाचार]](https://gov-civil-setubal.pt/img/minitool-news-center/08/camera-is-being-used-another-application.png)
![वनड्राइव क्या है? क्या मुझे माइक्रोसॉफ्ट वनड्राइव की आवश्यकता है? [मिनीटूल टिप्स]](https://gov-civil-setubal.pt/img/backup-tips/00/what-is-onedrive-do-i-need-microsoft-onedrive.png)
![वारफ्रेम क्रॉस सेव: क्या यह अभी या भविष्य में संभव है? [मिनीटूल न्यूज़]](https://gov-civil-setubal.pt/img/minitool-news-center/95/warframe-cross-save-is-it-possible-now.png)
![[व्याख्या] व्हाइट हैट बनाम ब्लैक हैट - क्या अंतर है](https://gov-civil-setubal.pt/img/backup-tips/8C/explained-white-hat-vs-black-hat-what-s-the-difference-1.png)

![कैसे आसान चरणों के साथ एसडी कार्ड से हटाए गए फ़ाइलों को पुनर्प्राप्त करने के लिए [मिनीटूल टिप्स]](https://gov-civil-setubal.pt/img/data-recovery-tips/74/how-recover-deleted-files-from-sd-card-with-easy-steps.jpg)




![आईक्लाउड से डिलीट हुई फाइल्स / फोटोज को कैसे रिकवर करें? [मिनीटूल समाचार]](https://gov-civil-setubal.pt/img/minitool-news-center/59/how-recover-deleted-files-photos-from-icloud.png)

